相信很多朋友都遇到过以下问题,就是Photoshop怎么制作心形的图标。。针对这个问题,今天手机之家小编就搜集了网上的相关信息,给大家做个Photoshop怎么制作心形的图标。的解答。希望看完这个教程之后能够解决大家Photoshop怎么制作心形的图标。的相关问题。
PS的功能比较强大,既可以用于一些图片的编辑处理,还可以进行图标海报的设计。那么PS怎么制作心形的图标呢?下面小编给大家整理了相关步骤介绍,感兴趣的小伙伴不要错过哦!
Photoshop怎么制作心形的图标?Photoshop制作心形的图标教程分享

1、新建一个800*800像素的画布,然后绘制一个半径值为70的正圆角矩形。
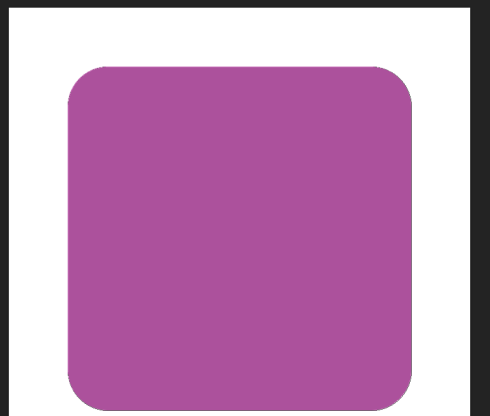
2、单击鼠标右键,进入混合选项,然后做出对应的参数值,先来做斜面浮雕。
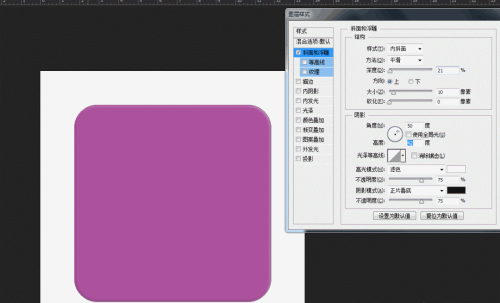
3、斜面浮雕做好后,再做渐变叠加。
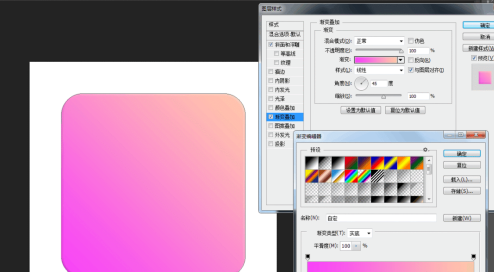
4、钢笔绘制一个心形。
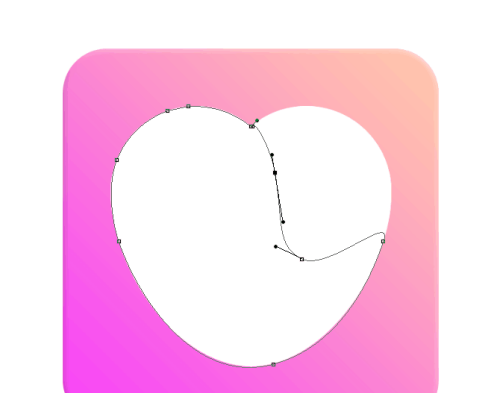
5、ctrl+j把心形复制一个,命名为心形拷贝层,然后改变一下路径。
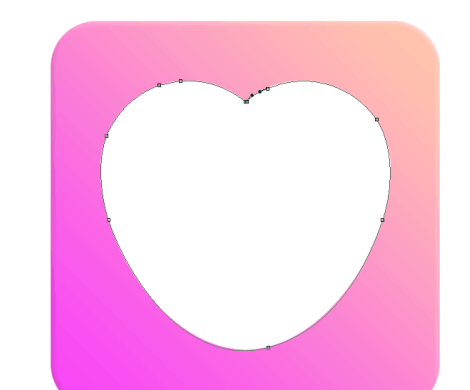
6、回到心形图层,鼠标右键进入混合选项,设置对应渐变叠加。
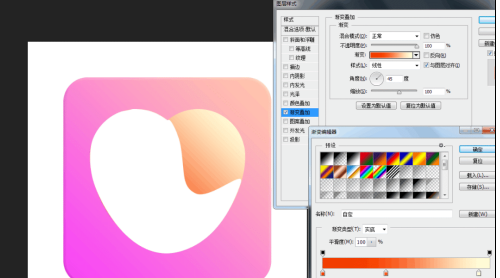
7、再回到心形层,ctrl键加图层缩略图获得选区,然后羽化15个像素。
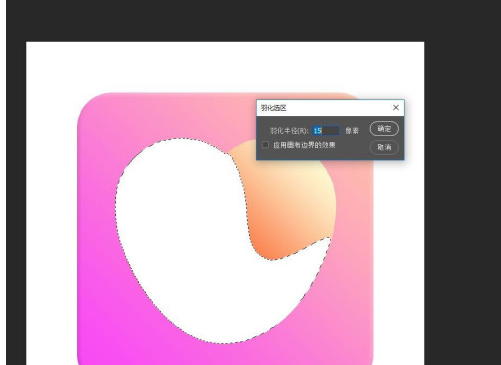
8、新建图层,右键描边20像素。
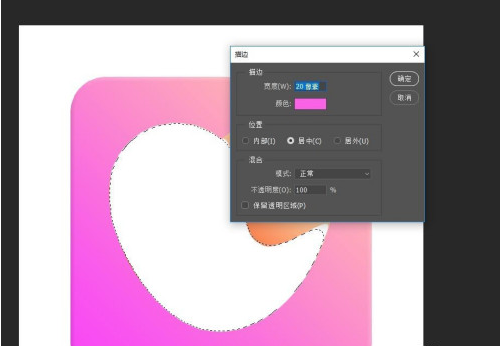
9、ctrl加心形拷贝层缩略图获得选区,然后反选,回到描边层按删除键,接下来利用蒙版工具进行擦拭。
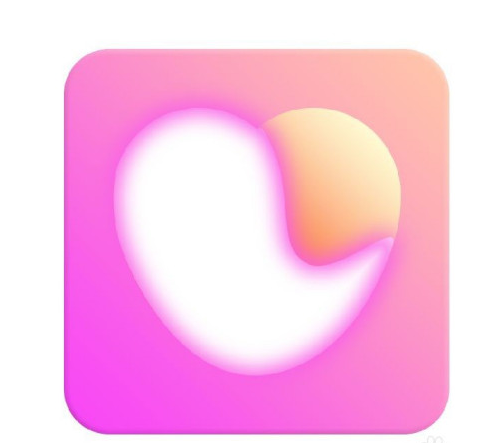
10、心形图标的效果图好了,来看看呗!
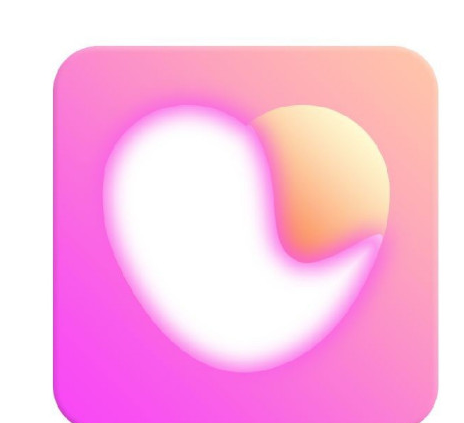
以上这篇文章就是Photoshop制作心形的图标教程分享,更多精彩教程请关注手机之家!