相信很多朋友都遇到过以下问题,就是Win11怎么连接宽带。。针对这个问题,今天手机之家小编就搜集了网上的相关信息,给大家做个Win11怎么连接宽带。的解答。希望看完这个教程之后能够解决大家Win11怎么连接宽带。的相关问题。
很多小伙伴在下载安装Win11系统后不知道怎么连接宽带,下面小编就为大家详细的介绍一下,相信一定会帮到你们的。
Win11怎么连接宽带?Win11连接宽带的具体方法
1、首先可以看到右下角的网络宽带连接图标点击进入。
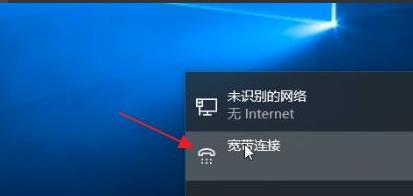
2、来到设置界面后,点击设置界面里的“以太网”点击里面的“网络和共享中心”。
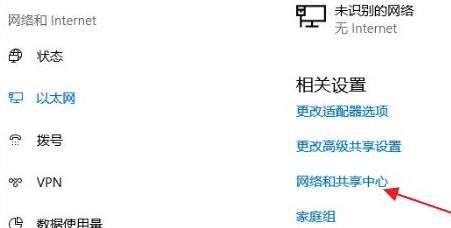
3、随后在里面点击设置新的连接或网络。
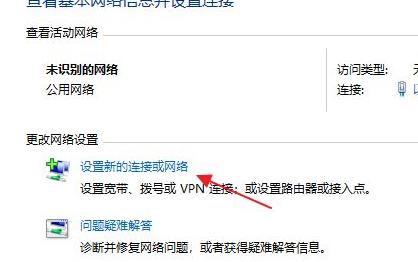
4、此时会进入设置连接或网络处,点击连接到Internet。
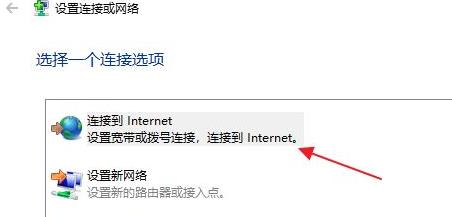
5、此时会跳出“你想使用一个已有的连接吗?”选则否,创建新连接。
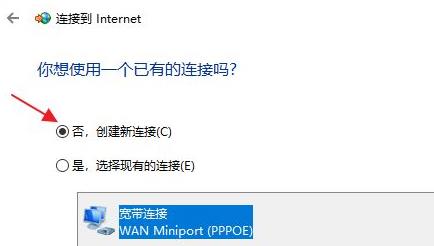
6、之后点击下方的下一步。
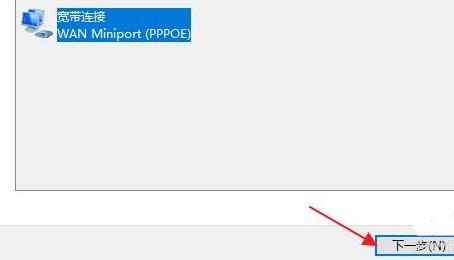
7、这个时候会出现“你希望如何连接?”点击宽带(PPPoE)即可。
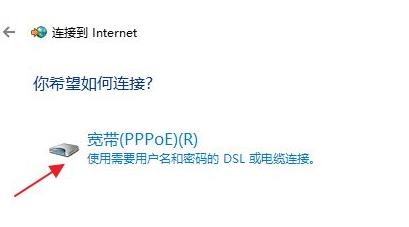
8、这个时候就可以输入Internet服务供应商的信息了。
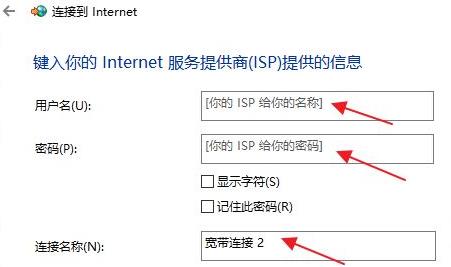
9、输入成功后点击下方的连接。
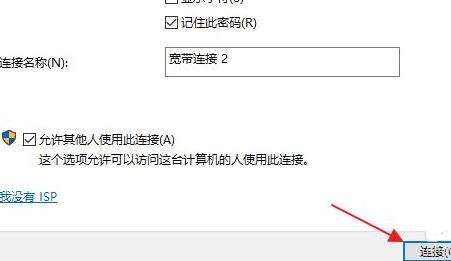
10、最后等待成功连接就可以使用网络了。
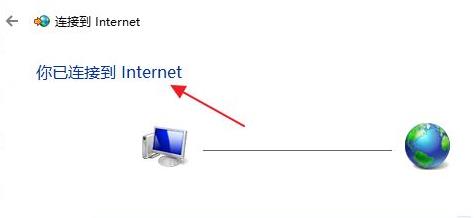
连接打印机方法
1.单击菜单栏以打开设置。
2,然后单击蓝牙和其他设备。
3.单击“添加打印机”以在左侧找到打印机和扫描仪选项,然后单击右侧的“添加打印机和扫描仪”。
4.添加后,我想要的打印机不在列表中,然后我们单击手动添加。
5.单击后,输入打印机的名称,或根据照片上的其他方法添加它。
以上就是为玩家们分享的Win11连接宽带的具体方法,更多攻略请关注手机之家。