相信很多朋友都遇到过以下问题,就是ps扩散亮光滤镜效果怎么做。。针对这个问题,今天手机之家小编就搜集了网上的相关信息,给大家做个ps扩散亮光滤镜效果怎么做。的解答。希望看完这个教程之后能够解决大家ps扩散亮光滤镜效果怎么做。的相关问题。
ps中想要设计一款扩散亮光效果的背景,该怎么制作呢?下面小编就为大家详细的介绍一下,大家感兴趣的话就一起来了解下吧!
ps扩散亮光滤镜效果怎么做?ps扩散亮光滤镜效果的制作方法
首先,我们给背景填充为深蓝色【#012845】,如图所示。
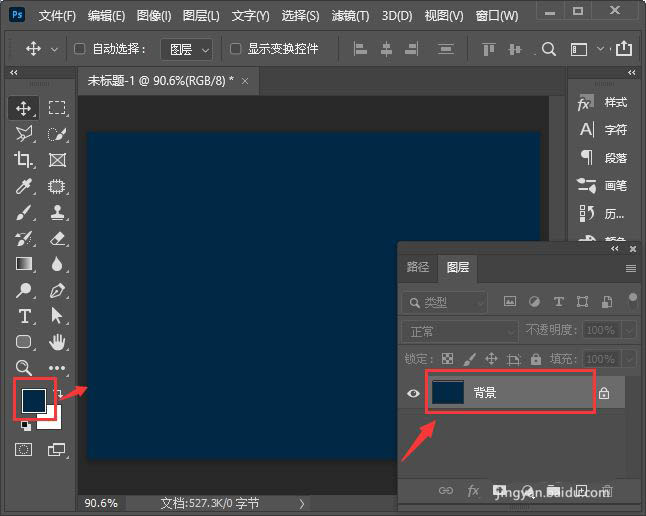
接着,我们在深蓝色的背景上面新建一个空白的图层,然后把它填充为黑色,如图所示。
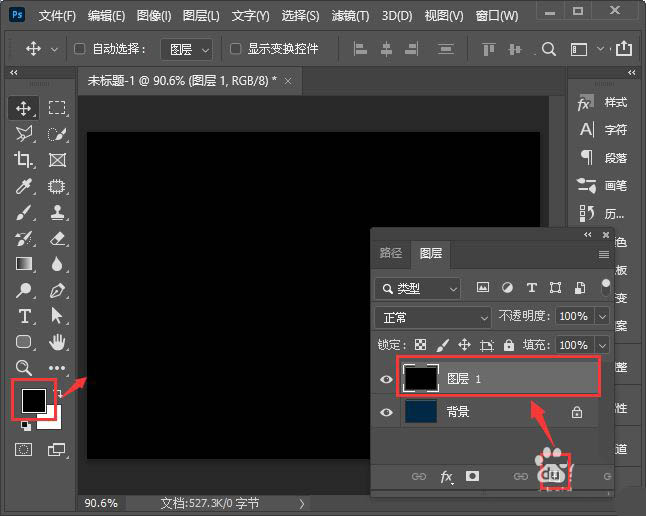
接下来,我们选中黑色的图层,然后点击【滤镜】找到【滤镜库】,如图所示。
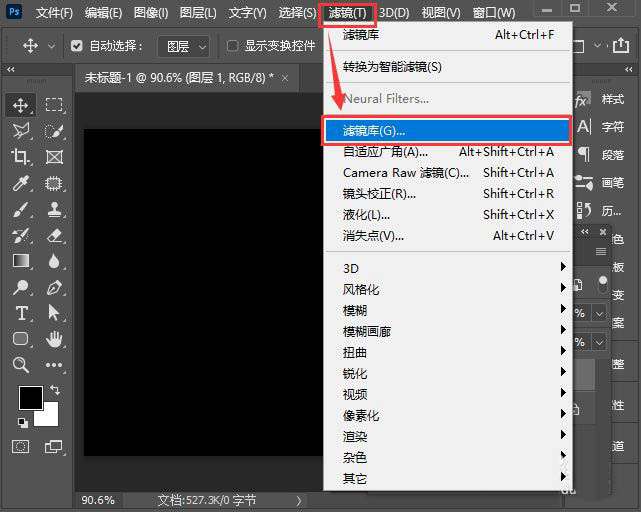
我们在【扭曲】里面选择【扩散亮光】,然后在右边把粒度设置为6,发光量为10,清除数量的为15,点击【确定】,如图所示。
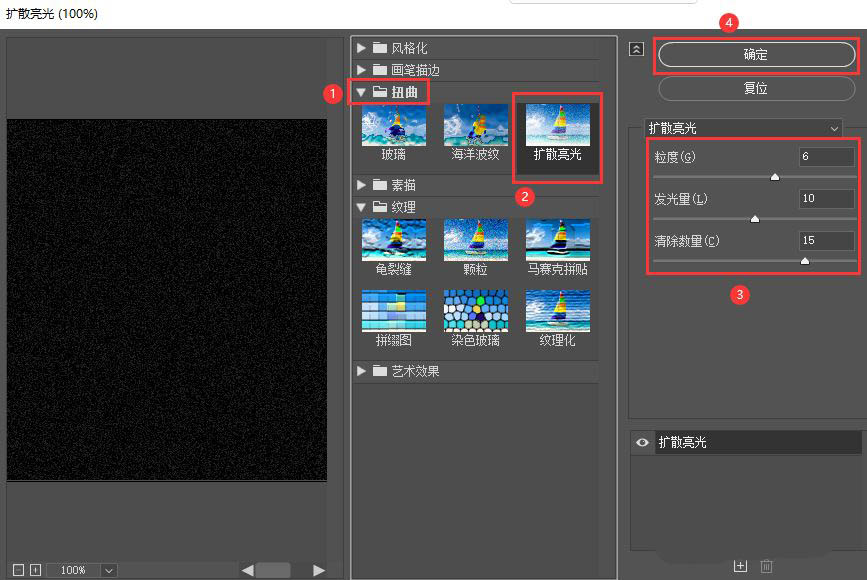
我们把图层模式设置为【划分】,如图所示。
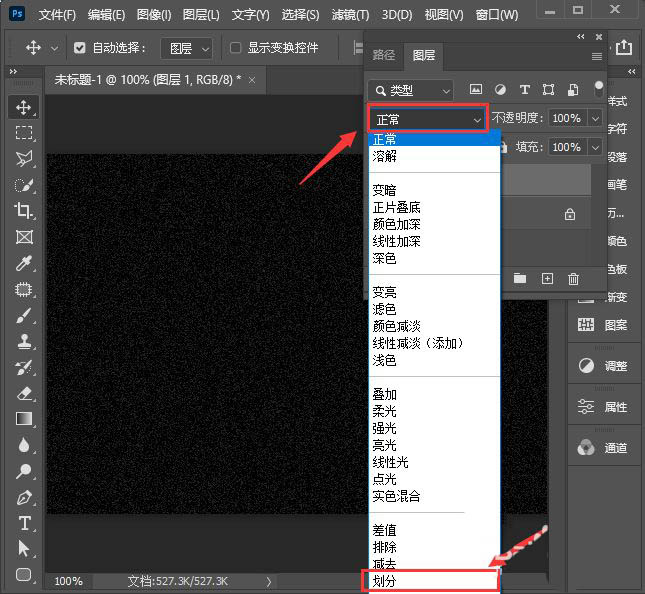
最后,我们看到背景就变成扩散亮光的效果了。
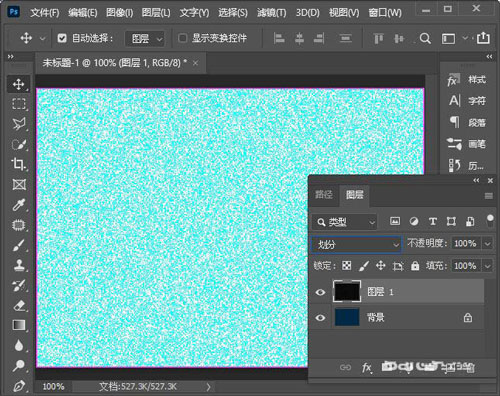
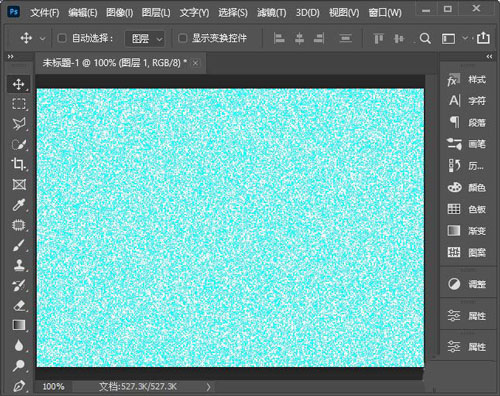
以上这篇文章就是ps扩散亮光滤镜效果的制作方法,更多精彩教程请关注手机之家!