相信很多朋友都遇到过以下问题,就是通过修改注册表如何安装Win11。。针对这个问题,今天手机之家小编就搜集了网上的相关信息,给大家做个通过修改注册表如何安装Win11。的解答。希望看完这个教程之后能够解决大家通过修改注册表如何安装Win11。的相关问题。
在我们安装win11系统的时候,各方面都满足安装需求,但是还是无法安装,这个时候可以通过修改注册表安装,具体怎么操作呢?下面小编就为大家详细的介绍一下,相信一定会帮到你们的。
通过修改注册表如何安装Win11?通过修改注册表安装Win11教程
1、首先我们使用下方搜索框找到并打开“注册表编辑器”。
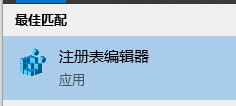
2、定位到这个位置“HKEY_LOCAL_MACHINESOFTWAREMicrosoftWindowsSelfHostUISelection”。
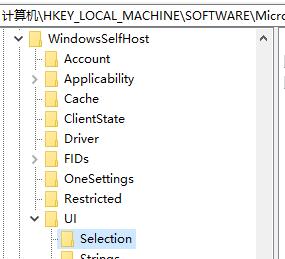
3、在右侧找到“UIBranch”,双击打开,把值更改为“Dev”。
4、如果如果没有,就右键新建一个“字符串值”再将值修改为“Dev”。
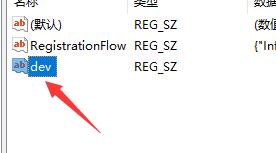
5、然后找到或新建“ContentType”,编辑其值为“Mainline”。
6、然后找到或新建“Ring”,更改值为“External”。
7、然后找到或新建“UIRing”,将值设置为“External”。
8、然后找到或新建“UIContentType”,设置它的值为“Mainline”。
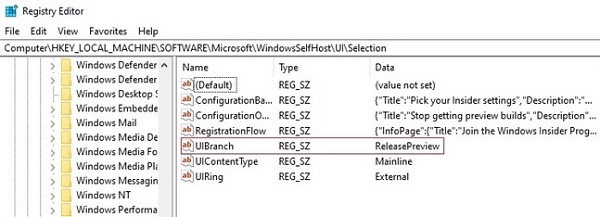
9、接着定位到这个位置“HKEY_LOCAL_MACHINESOFTWAREMicrosoftWindowsSelfHostApplicability”。
10、在其中使用上述方法修改或者新建字符串值“BranchName”,值设定为“Dev”。
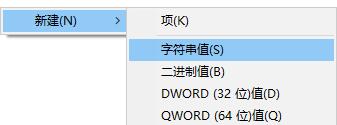
11、使用前面步骤的方法新建或者找到“ContentType”,值更改为“Mainline”。
12、使用前面步骤的方法新建或者找到“Ring”,键值为“External”。
13、完成之后我们直接重启电脑,就可以直接获得win11推送,安装win11了。
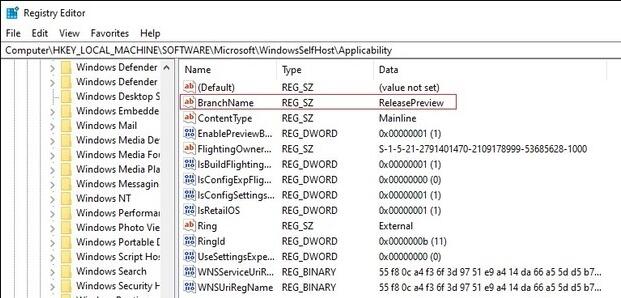
以上就是为玩家们分享的通过修改注册表安装Win11教程,更多攻略请关注手机之家。