相信很多朋友都遇到过以下问题,就是Win11应用商店打不开怎么办。。针对这个问题,今天手机之家小编就搜集了网上的相关信息,给大家做个Win11应用商店打不开怎么办。的解答。希望看完这个教程之后能够解决大家Win11应用商店打不开怎么办。的相关问题。
升级安装完Win11系统后,小伙伴们就想在应用商店里下载自己要用的软件,可是应用商店打不开了,该怎么办呢?下面小编就为大家详细的介绍一下,大家感兴趣的话就一起来了解下吧!
Win11应用商店打不开怎么办?Win11应用商店打不开解决办法
1、首先右击左下角的win图标,点击设置。
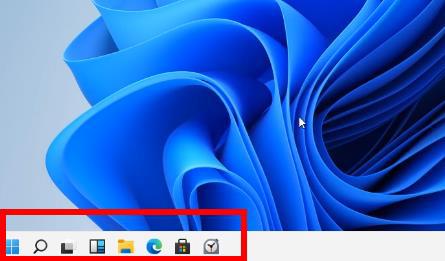
2、然后点击windows设置中的“网络和Internet”。
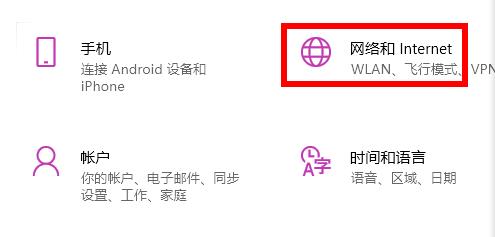
3、然后就可以在右侧的高级网络设置下面找到“网络和共享中心”。
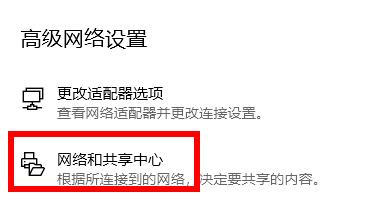
4、进入之后点击左下角的“Internet 选项”。
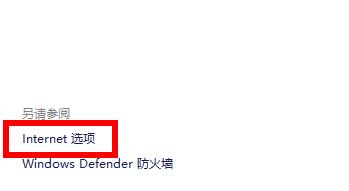
5、最后点击选项中的高级选项卡,勾选“使用TLS1.1和1.2”即可。
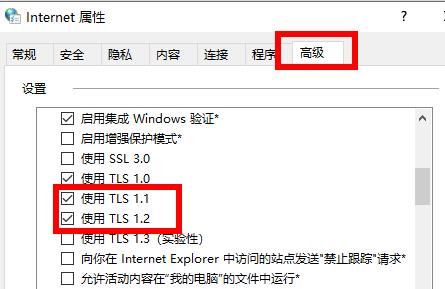
其他办法
1.首先点击桌面左下角的\"开始\"图标;
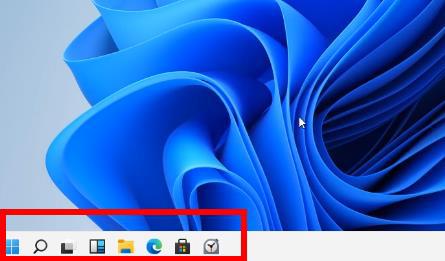
2.选择\"命令提示符\"打开;
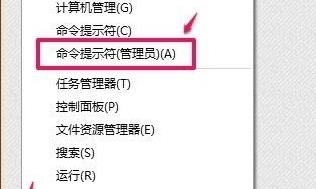
3.在窗口中输入:\"Wsreset\",并按下回车;
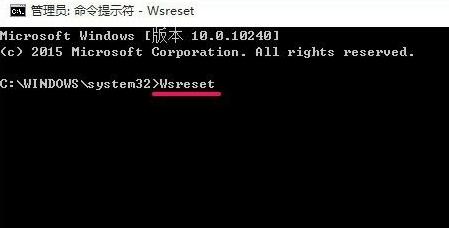
4.这样我们再重新尝试打开windows11的应用商店就会发现可以正常打开使用了。
以上这篇文章就是Win11应用商店打不开解决办法,更多精彩教程请关注手机之家!