相信很多朋友都遇到过以下问题,就是Win11怎么开启远程桌面控制。。针对这个问题,今天手机之家小编就搜集了网上的相关信息,给大家做个Win11怎么开启远程桌面控制。的解答。希望看完这个教程之后能够解决大家Win11怎么开启远程桌面控制。的相关问题。
亲们或许不知道Win11怎么开启远程桌面控制的详细操作,那么今天小编就讲解Win11怎么开启远程桌面控制的操作步骤哦,感兴趣的快跟小编一起来看看吧,希望能够帮助到大家呢。
Win11怎么开启远程桌面控制?Win11开启远程桌面控制的方法
1、在开始菜单中搜索找到控制面板页面。
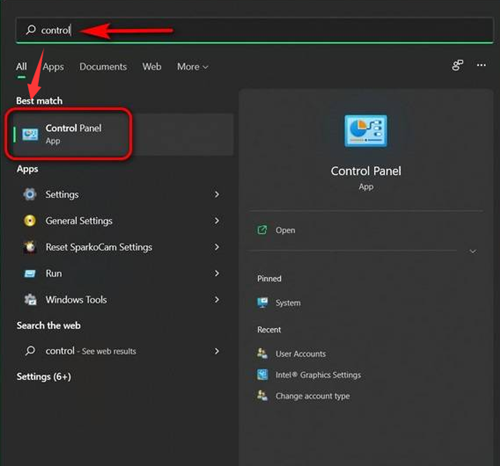
2、随后在控制面板中将视图更改为Category类别,并点击System and Security系统和安全选项。
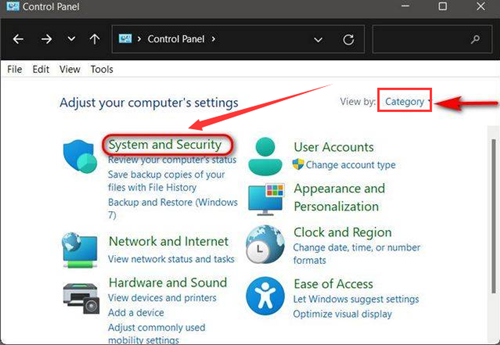
3、找到并点击System系统下的Allow remote access允许远程访问按钮。
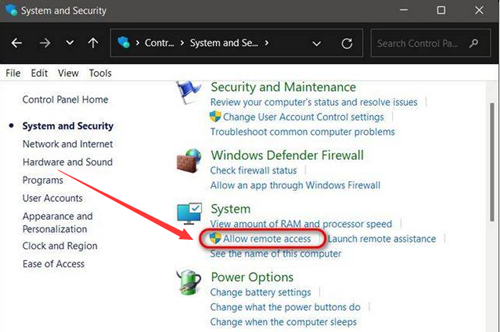
4、在弹出的窗口中点击Remote系统属性栏目,勾选允许远程连接该计算机按钮并点击确定保存。
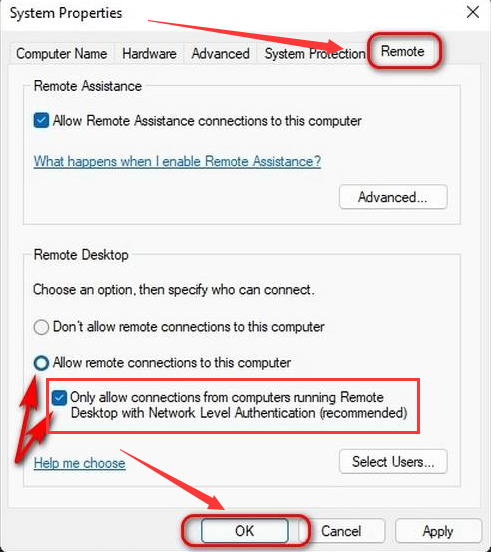
以上就是小编给大家带来的Win11怎么开启远程桌面控制的全部内容,希望能够帮助到大家哦。