相信很多朋友都遇到过以下问题,就是华硕笔记本如何升级Win11系统。。针对这个问题,今天手机之家小编就搜集了网上的相关信息,给大家做个华硕笔记本如何升级Win11系统。的解答。希望看完这个教程之后能够解决大家华硕笔记本如何升级Win11系统。的相关问题。
很多用户都在使用华硕笔记本,想知道华硕笔记本怎么升级安装win11,下面小编就为大家详细的介绍一下,大家感兴趣的话就一起来了解下吧!
华硕笔记本如何升级Win11系统?华硕笔记本升级Win11系统教程介绍
安装Win11之前的检测工作
下载【pc health check】检测软件,看一看是否满足win11的升级要求。
开始安装Win11系统镜像
下载【Win11镜像】
在安装系统前,请注意备份C盘上的重要数据,系统重装会重置C盘,建议提前转移个人资料并备份硬件驱动。
1、关闭电脑中的各种杀毒软件,否则容易出现安装失败。
2、下载本站系统iso文件,并把iso文件解压到D盘或者其他盘,切记不能解压在桌面或解压在系统盘C盘。
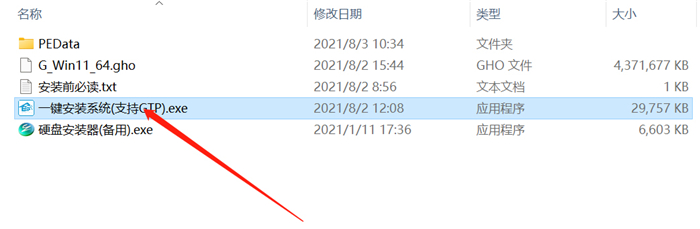
3、点击【一键安装系统(GTP).exe】之后,全程自动安装。
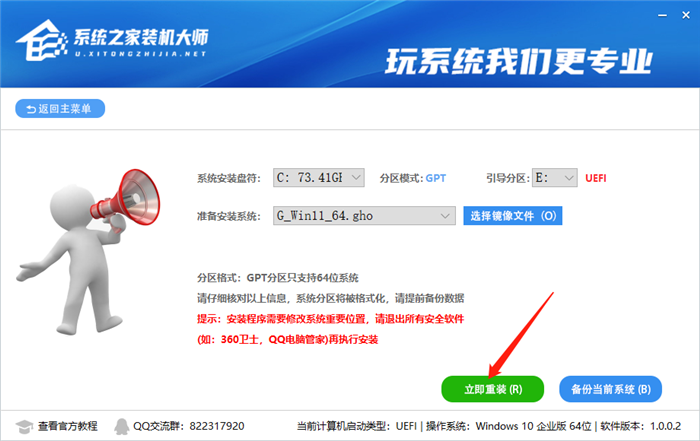
4、点击【立即重装】就进入到我们的系统安装中。
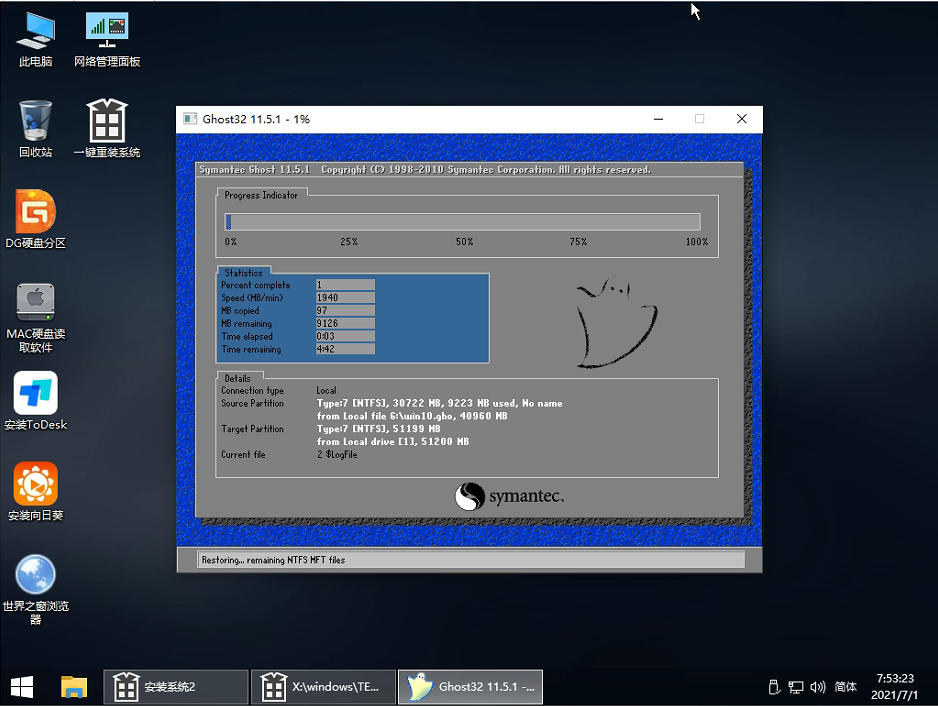
5、静静等待系统自动安装完毕。
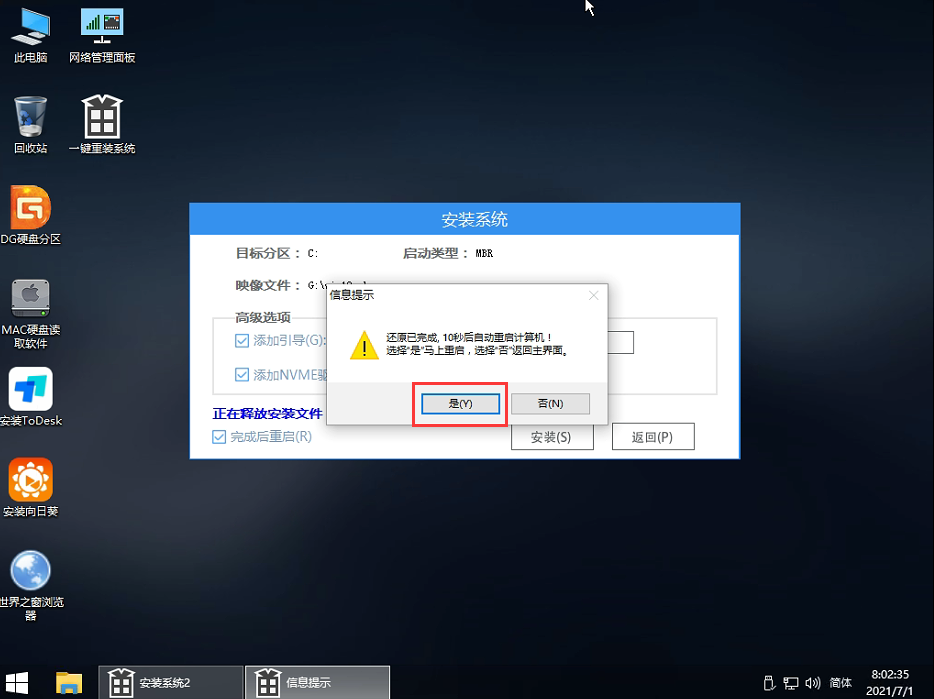
6、重启电脑系统,Win11系统就已经安装好了!
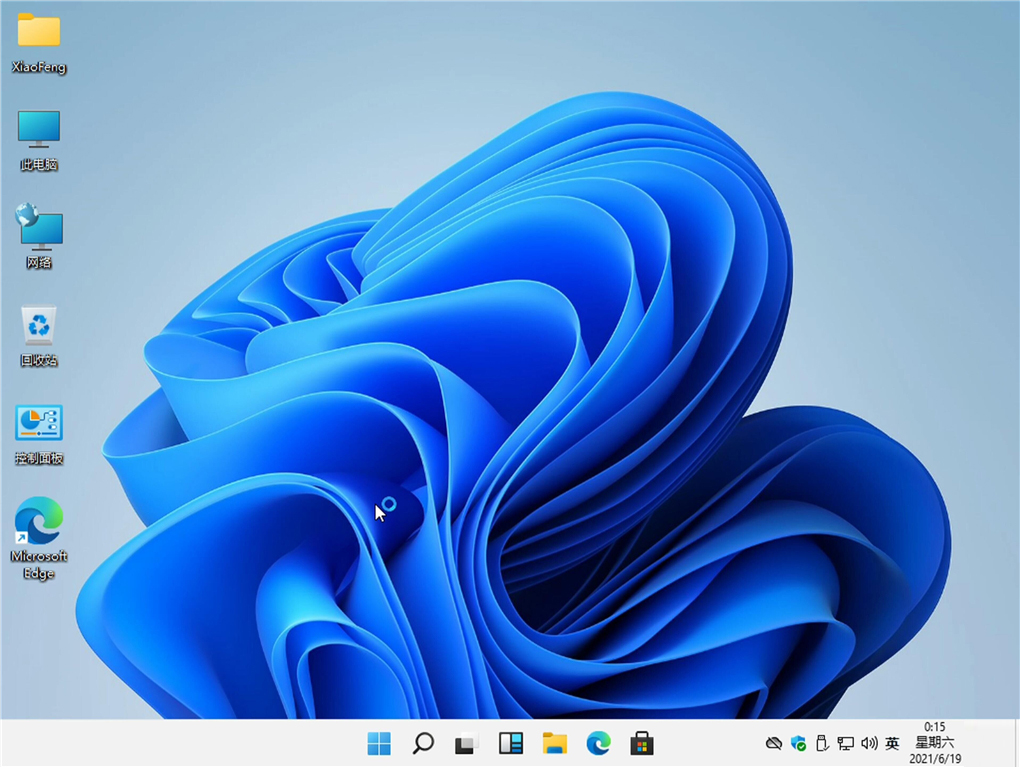
以上这篇文章就是华硕笔记本升级Win11系统教程介绍,更多精彩教程请关注手机之家!