相信很多朋友都遇到过以下问题,就是Photoshop怎么制作色彩缤纷绚丽的喷溅文字。。针对这个问题,今天手机之家小编就搜集了网上的相关信息,给大家做个Photoshop怎么制作色彩缤纷绚丽的喷溅文字。的解答。希望看完这个教程之后能够解决大家Photoshop怎么制作色彩缤纷绚丽的喷溅文字。的相关问题。
在Photoshop中我们可以制作各种各样的文字,那么你们知道如何制作出色彩缤纷绚丽的喷溅文字吗?下面小编就为大家详细的介绍一下,大家感兴趣的话就一起来了解下吧!
Photoshop怎么制作色彩缤纷绚丽的喷溅文字?Photoshop制作色彩缤纷绚丽的喷溅文字教程

1.首先新建一Photoshop文档,800*500,72分辨率。
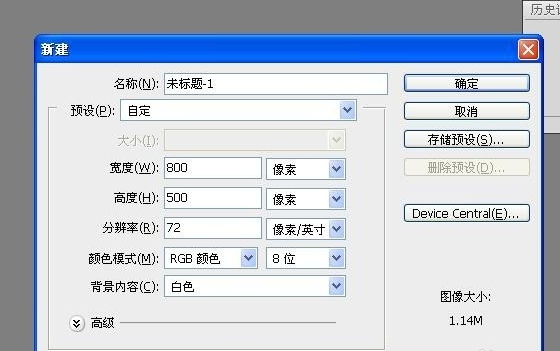
2.在空白处输入几个粗大的字,我用的是华文琥珀,就这个字体最粗啦
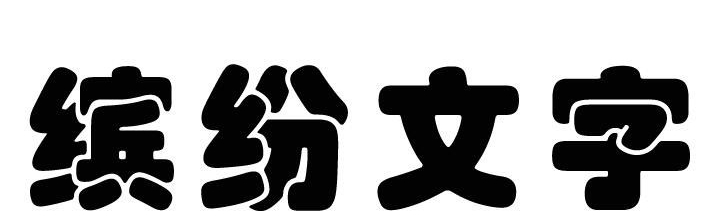
3.在字体下方新建一图层。图层1.
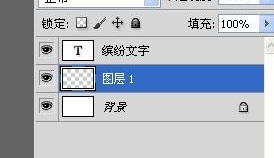
4.按住Ctrl点击文字图层缩略图调出文字选区。
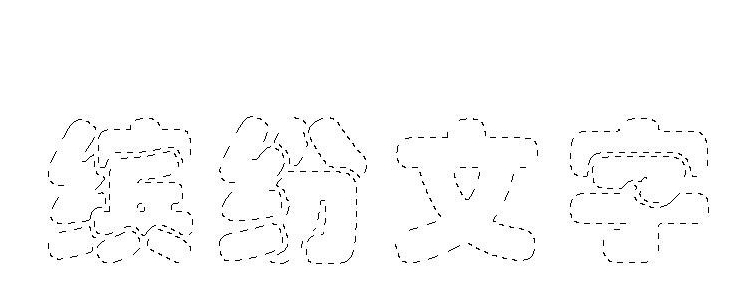
5.将前景色设置为红色,在图层一,用喷溅类笔刷喷涂。
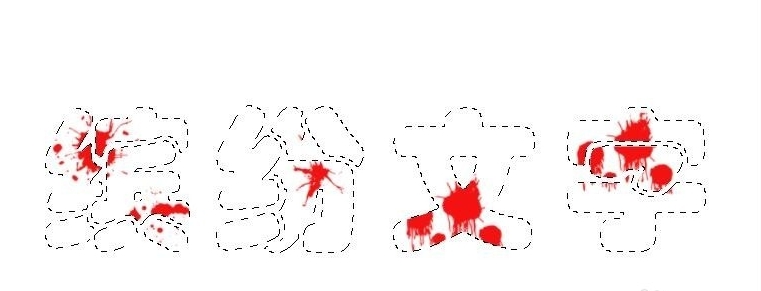
6.在换种颜色喷涂
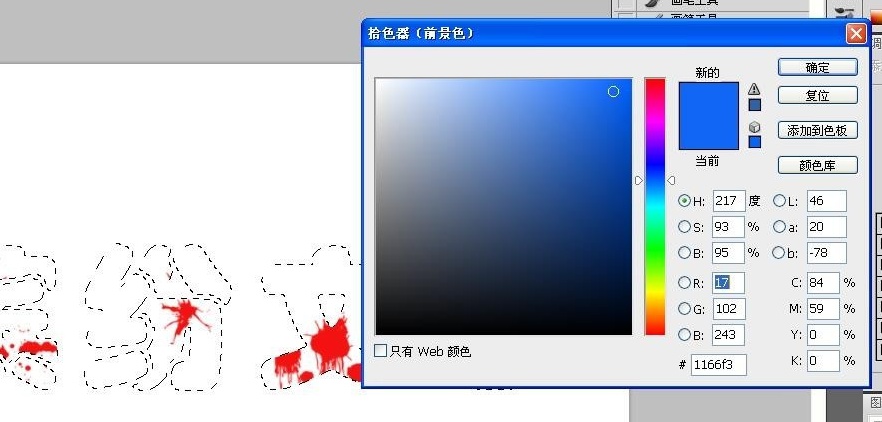
7.用尽可能多的颜色喷涂,也可以分图层喷涂。大家可以任意发挥,总之,喷涂效果如图。这时Ctrl+d取消选区。
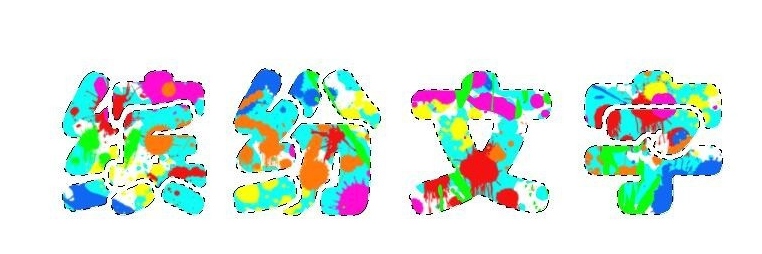
8.双击打开图层样式,设置“斜面与浮雕”如图。
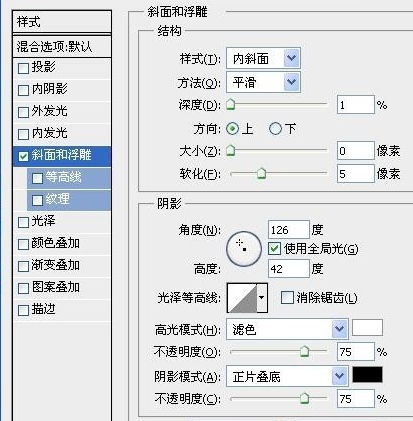
9.完成后,换个黑色的背景把
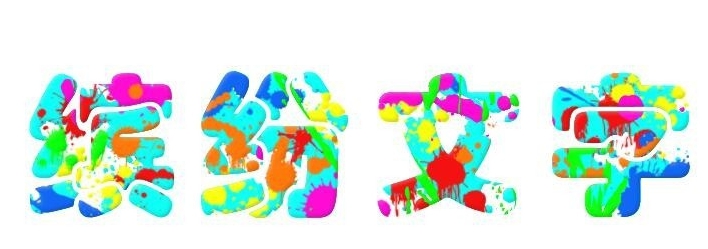
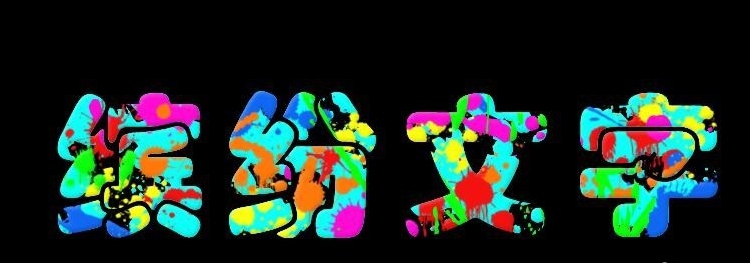
上文就讲解了Photoshop制作色彩缤纷绚丽的喷溅文字教程,希望有需要的朋友都来学习哦。