相信很多朋友都遇到过以下问题,就是ps文字怎么添加立体背景效果。。针对这个问题,今天手机之家小编就搜集了网上的相关信息,给大家做个ps文字怎么添加立体背景效果。的解答。希望看完这个教程之后能够解决大家ps文字怎么添加立体背景效果。的相关问题。
ps文字怎么添加立体背景效果?很多小伙伴不知道如何操作,下面小编就为大家带来了ps设置渐变叠加图层教程分享,感兴趣的小伙伴就一起来看看吧!
ps文字怎么添加立体背景效果?ps设置渐变叠加图层教程分享
1.打开界面后,点击文字工具,输入文本内容
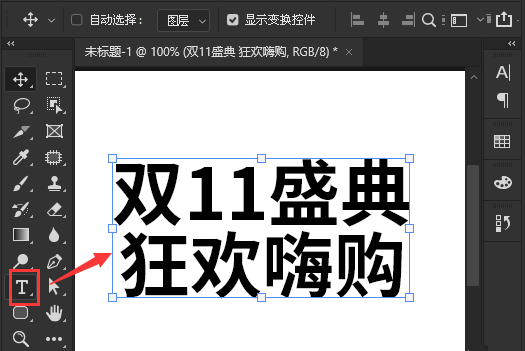
2.在图层面板中,按下Ctrl+J键对图层进行拷贝
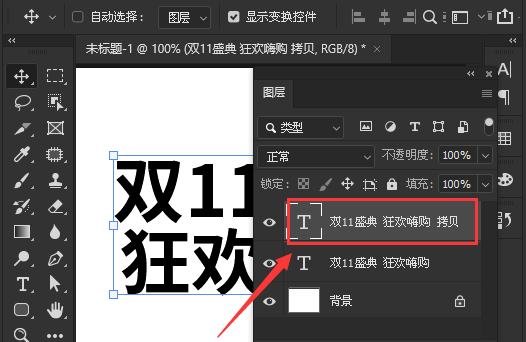
3.鼠标点击背景上方图层,在fx设置中添加描边效果
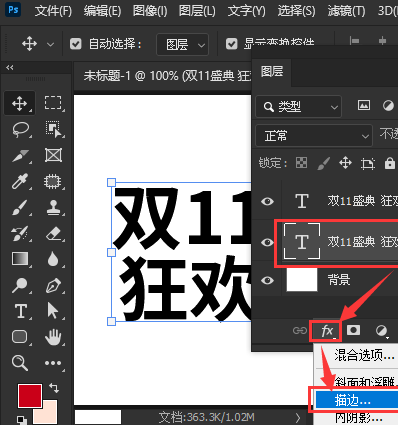
4.如下图所示,将描边参数设置为大小16像素,外部位置粉色渐变,点击确定保存
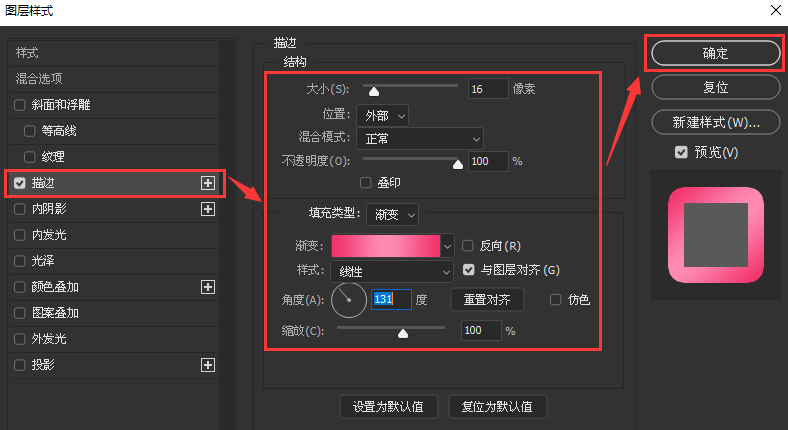
5.随后选择拷贝图层,在fx设置中打开渐变叠加窗口
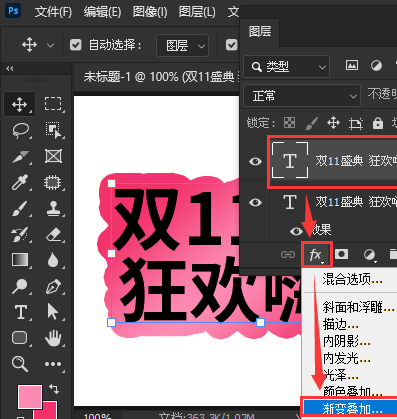
6.先将渐变叠加的颜色设置为灰白色
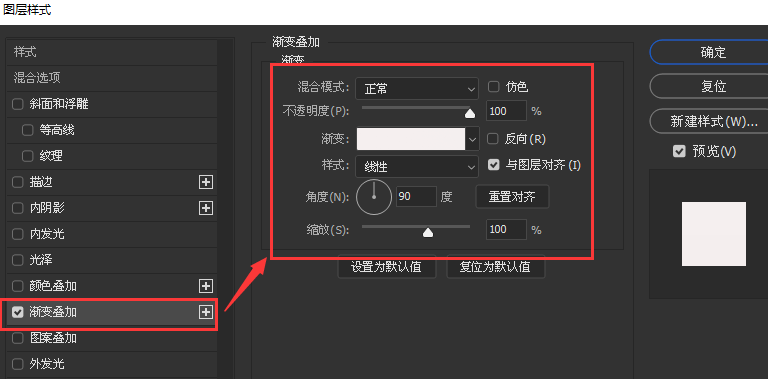
7.最后为该图层添加红色投影,并点击确定保存即可
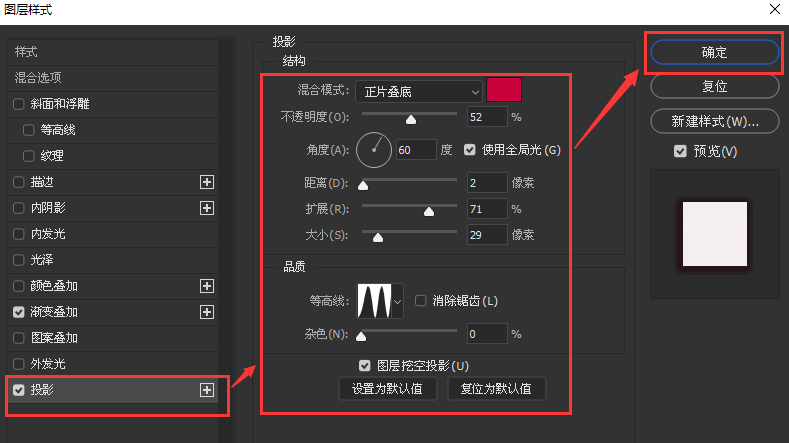
以上就是小编给大家分享的ps设置渐变叠加图层教程分享,更多精彩内容尽在手机之家!