相信很多朋友都遇到过以下问题,就是PS怎么制作圣诞节的金色小鹿。。针对这个问题,今天手机之家小编就搜集了网上的相关信息,给大家做个PS怎么制作圣诞节的金色小鹿。的解答。希望看完这个教程之后能够解决大家PS怎么制作圣诞节的金色小鹿。的相关问题。
很多人不知道PS怎么制作圣诞节的金色小鹿?今日为你们带来的文章是关于PS制作圣诞节的金色小鹿的方法,还有不清楚小伙伴和小编一起去学习一下吧。
PS怎么制作圣诞节的金色小鹿?PS制作圣诞节的金色小鹿方法
第一步:首先我们新建一个白色的画布,然后在左侧找到【自定形状工具】(如图所示)。
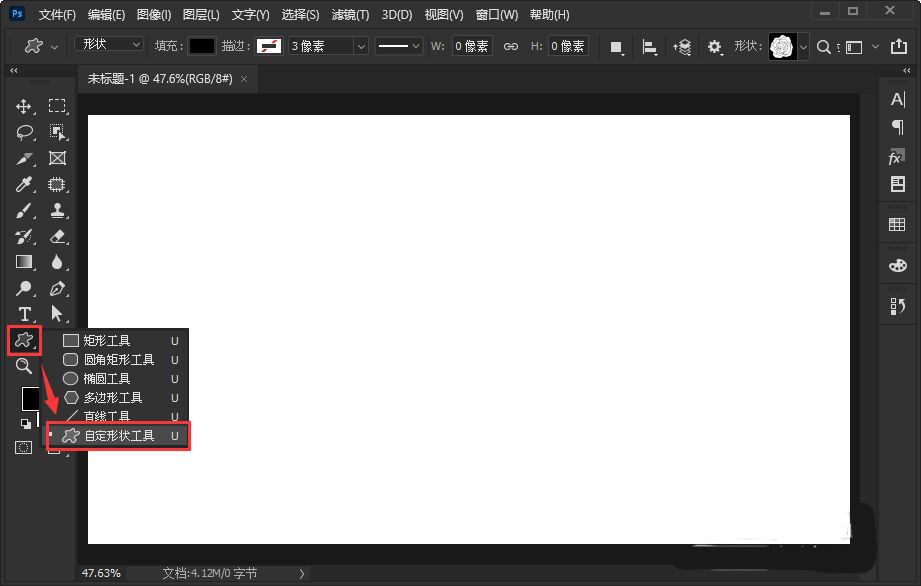
第二步:接着,我在上方形状里面找到【鹿】的图案(如图所示)。

第三步:接下来,我们在白色的画布上面画出小鹿的形状(如图所示)。
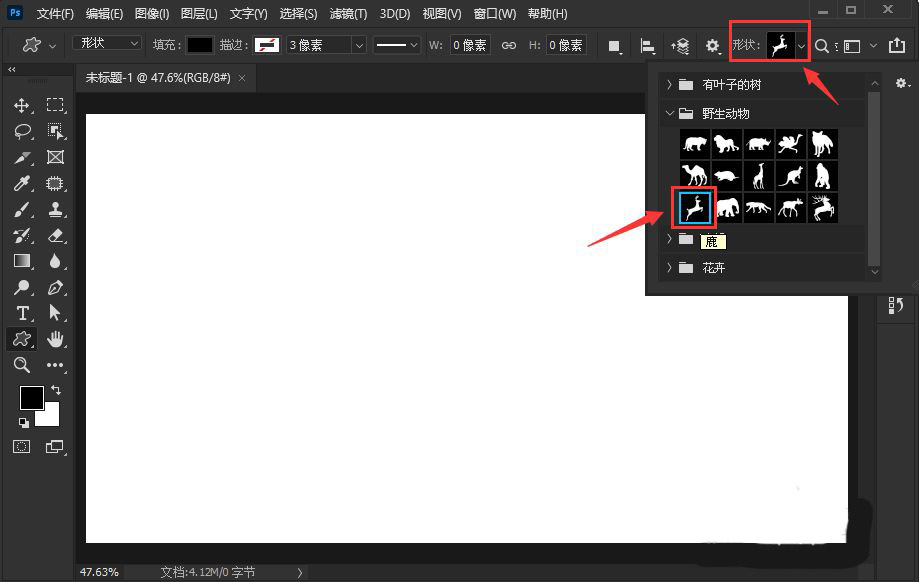
第四步:我们在小鹿的形状上面,拖入一张金色的图片,然后右键选择【创建剪贴蒙版】(如图所示)。
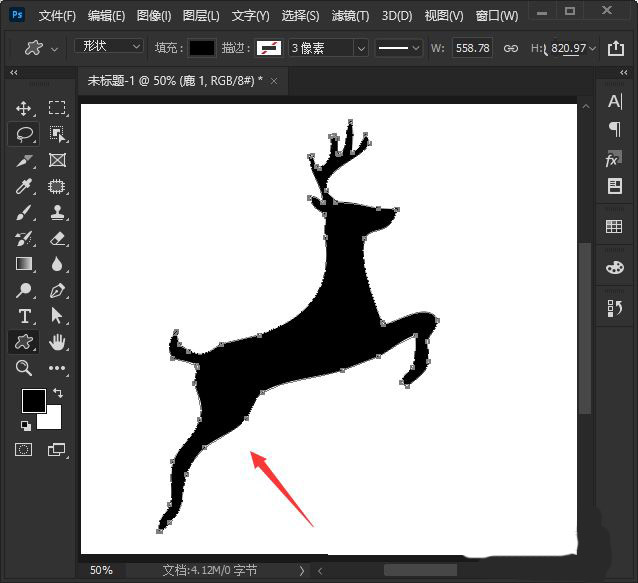
第五步:接着,我们选中金色的图片,然后按下【CTRL+M】调整曲线参数,让金色图片变得更亮一些(如图所示)。
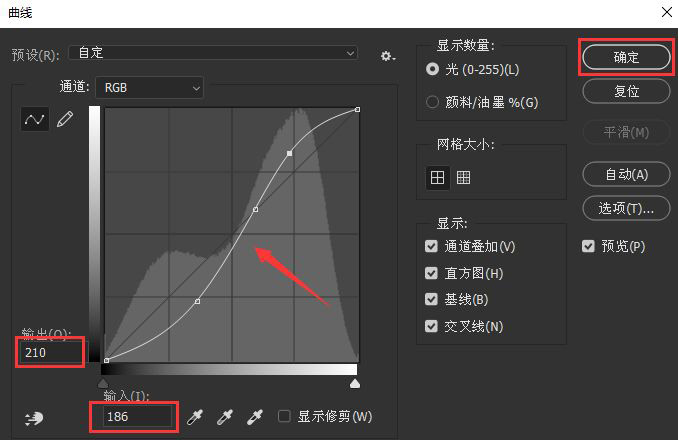
第六步:最后,我们看到小鹿的形状就变成金色的效果了(如图所示)。

以上就是给大家分享的PS怎么制作圣诞节的金色小鹿的全部内容,更多精彩内容尽在手机之家!