相信很多朋友都遇到过以下问题,就是premiere怎么调整水平捕捉视图角度。。针对这个问题,今天手机之家小编就搜集了网上的相关信息,给大家做个premiere怎么调整水平捕捉视图角度。的解答。希望看完这个教程之后能够解决大家premiere怎么调整水平捕捉视图角度。的相关问题。
日常学习中,经常会用到视频剪辑软件来处理文件素材,有时需要调整水平捕捉视图角度,该怎么设置呢?下面小编给大家整理了相关步骤介绍,感兴趣的小伙伴不要错过哦!
premiere怎么调整水平捕捉视图角度?premiere视图角度的设置方法

1、首先在电脑中打开PR软件,点击新建项目,创建剪辑项目。
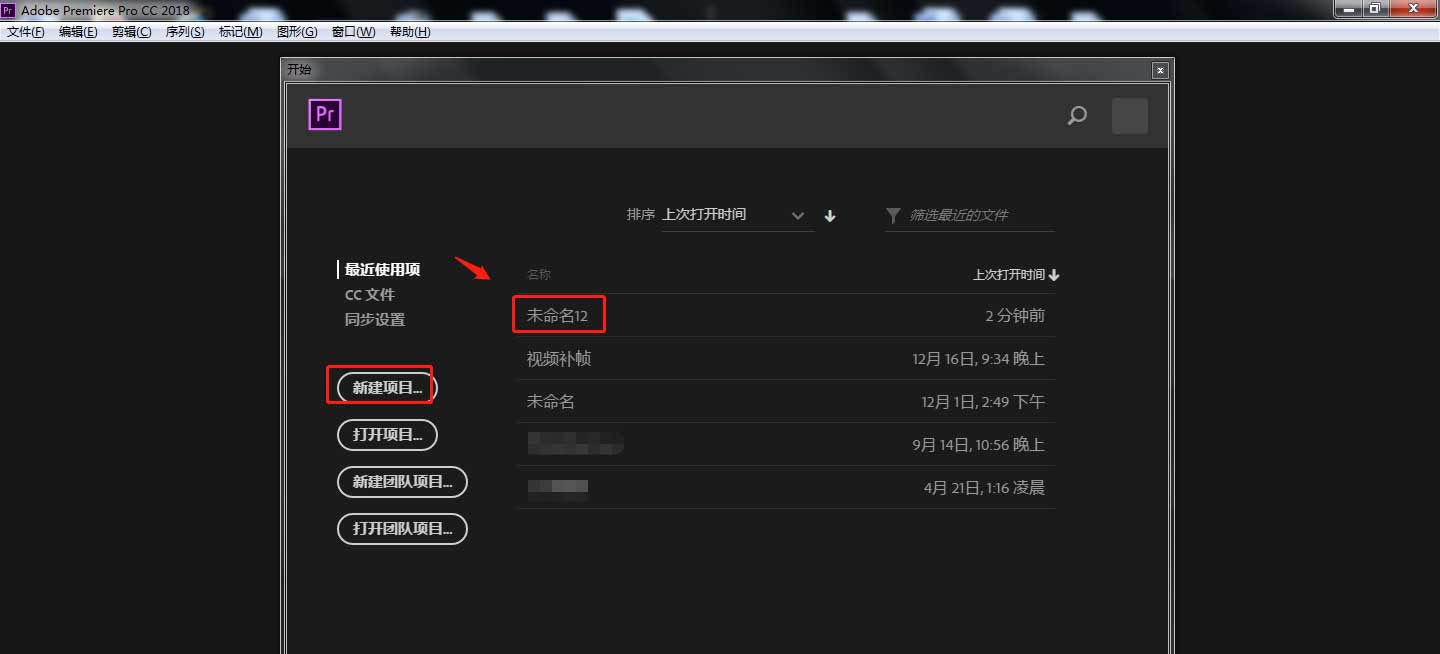
2、点击软件的左下方区域,将需要的视频素材导入。
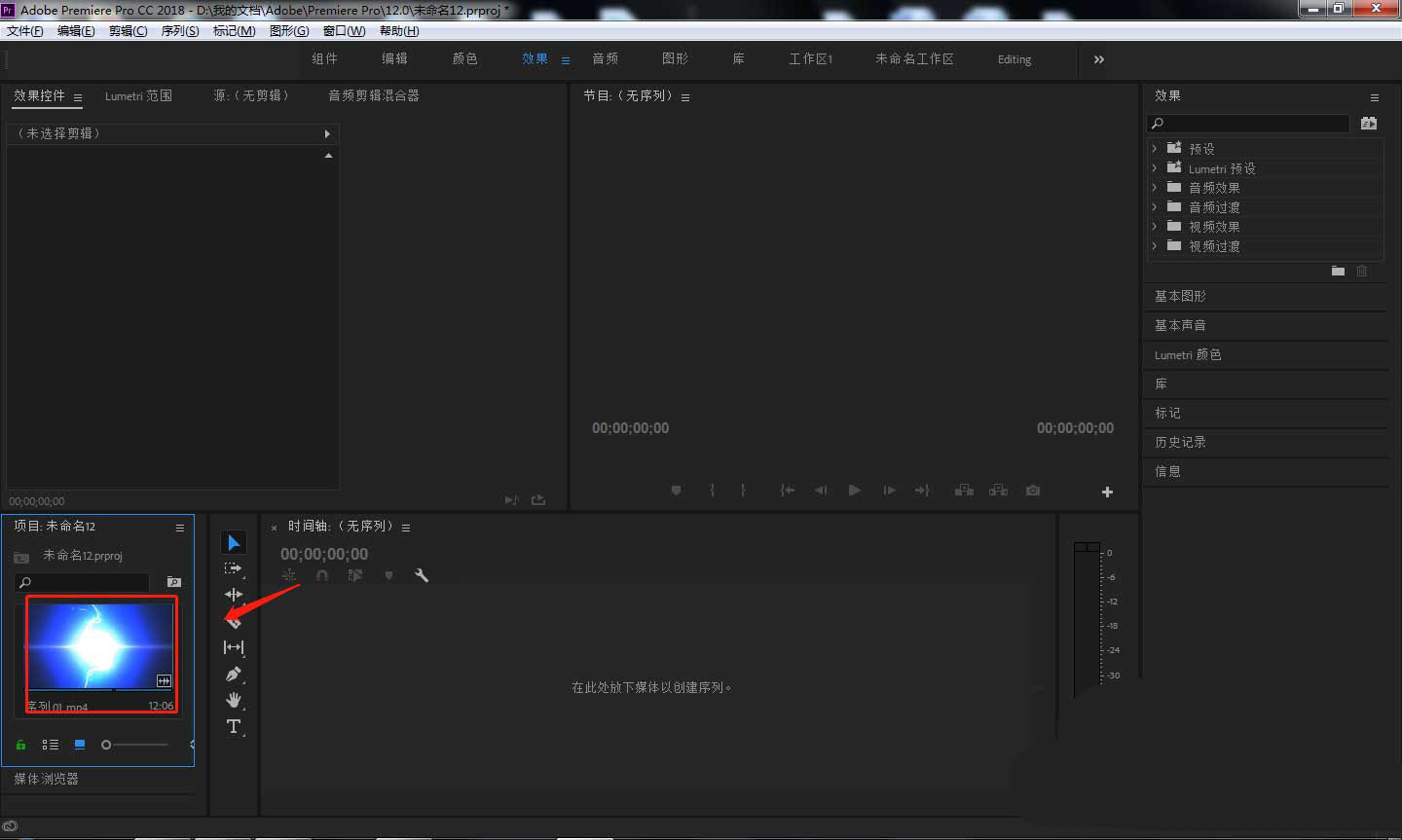
3、长按鼠标左键,将左侧导入的视频素材拖动到右侧时间轴上方。
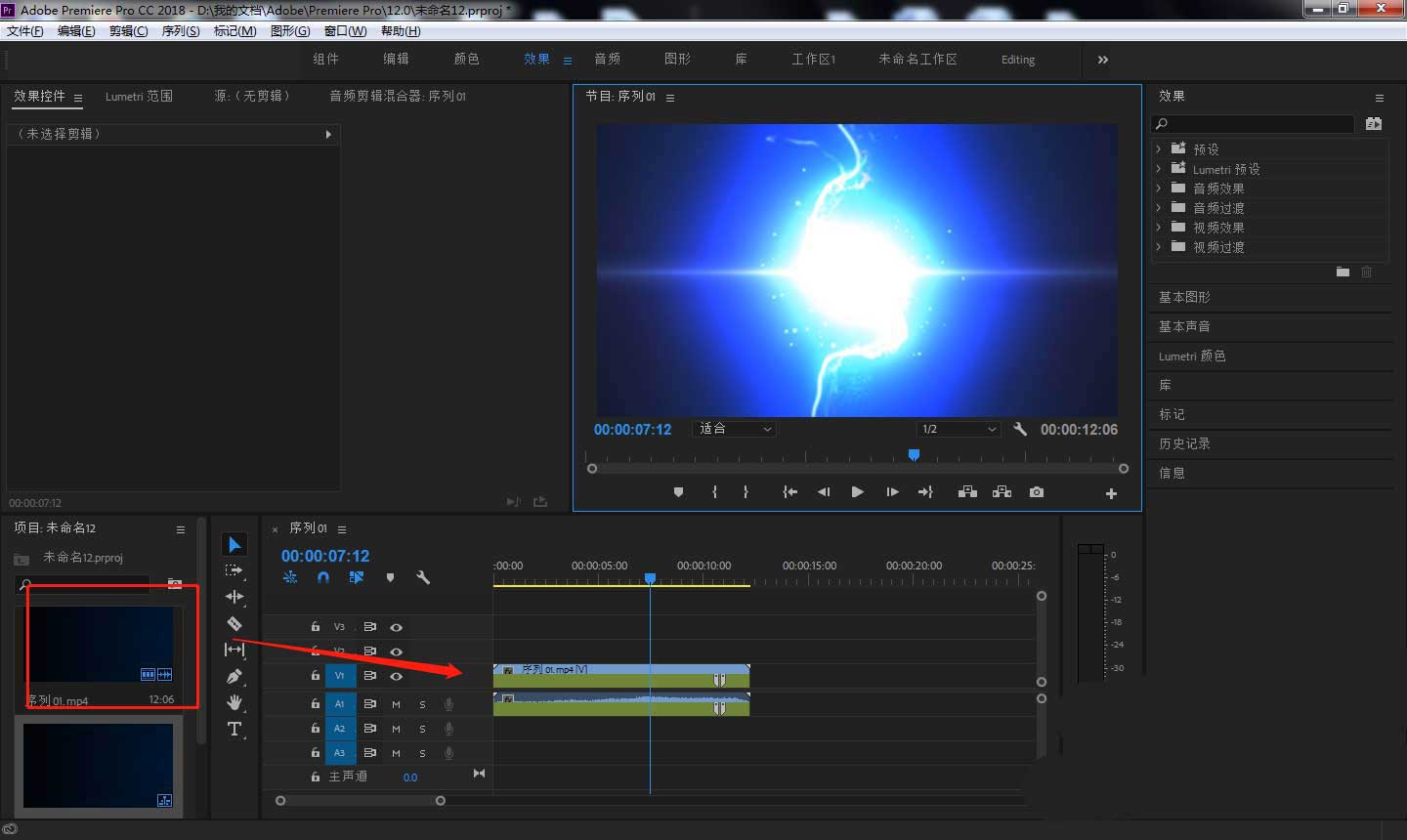
4、点击顶部工具栏中的“序列”——“序列设置”。
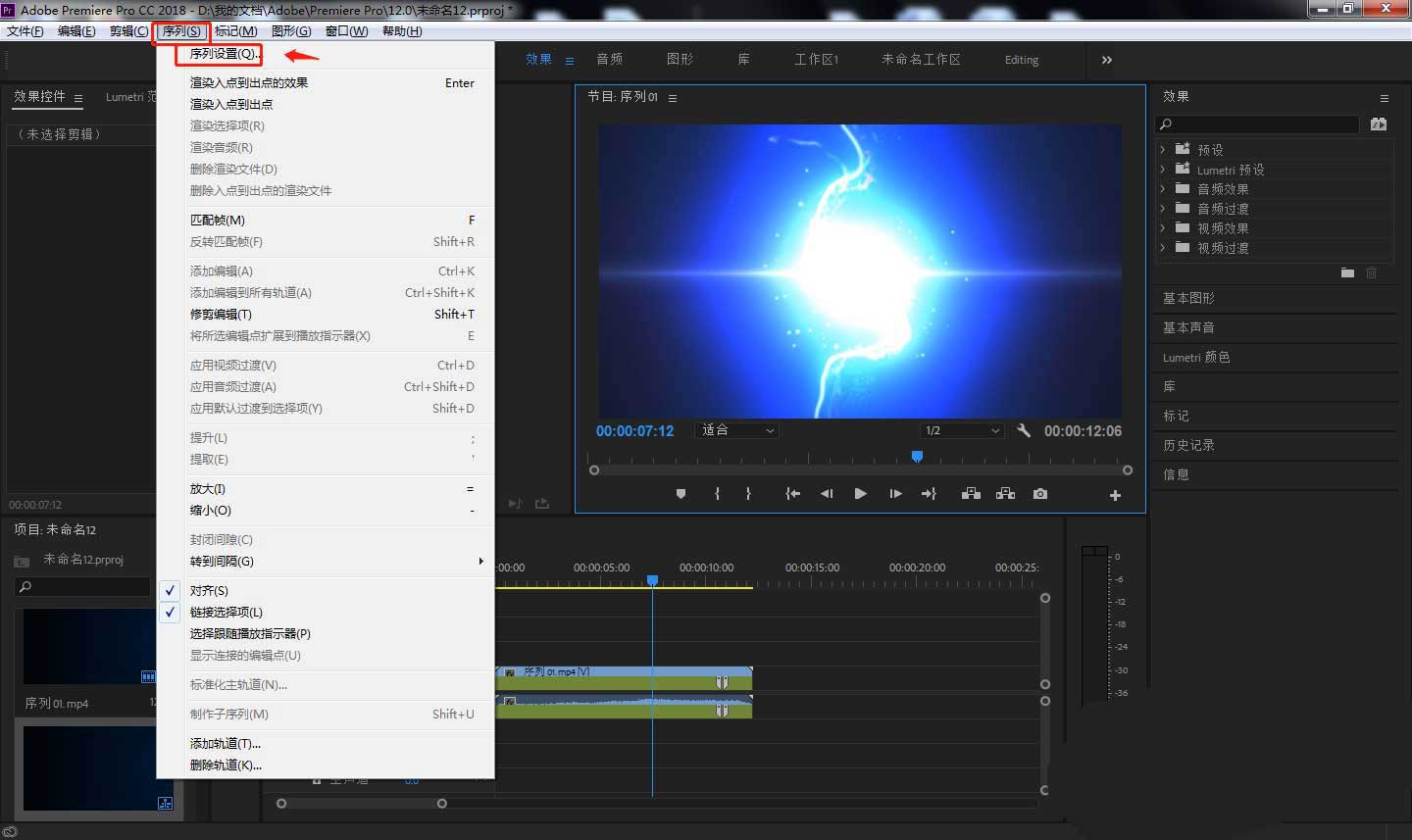
5、在弹出的窗口中点击VR属性,并调整水平捕捉视图角度度数。
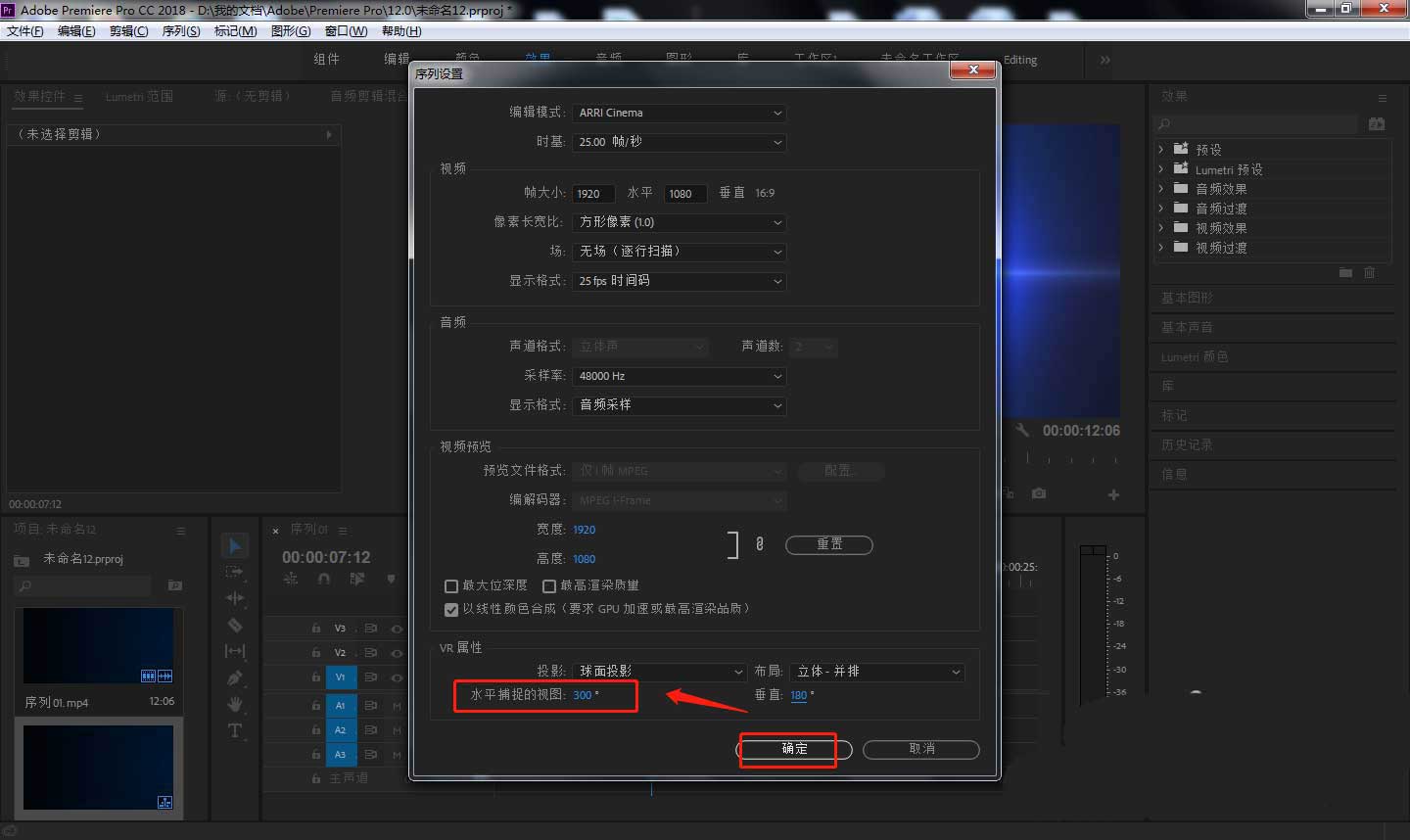
6、处理完成后,将制作好的文件导出为想要的格式。
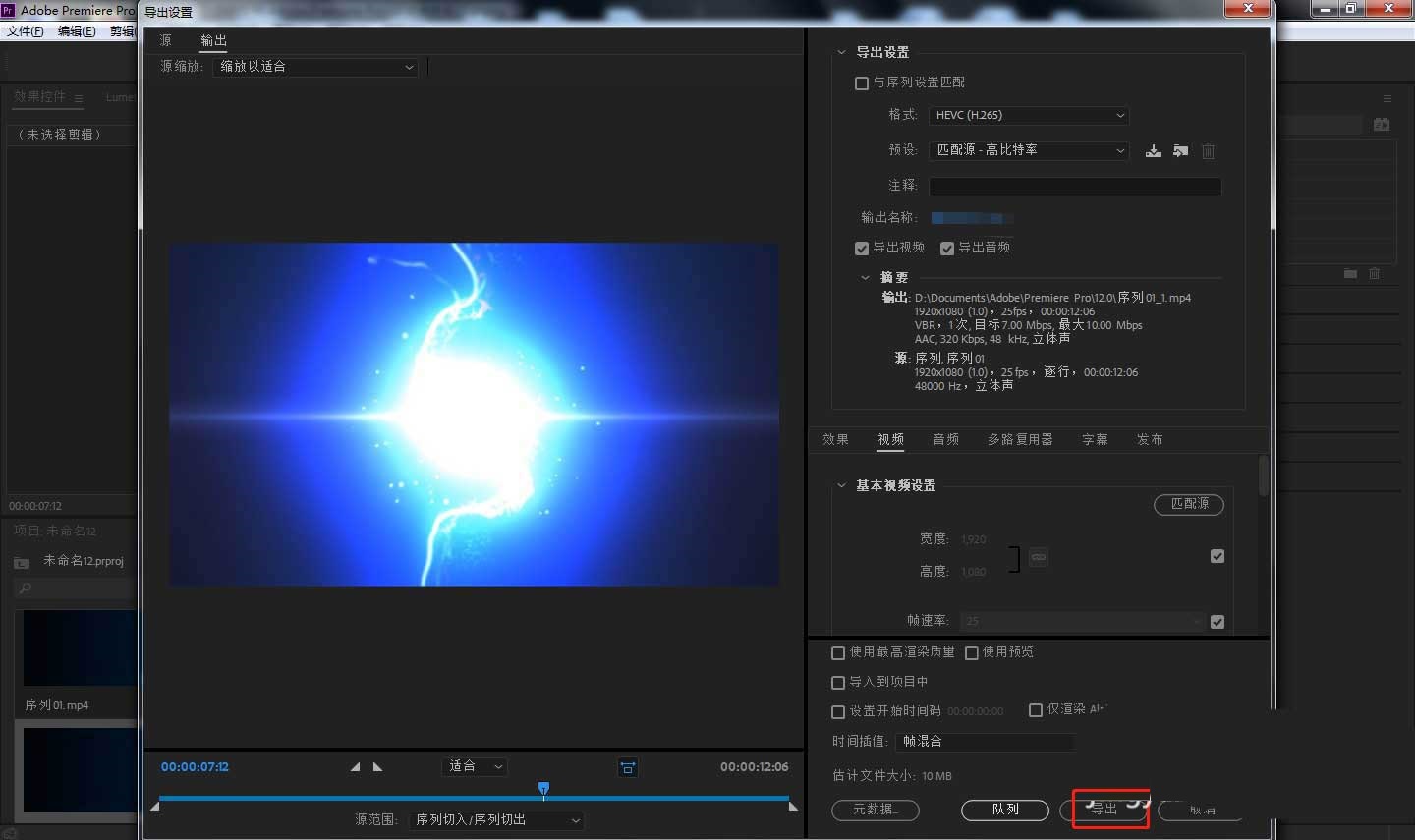
以上这篇文章就是premiere视图角度的设置方法,有需要的小伙伴快来学习一下吧!