相信很多朋友都遇到过以下问题,就是Win11怎么用键盘关机。。针对这个问题,今天手机之家小编就搜集了网上的相关信息,给大家做个Win11怎么用键盘关机。的解答。希望看完这个教程之后能够解决大家Win11怎么用键盘关机。的相关问题。
电脑关机的方法有很多种,很多小伙伴想知道Win11系统怎么用键盘关机,下面小编就为大家详细的介绍一下,相信一定会帮到你们的。
Win11怎么用键盘关机?Win11用键盘关机操作方法
1、首先右键桌面空白处,“新建”一个“快捷方式”;
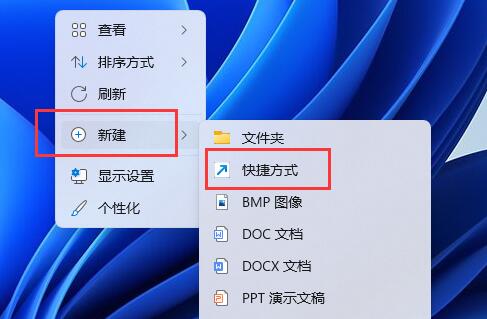
2、然后在其中输入“shutdown /s /t 0”,点击“下一页”;
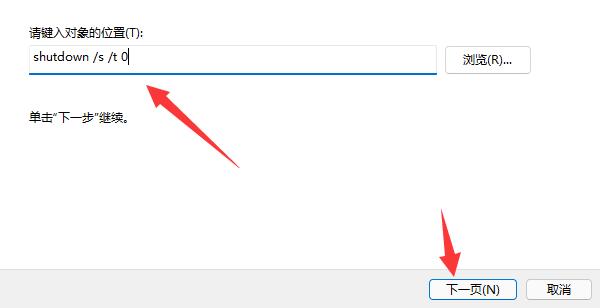
3、接着输入快捷方式名称,点击“完成”;
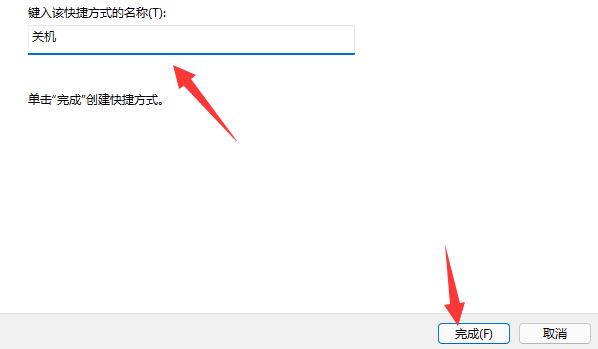
4、然后右键新建好的快捷方式,打开“属性”;
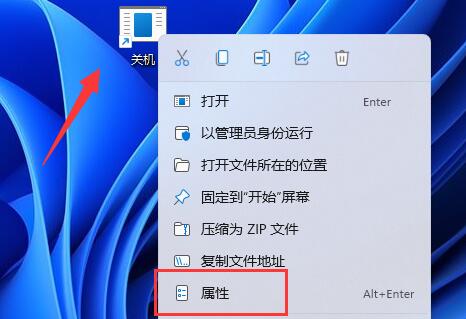
5、再点击“快捷键”栏,设置想要使用的关机快捷键;
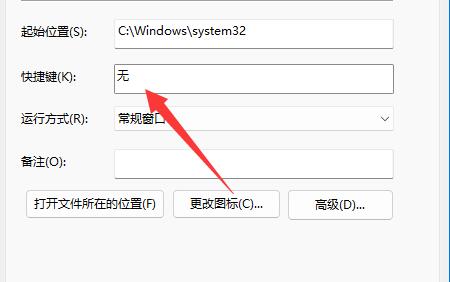
6、最后点击“确定”保存,再用设置的键盘快捷键就可以关机了。
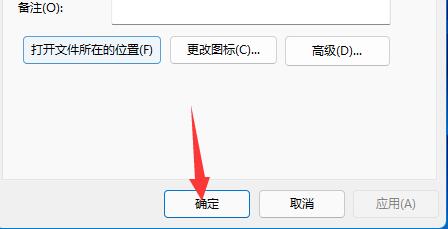
在设置快捷键的时候最好不要与系统自带的快捷键冲突。
以上就是关于Win11用键盘关机操作方法的全部内容了,希望对大家有所帮助。