相信很多朋友都遇到过以下问题,就是ps如何使用色相将眼睛调成绿色。。针对这个问题,今天手机之家小编就搜集了网上的相关信息,给大家做个ps如何使用色相将眼睛调成绿色。的解答。希望看完这个教程之后能够解决大家ps如何使用色相将眼睛调成绿色。的相关问题。
近日有一些小伙伴咨询小编ps如何使用色相将眼睛调成绿色?下面就为大家带来了ps使用色相将眼睛调成绿色的方法,有需要的小伙伴可以来了解了解哦。
ps如何使用色相将眼睛调成绿色?ps用色相将眼睛调成绿色的方法
第一步:点击快速选择工具,选中人物的两个眼球部分。可以放大后进行处理。
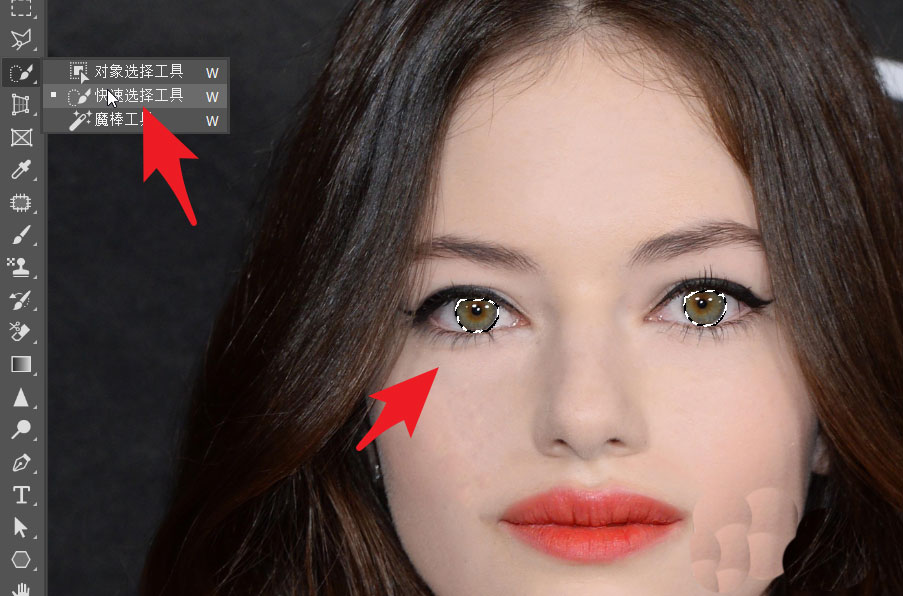
第二步:按CTRL加J,将眼球部分复制到新的图层。
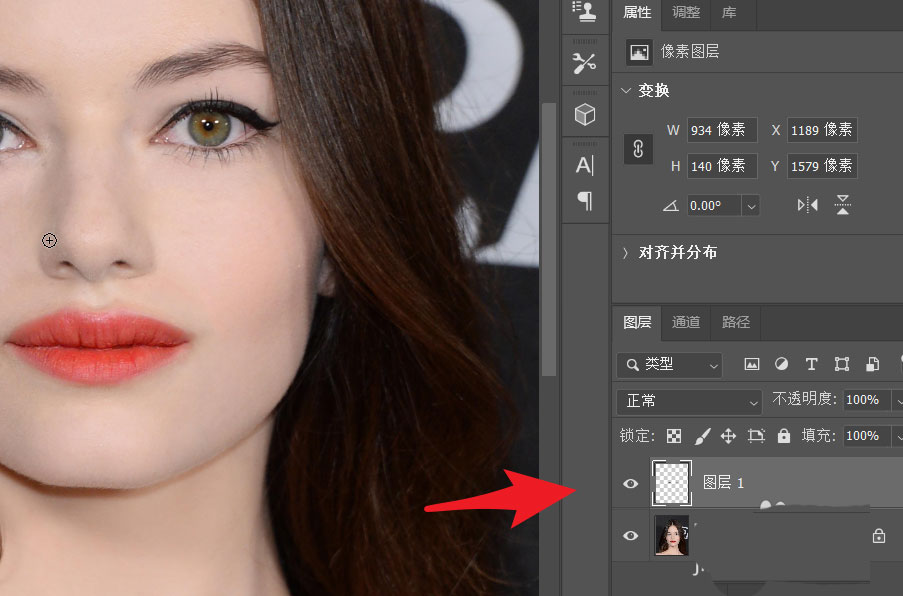
第三步:点击图层面板下方的创建新的填充或调整图层按钮。
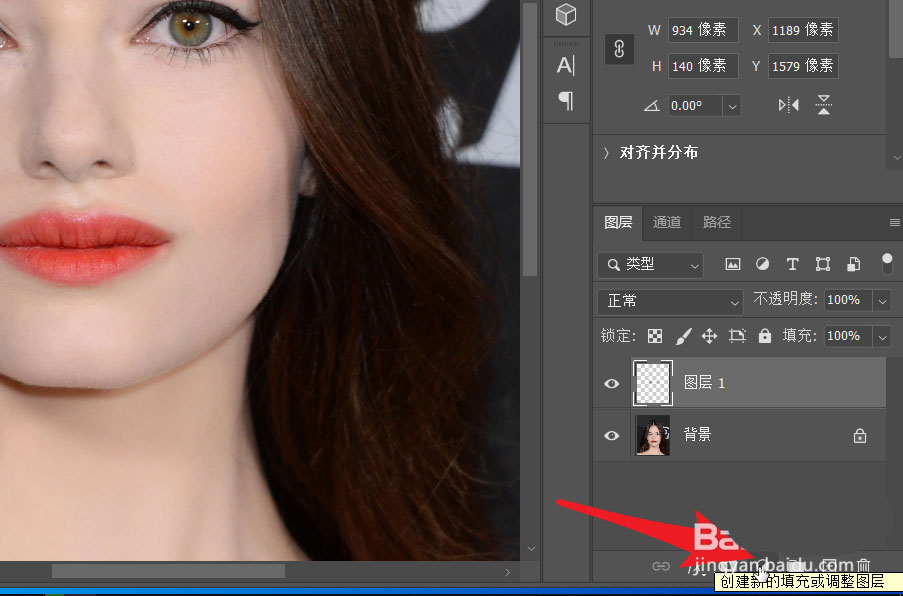
第四步:在调整图层列表中,选择箭头所指的色相和饱和度调整图层。
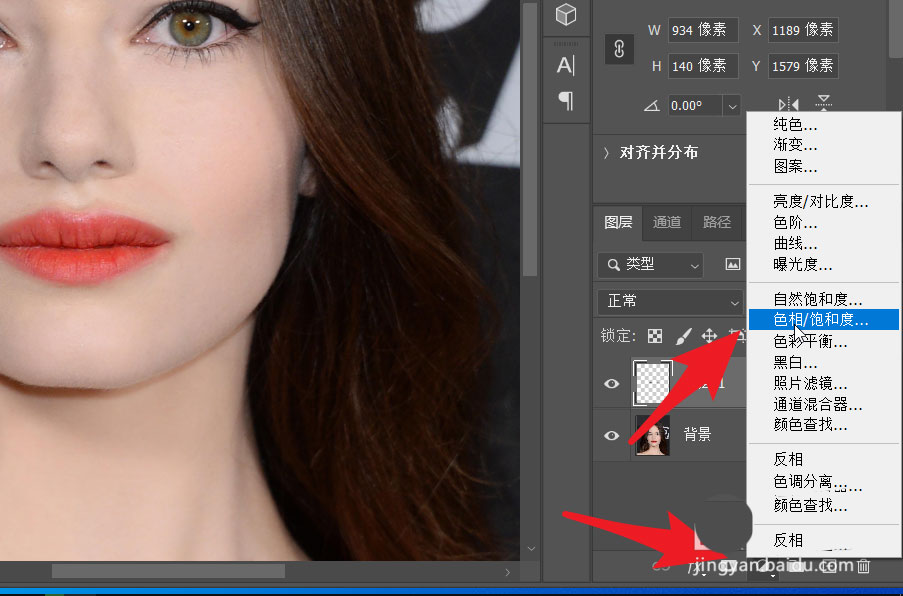
第五步:想要图层只对眼球部分起作用,只需要右击图层,选择创建剪贴蒙版。
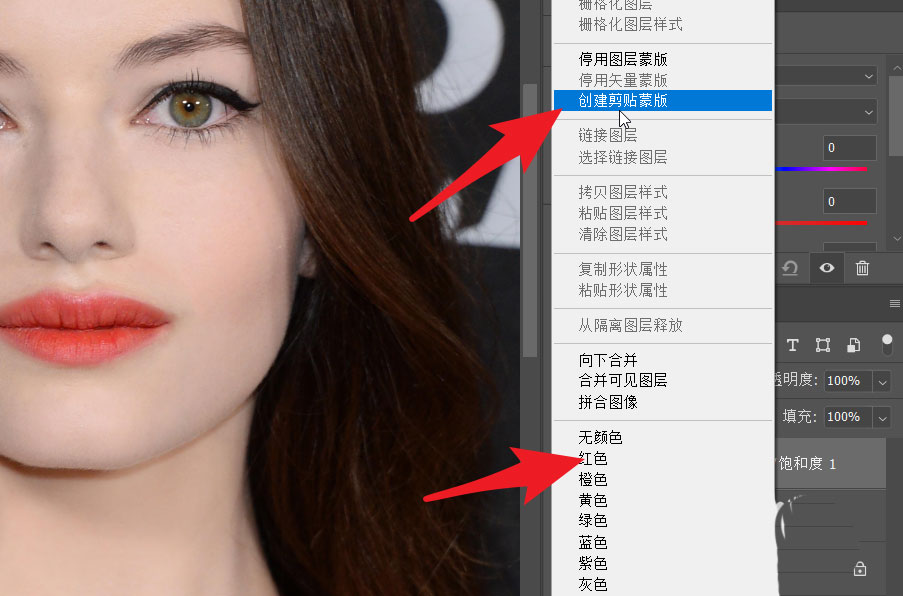
第六步:此时蒙版产生一个向下的箭头。拖动更改色相滑块。
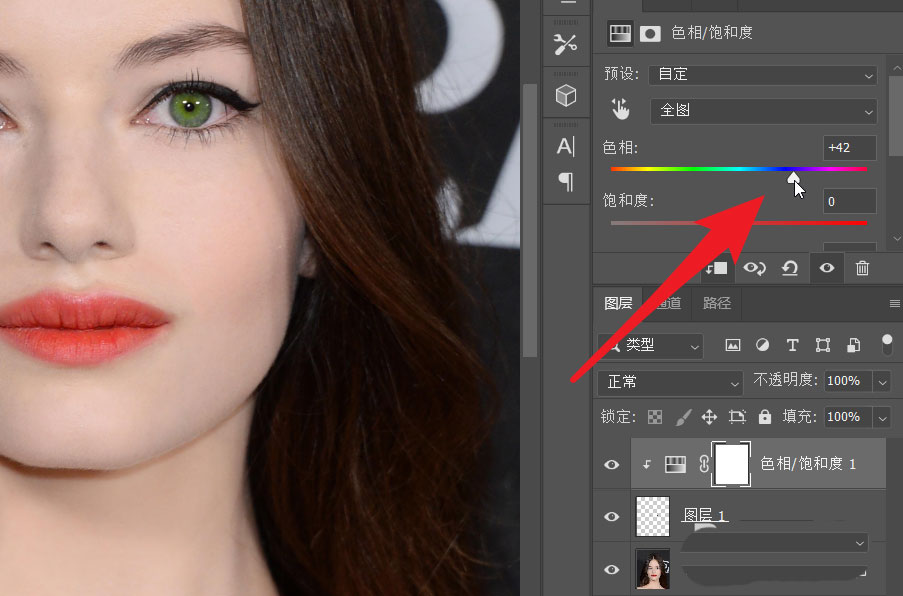
第七步:可以看到人物的双眸变成绿色。修改完成后的图片进行保存。
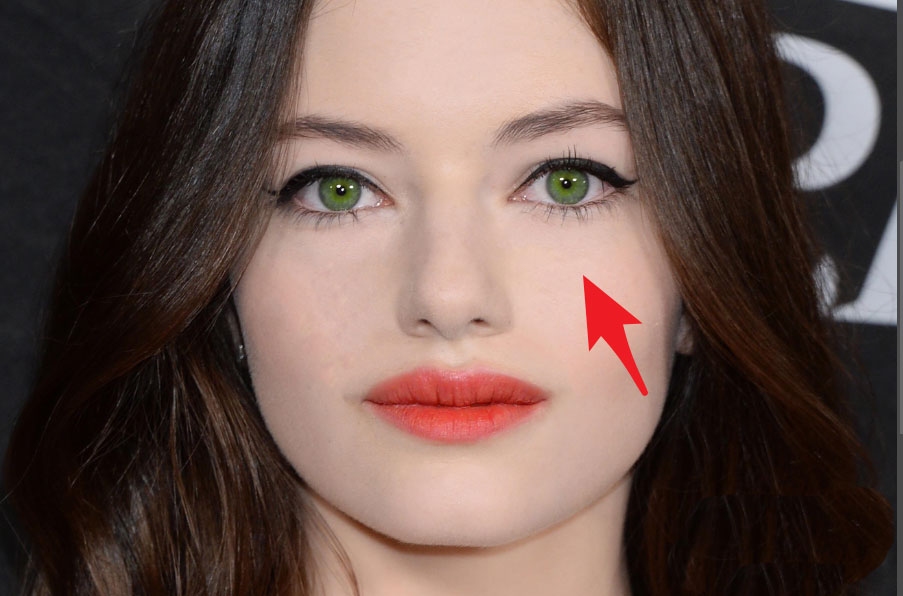
以上就是给大家分享的ps如何使用色相将眼睛调成绿色的全部内容,更多精彩内容尽在手机之家!