相信很多朋友都遇到过以下问题,就是PS如何绘制花瓶转角透视阴影。。针对这个问题,今天手机之家小编就搜集了网上的相关信息,给大家做个PS如何绘制花瓶转角透视阴影。的解答。希望看完这个教程之后能够解决大家PS如何绘制花瓶转角透视阴影。的相关问题。
PS如何绘制花瓶转角透视阴影?是不是很多小伙伴都很想知道呢,下面小编给大家整理了相关步骤介绍,感兴趣的小伙伴不要错过哦!
PS如何绘制花瓶转角透视阴影?PS绘制花瓶转角透视阴影方法教程
1.首先打开图片素材,扣选出主体花瓶,Ctrl+J复制2层。

2.然后选中其中的一个花瓶,填充黑色,移到下面。
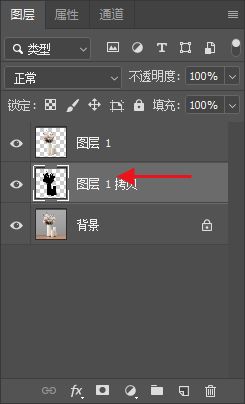
3.接着点击编辑→操控变形,把花瓶分成2部分。

4.随后拖动锚点,更改阴影的位置,境地图片不透明度。

5.再依次点击滤镜→模糊→高斯模糊,数值10,点击确定。
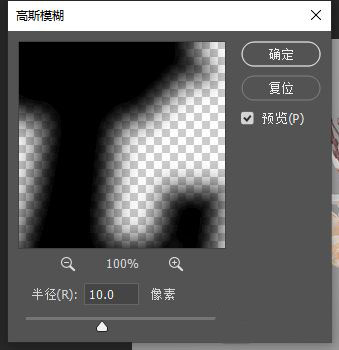
6.这样效果就做好啦,真实又美观。

谢谢大家的阅读这篇PS绘制花瓶转角透视阴影方法教程,希望本文能帮助到大家!更多精彩教程请关注手机之家!