相信很多朋友都遇到过以下问题,就是Sweet Home 3D如何导入素材。。针对这个问题,今天手机之家小编就搜集了网上的相关信息,给大家做个Sweet Home 3D如何导入素材。的解答。希望看完这个教程之后能够解决大家Sweet Home 3D如何导入素材。的相关问题。
Sweet Home 3D是一个开源的室内设计应用程序,很多小伙伴都在使用,那么Sweet Home
3D如何导入素材呢?下面小编就为大家详细的介绍一下,大家感兴趣的话就一起来了解下吧!
Sweet Home 3D如何导入素材?Sweet Home 3D导入素材的方法
1、首先打开sweet home 3d软件,鼠标左键单击菜单下的【新建】,如下图所示。
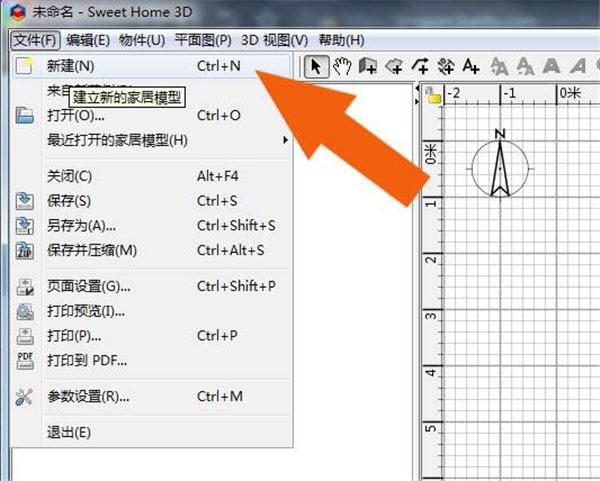
2、然后在窗口中,鼠标左键单击菜单【绘图】下的绘制墙体,如下图所示。
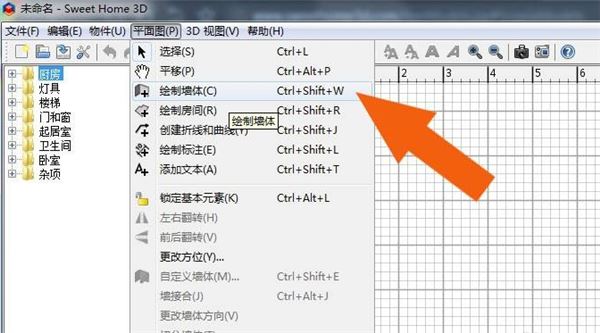
3、接着在平面图中,绘制出墙体图形,并单击菜单【物件】下的【导入模型】,如下图所示。
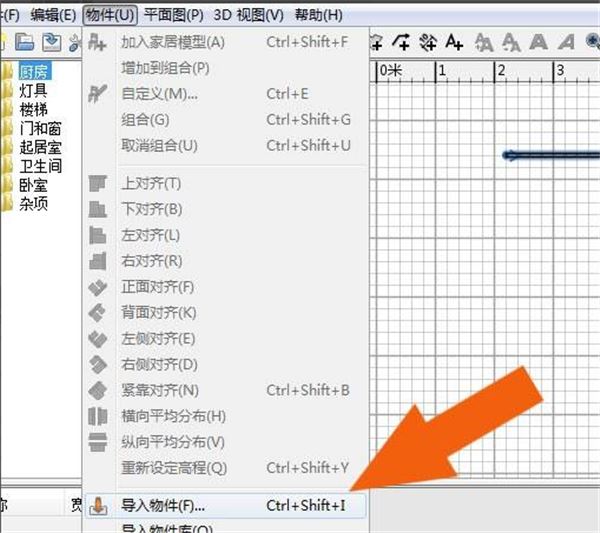
4、随后在弹出的【导入模型】窗口中,鼠标左键单击【导入模型】按钮,如下图所示。
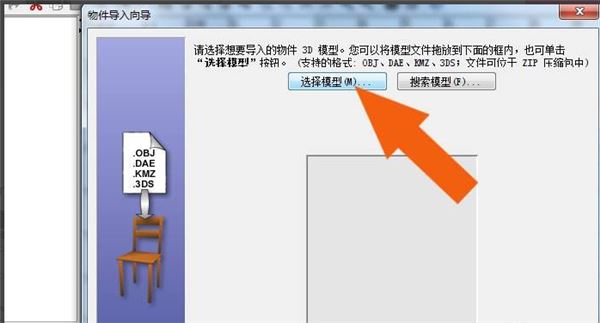
5、然后选择好模型文件,在预览窗口中可以查看到,鼠标左键单击【继续】按钮,如下图所示。
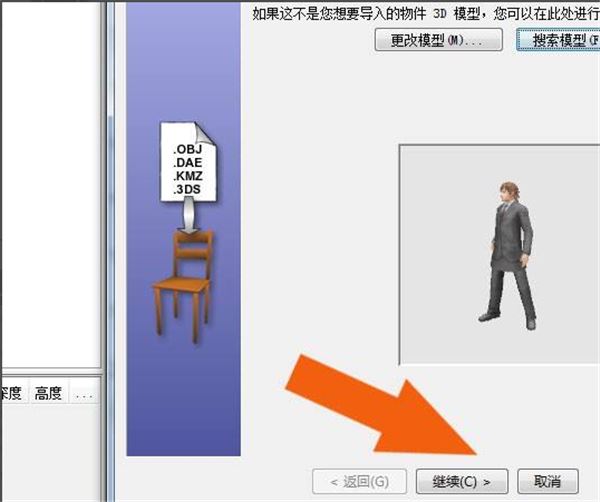
6、接着在【导入模型】窗口中,鼠标左键单击方向键,查看模型,如下图所示。
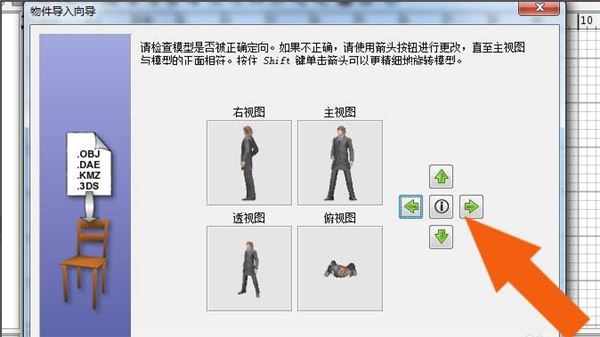
7、鼠标左键单击【继续】按钮,如下图所示。
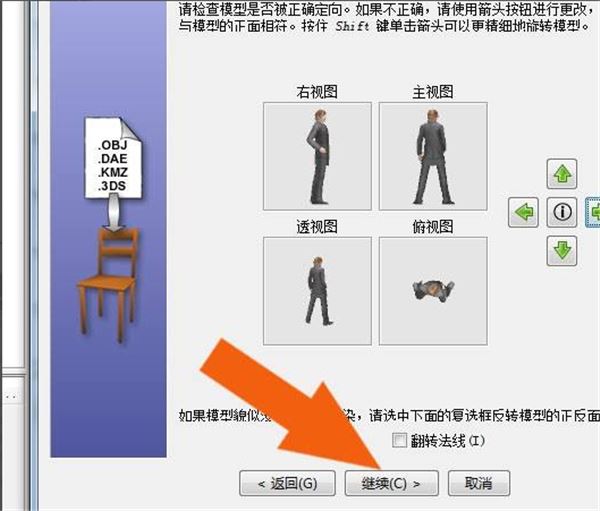
8、输入模型的名称,并鼠标左键单击【继续】按钮,如下图所示。
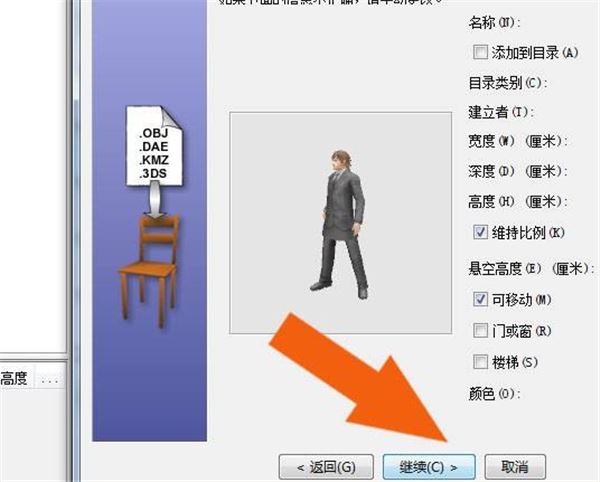
9、鼠标左键单击【完成】按钮,如下图所示。
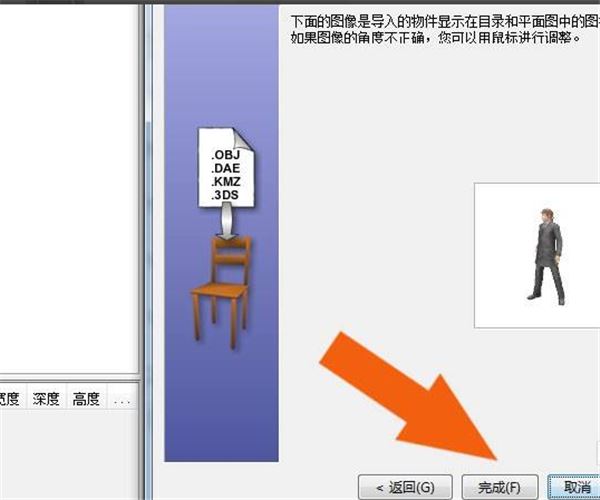
10、在透视图中,可以看到导入模型显示的效果了,如下图所示。
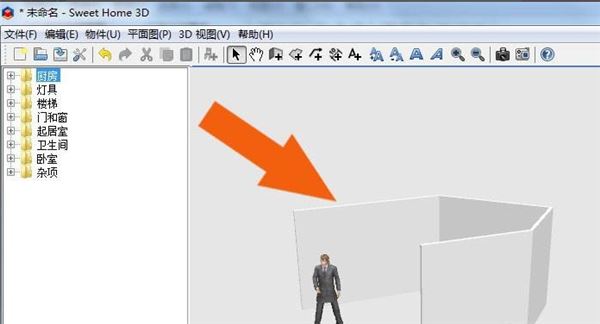
11、最后,在透视图中,放大视图,查看模型的显示效果,如下图所示。并单击菜单下的【保存】,如下图所示。通过这样的操作,就学会在Sweet Home
3D软件中添加模型文件了。
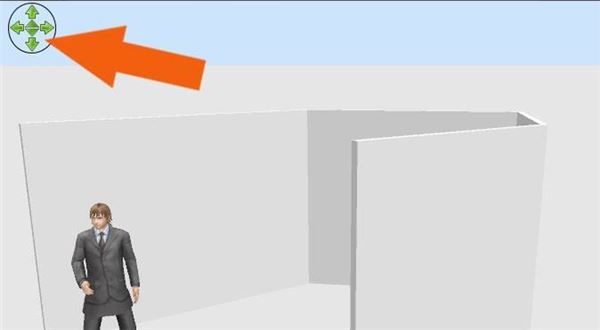
以上就是关于Sweet Home 3D导入素材的方法的全部内容了,希望对大家有所帮助。