相信很多朋友都遇到过以下问题,就是ps如何绘制渐变同心圆。。针对这个问题,今天手机之家小编就搜集了网上的相关信息,给大家做个ps如何绘制渐变同心圆。的解答。希望看完这个教程之后能够解决大家ps如何绘制渐变同心圆。的相关问题。
ps如何绘制渐变同心圆?想必很多小伙伴对此都很好奇,想要了解一下,下面小编就为大家详细的介绍一下,相信一定会帮到你们的。
ps如何绘制渐变同心圆?ps绘制渐变同心圆方法教程
首先用【椭圆工具】分别绘画出3个不同大小的圆形,把填充颜色设置为【红色】。
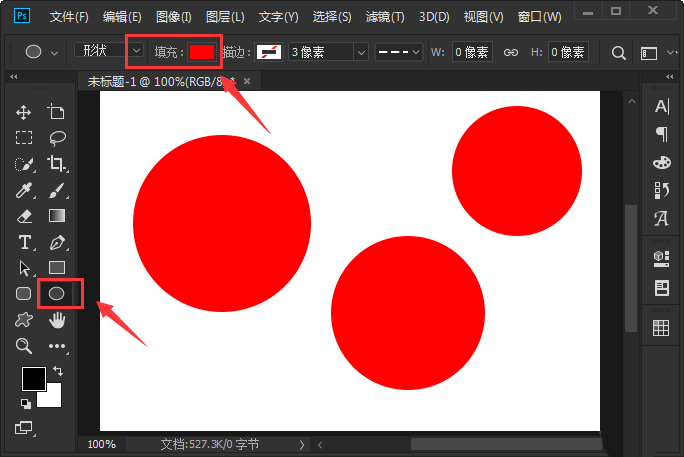
然后选中椭圆1的图层,把不透明度调整为【8%】。
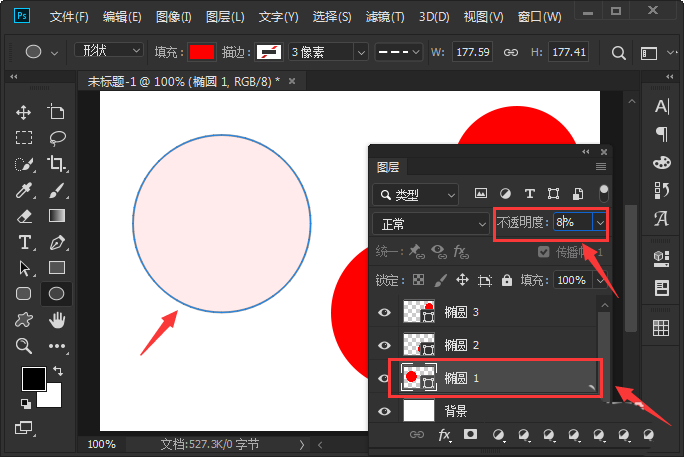
接着选中椭圆2的图层,把不透明度调整为【16%】。
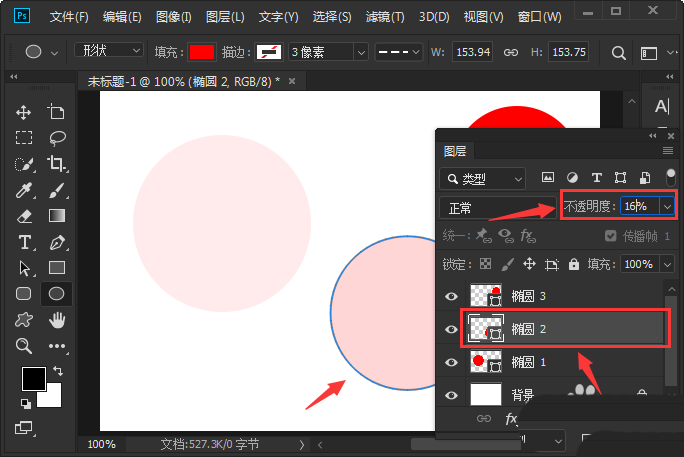
最后把3个图层一起选中,设置为【水平居中对齐】和【垂直居中对齐】就完成了。
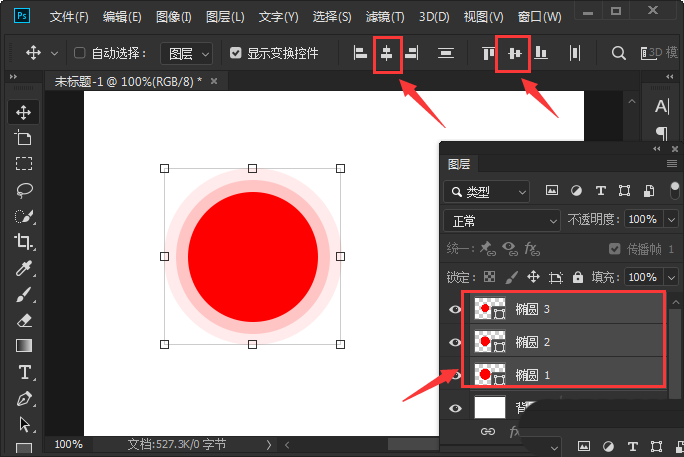
以上这篇文章就是ps绘制渐变同心圆方法教程,更多精彩教程请关注手机之家!