相信很多朋友都遇到过以下问题,就是AE怎么制作生长成曲线的动画效果。。针对这个问题,今天手机之家小编就搜集了网上的相关信息,给大家做个AE怎么制作生长成曲线的动画效果。的解答。希望看完这个教程之后能够解决大家AE怎么制作生长成曲线的动画效果。的相关问题。
在AE中可以制作各种效果,那么怎么制作生长成曲线的动画效果呢?下面小编就为大家详细的介绍一下,相信一定会帮到你们的。
AE怎么制作生长成曲线的动画效果?AE制作生长成曲线的动画效果操作教程
首先打开AE,新建一个800*600的合成;
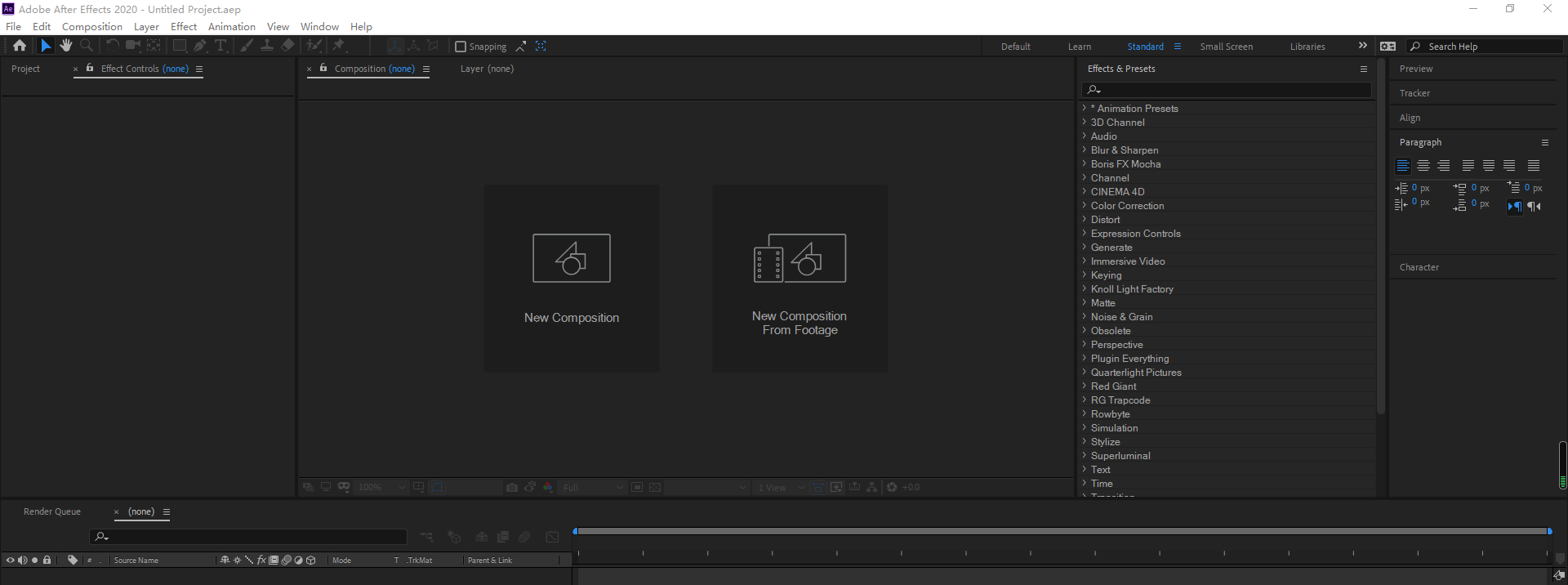
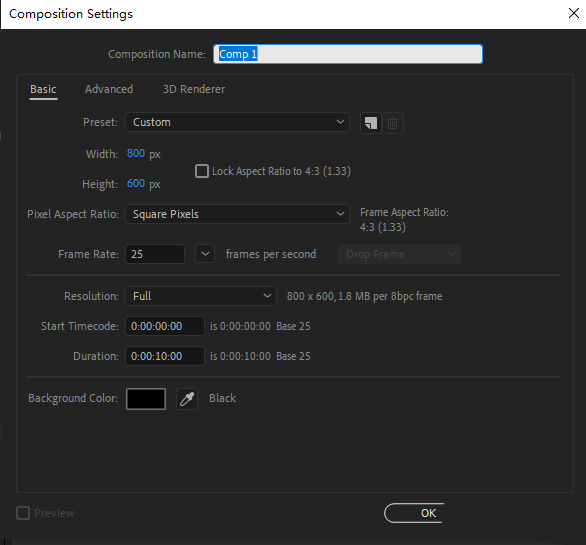
然后在工具栏中找到形状工具,选择使用椭圆工具,在画面中画出一个椭圆;

接着修改椭圆形状的填充和描边,不要填充,只保留描边;
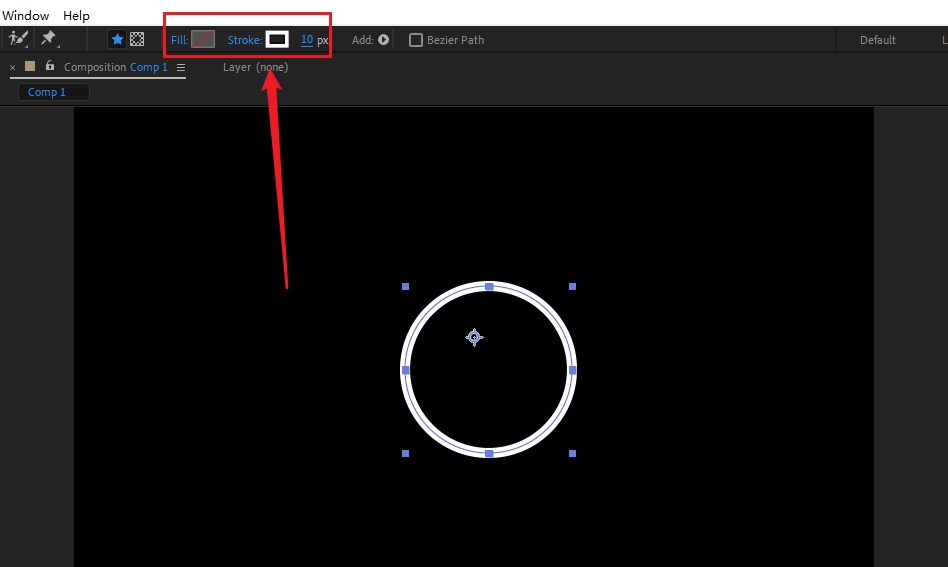
随后选中形状图层,找到内容,为其添加修建路径;
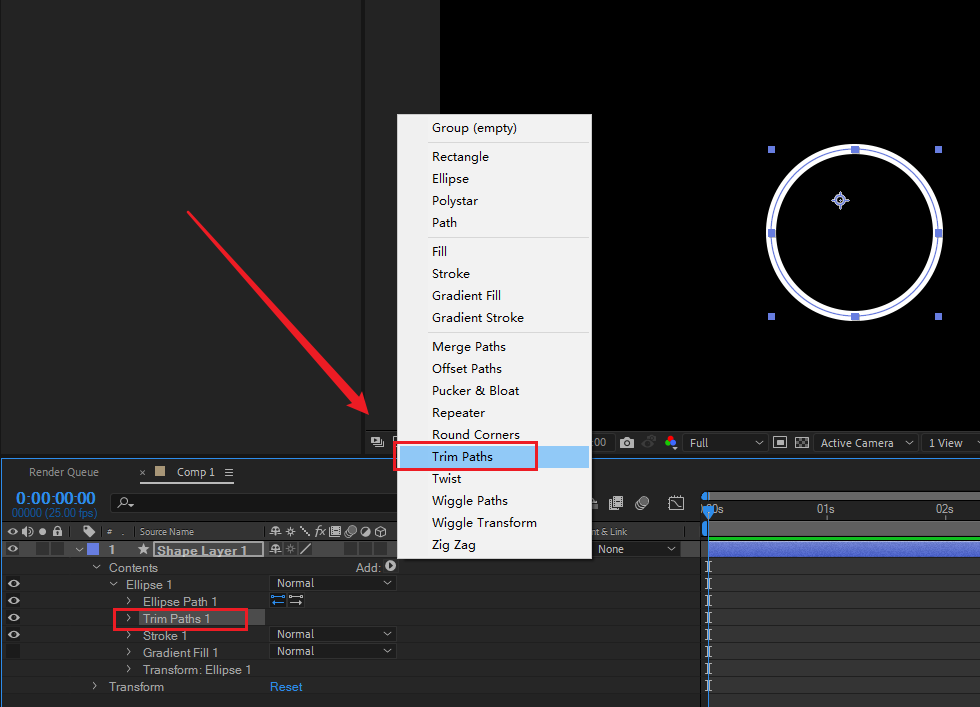
之后展开修改路径,找到start选项和描边的宽度选项,在第一帧为他们添加关键帧,并修改数值内容;
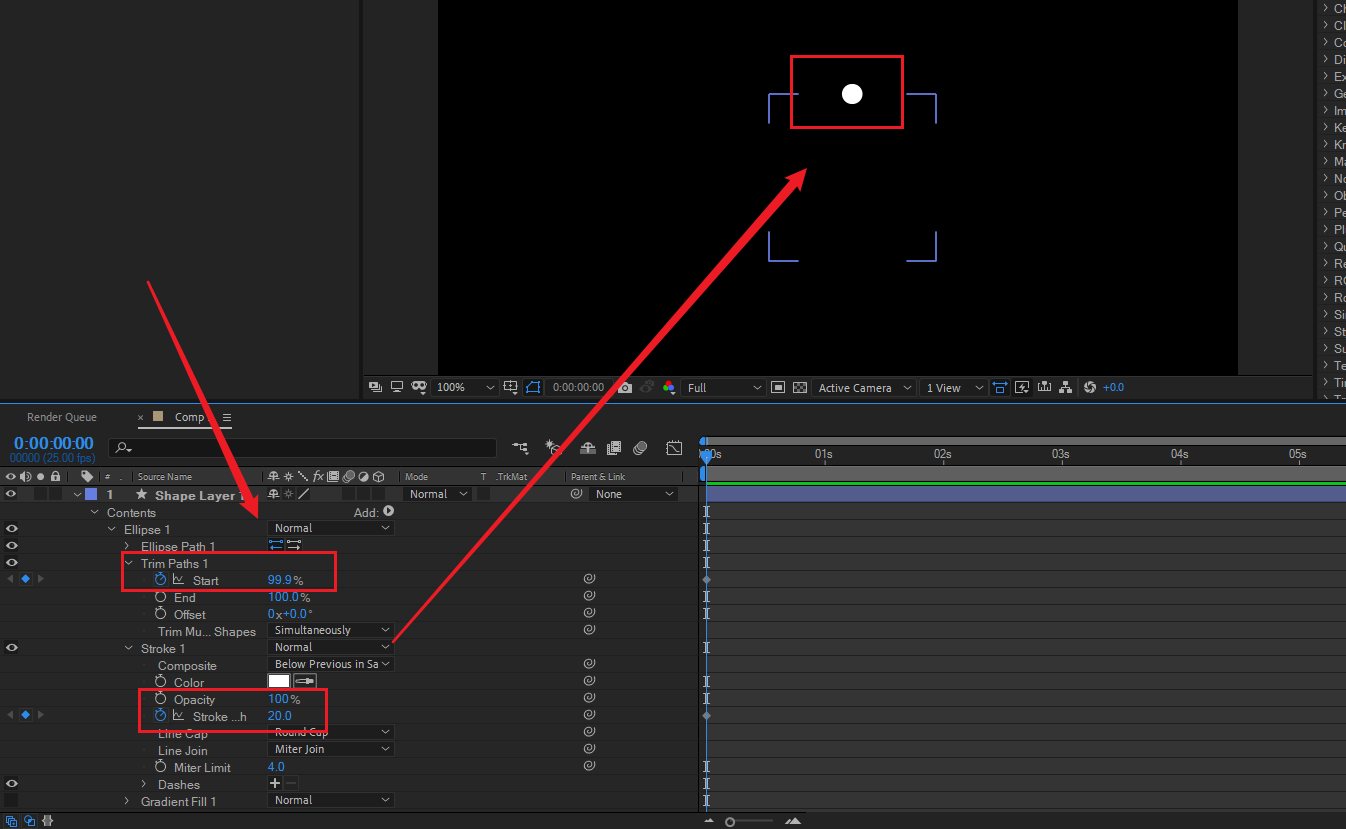
下面将时间滑块向后移动一秒左右,调整修改路径的start的值(50%)和描边的值(15);
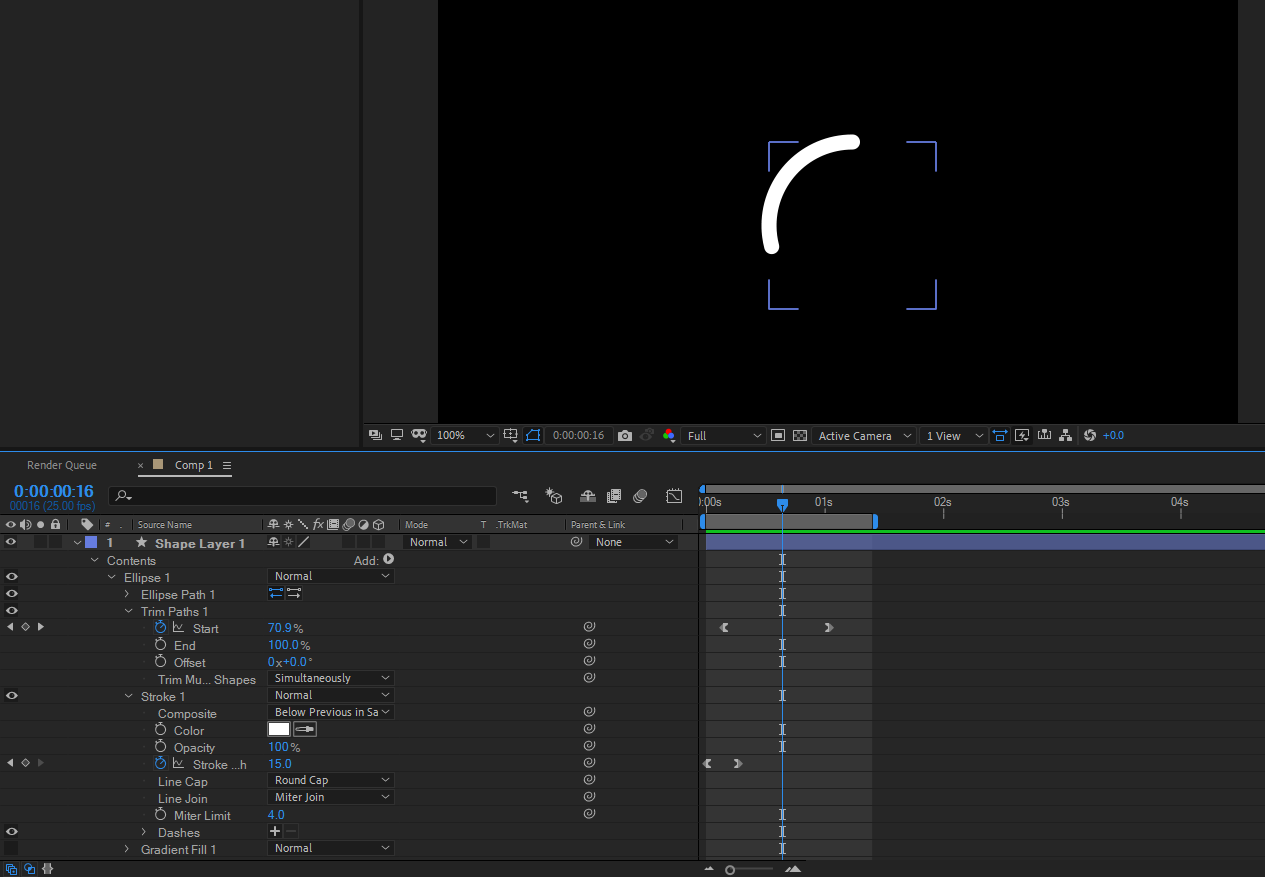
最后选中形状图层,按Ctrl+D复制几个图层出来,调整一下他们的位置,并错开几帧的距离,这样一个简单的点线动画就完成了。
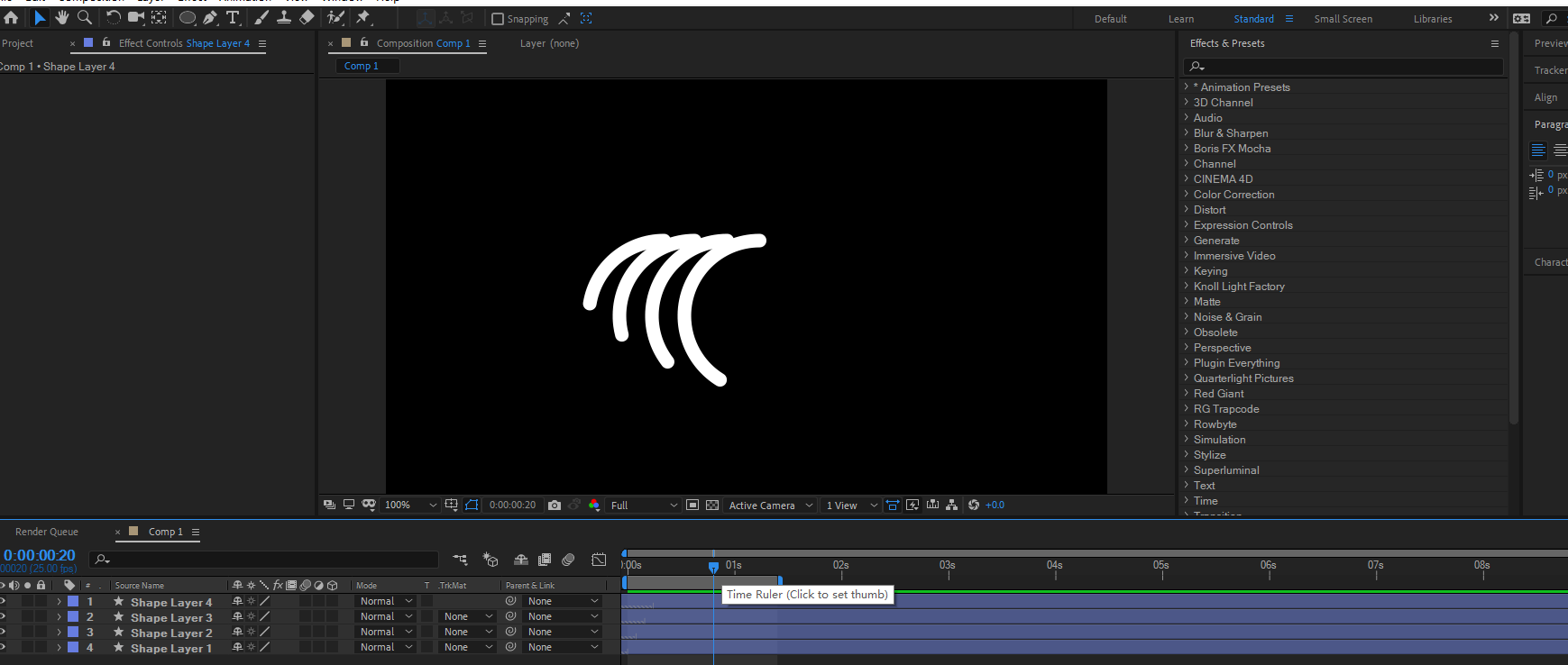
以上这篇文章就是AE制作生长成曲线的动画效果操作教程,更多精彩教程请关注手机之家!