相信很多朋友都遇到过以下问题,就是AE定格抽帧效果怎么做。。针对这个问题,今天手机之家小编就搜集了网上的相关信息,给大家做个AE定格抽帧效果怎么做。的解答。希望看完这个教程之后能够解决大家AE定格抽帧效果怎么做。的相关问题。
AE中可以制作定格抽帧效果,模仿定格动画的制作效果,那么具体怎么做呢?下面小编就为大家详细的介绍一下,相信一定会帮到你们的。
AE定格抽帧效果怎么做?AE定格抽帧效果制作教程
打开AE软件,新建一个项目,创建一个新的合成出来;
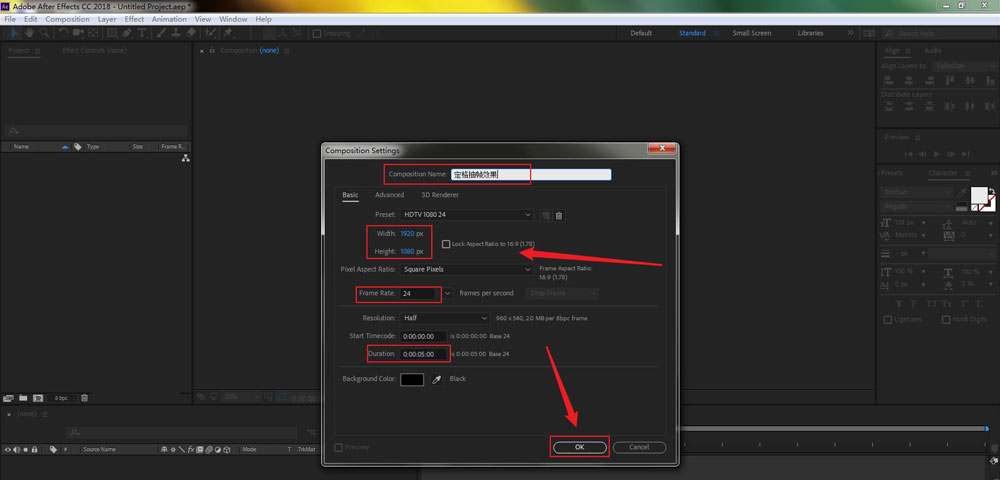
一、正常动画
使用形状工具,在合成窗口中画出一个矩形,更改其大小为100x100;
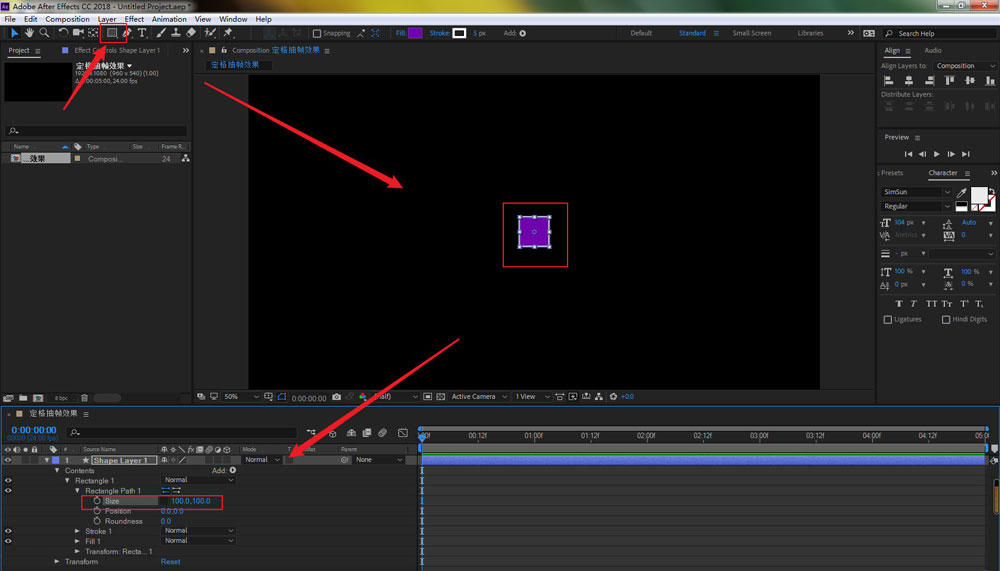
调出正方形形状的位置和旋转属性,将其移动到画面的左侧,在第0帧为其位置和旋转属性添加关键帧;
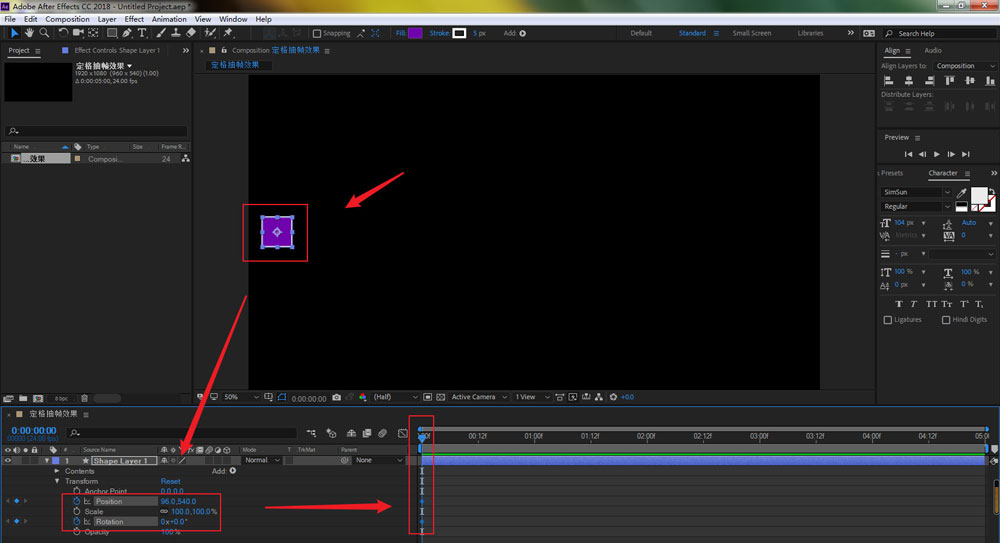
然后我们拖动时间线到两秒的位置,更改其位置和旋转的数值,可以看到正方形在画面的右侧;
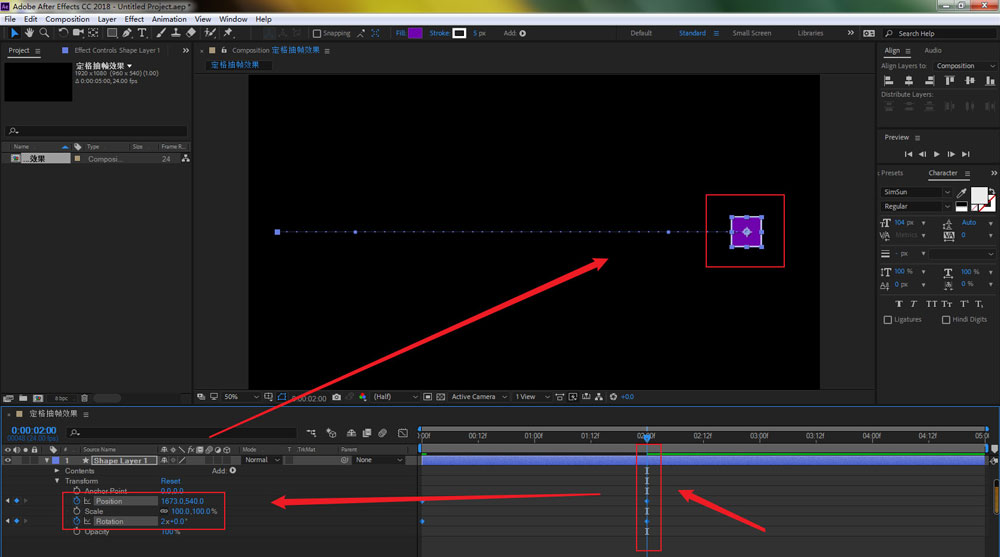
播放时间线我们就得到了一个简单的正方形匀速旋转位移的动画;
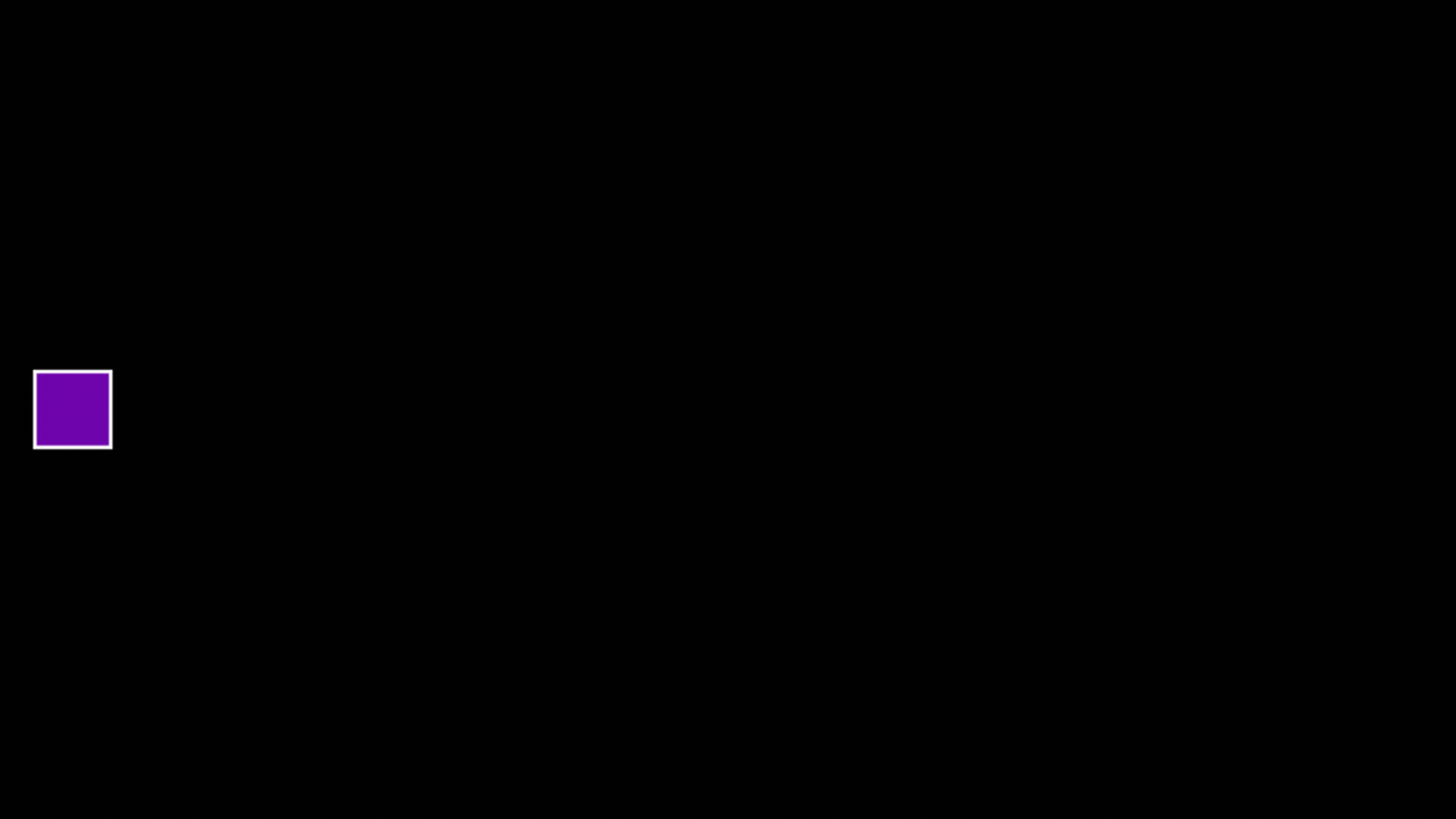
二、抽帧动画
接着我们制作抽帧的效果,在效果和预设面板中找到Time下的Posterize Time效果,将其添加到形状图层上;
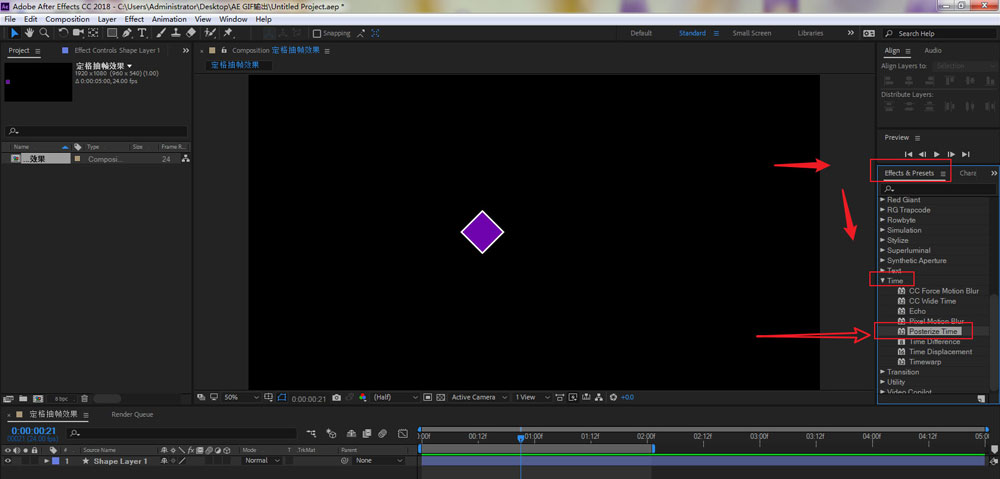
选中形状图层,打开效果控制面板,可以看到Posterize Time效果已经添加过来了;
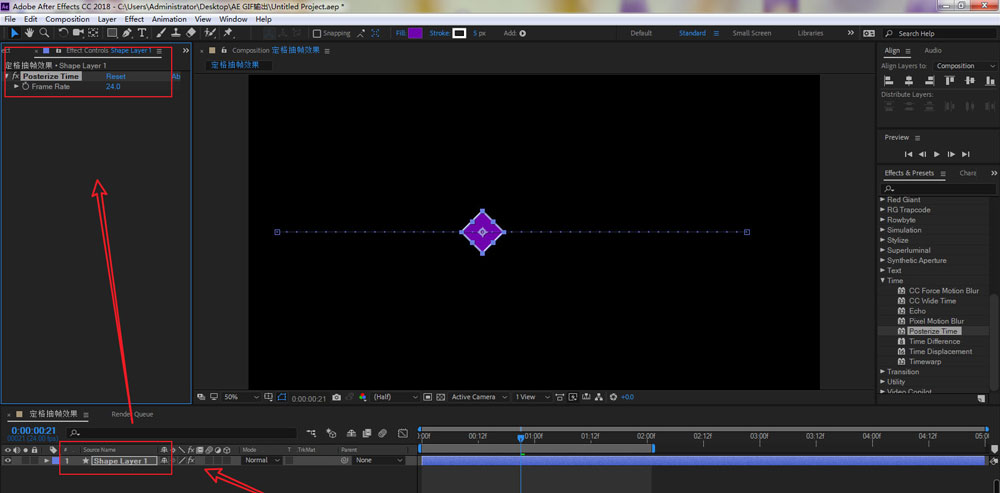
我们在效果控制面板中修改Posterize Time效果的Frame Rate参数为8;
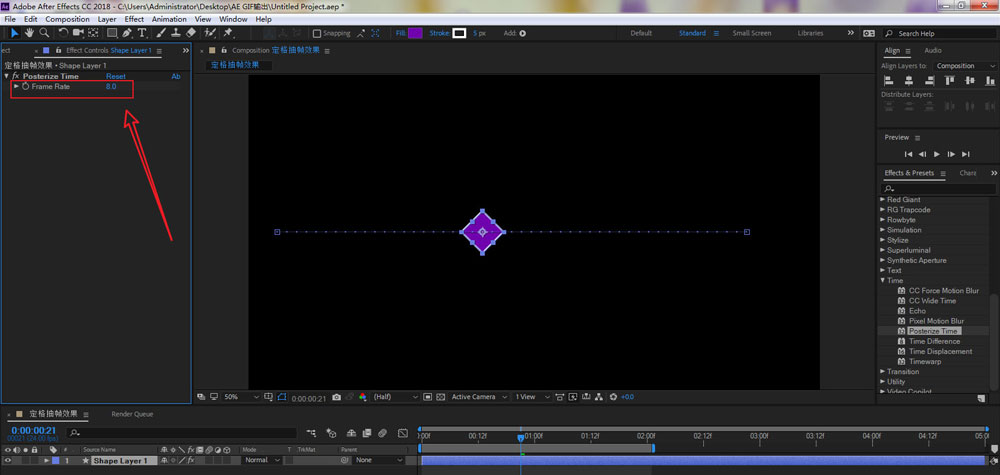
播放时间线就可以看到正方形的运动速度不再是匀速的,而是类似定格动画的效果;
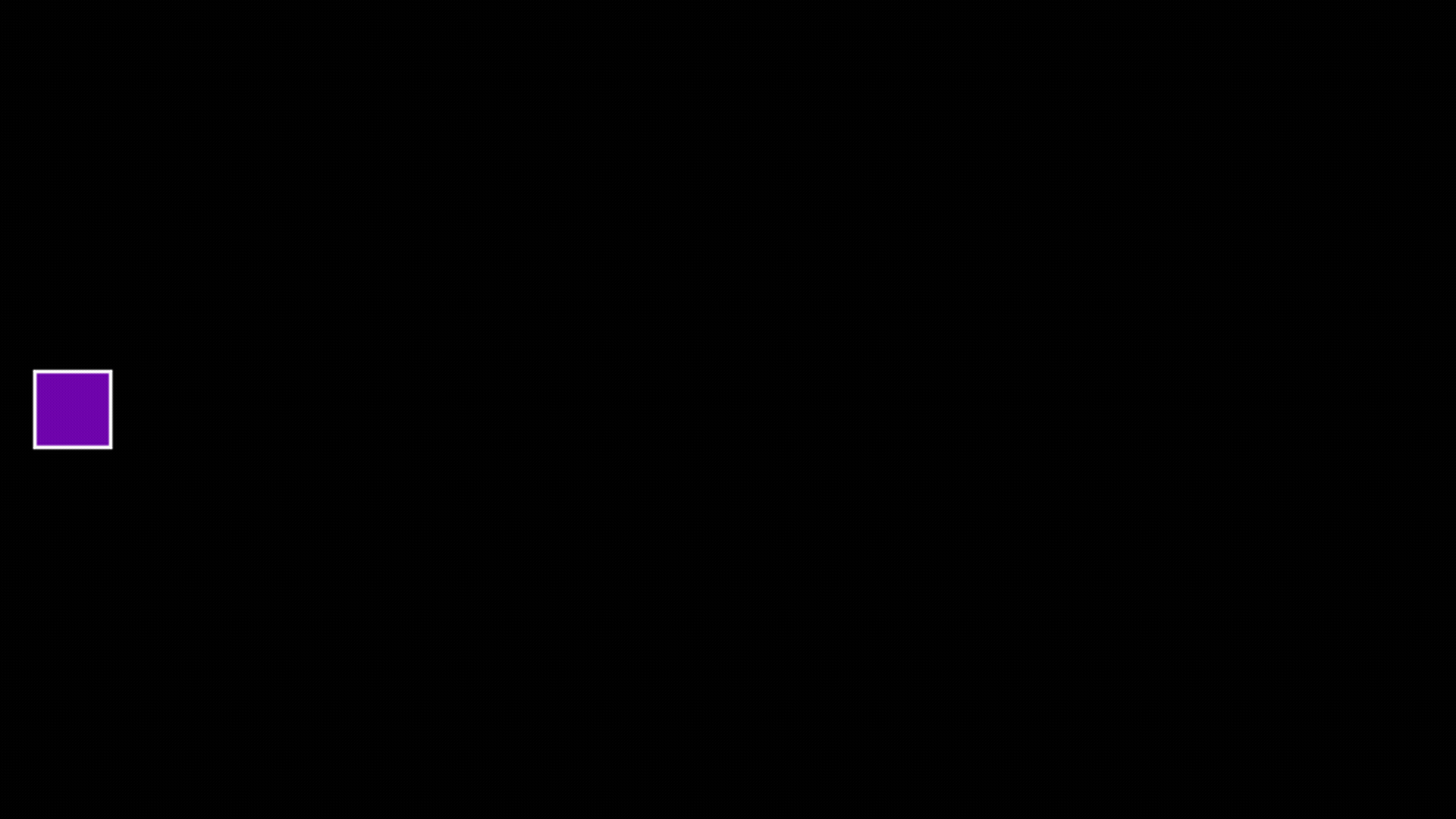
三、动画效果对比
我们再来看下对比,我们这个效果就完成了。
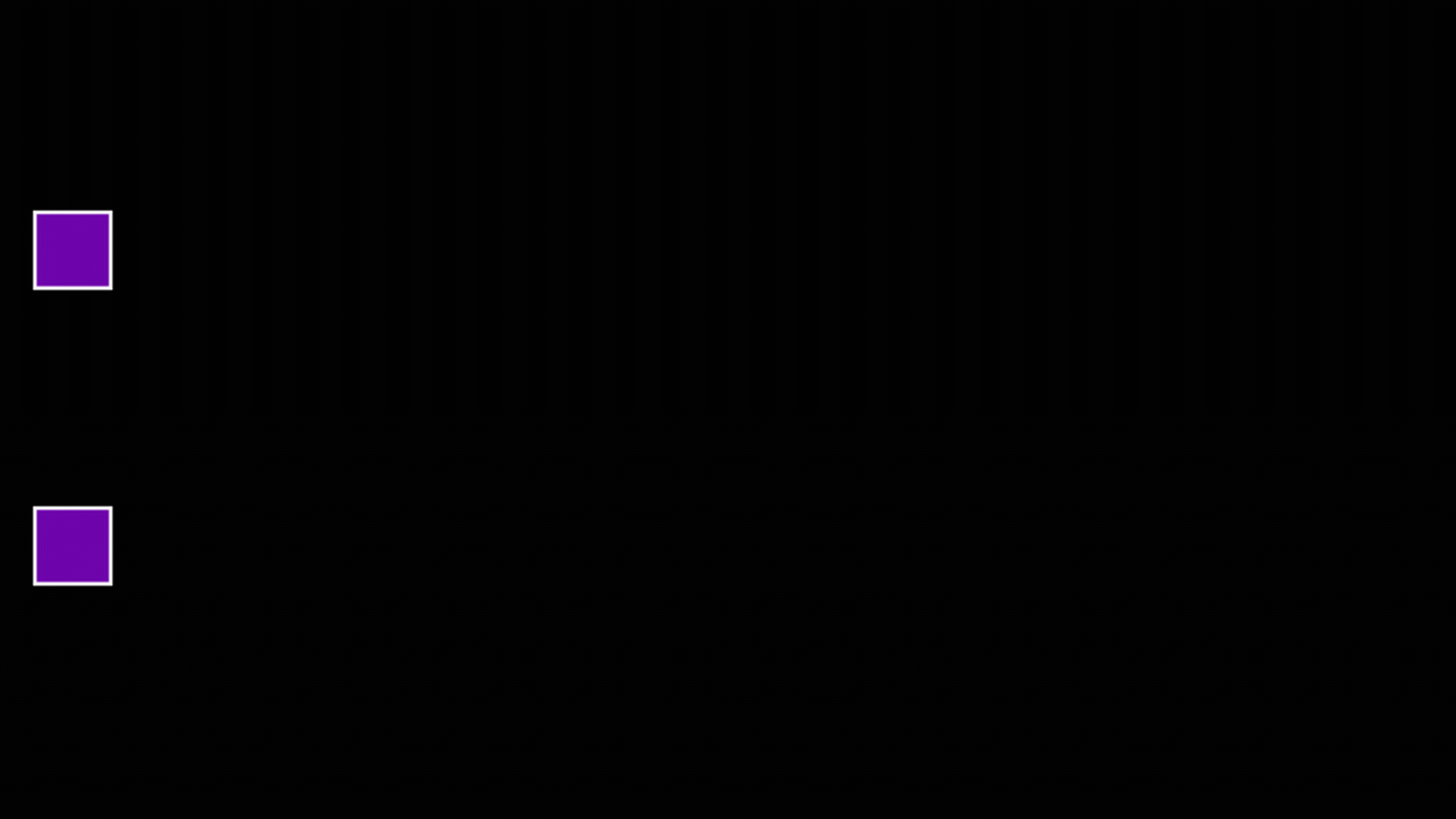
以上这篇文章就是AE定格抽帧效果制作教程,更多精彩教程请关注手机之家!