相信很多朋友都遇到过以下问题,就是云视讯电脑版如何使用。。针对这个问题,今天手机之家小编就搜集了网上的相关信息,给大家做个云视讯电脑版如何使用。的解答。希望看完这个教程之后能够解决大家云视讯电脑版如何使用。的相关问题。
云视讯视频会议软件很多办公人员都在使用,那么刚接触这款软件该怎么使用呢?下面小编就为大家带来云视讯电脑版使用指南,有需要的可以来了解了解哦。
云视讯电脑版如何使用?云视讯电脑版使用指南
1.首先,用户可以从本站下载云视讯电脑版。下载后完成安装,点击“启动云视讯”按钮便可进入其操作界面。
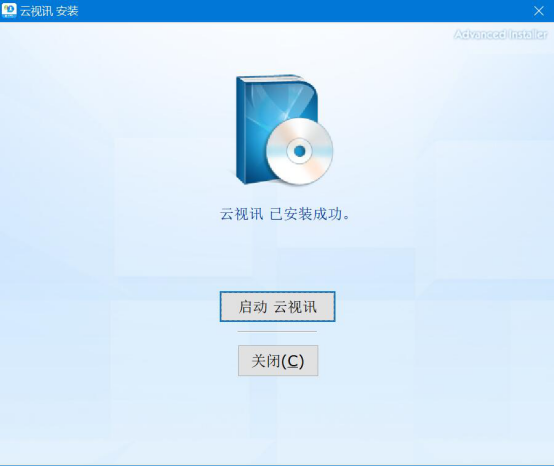
2.然后,输入自己注册时候用的账号、密码,点击“登录按钮”,进入云视讯电脑版操作界面。
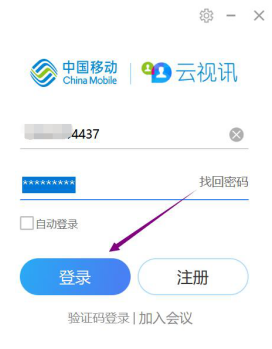
3.接下来,在云视讯电脑版的操作界面中,点击“开会”菜单,从中点击“即时会议”,并选择会议的类型,点击“开始会议”按钮。
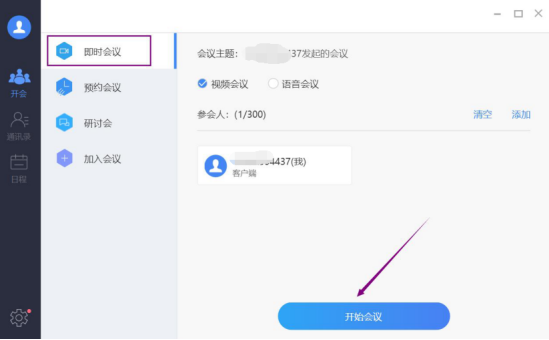
4.此时,进入云视讯电脑版的会议室。我们可以通过“会议控制”来一键邀请参会者,通过“管理参会者”设置全体静音;通过“共享屏幕”来分享屏幕内容等等;通过“聊天”发送信息;也可以通过“录制”来录制会议内容;而点击“结束会议”便可结束会议。
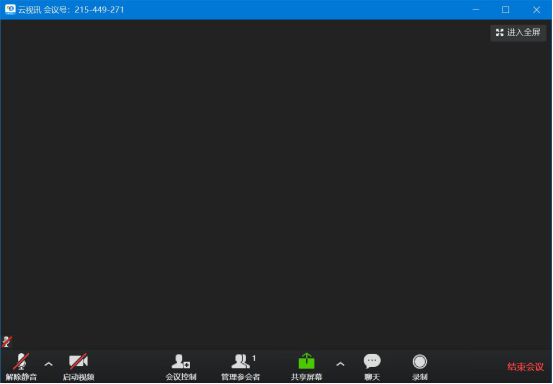
5.再跟大家讲解怎么用云视讯电脑版预约会议。同样是在“开会”菜单中,点击“预约会议”,在会议设置界面中,设置会议主题、开始时间、会议类型、添加参会人,再点击“预约会议”按钮。
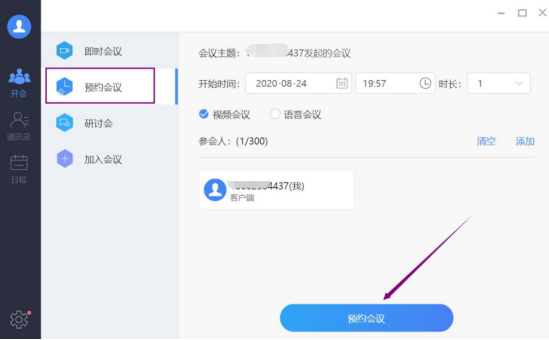
6.此时,云视讯电脑版便会自动跳转到待办日程页面,可以看到预约的这个会议主题、主持人、会议开始时间。点击“参会链接”。
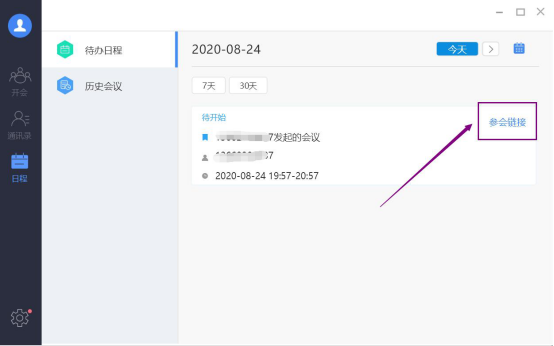
7.它会弹出如下图的窗口提示,说明我们复制了参会链接。可以将该链接发给微信、QQ等参会人。参会人打开该链接便可得到参会的会议号。
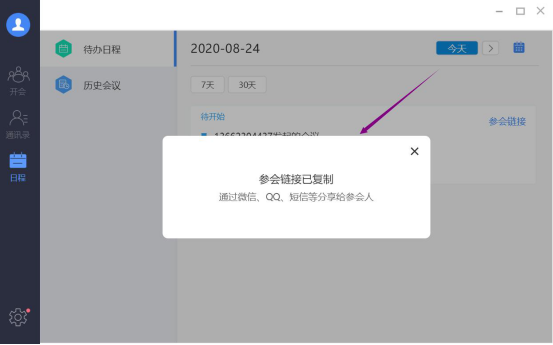
8.最后,参会者登录个人的云视讯电脑版,点击“开会”菜单中的“加入会议”并在其右侧文本框中输入上一步得到的会议号,再点击“加入会议”按钮,便可进入会议室参加会议。
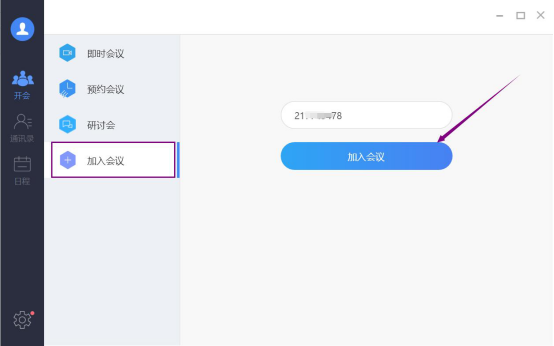
谢谢大家的阅读这篇云视讯电脑版使用指南,希望本文能帮助到大家!更多精彩教程请关注手机之家!