相信很多朋友都遇到过以下问题,就是剪映如何添加文字跟随特效。。针对这个问题,今天手机之家小编就搜集了网上的相关信息,给大家做个剪映如何添加文字跟随特效。的解答。希望看完这个教程之后能够解决大家剪映如何添加文字跟随特效。的相关问题。
在剪映中可以制作很多种好看的效果,那么剪映如何添加文字跟随特效呢?下面小编给大家整理了相关步骤介绍,感兴趣的小伙伴不要错过哦!
剪映如何添加文字跟随特效?剪映添加文字跟随特效操作步骤
首先打开剪映专业版
点击素材库按钮,在搜索栏中输入跑步两字,选择一段视频素材(最好选择运动路径为从左到右或从右到左的素材,这种素材效果比较直观),见下图。
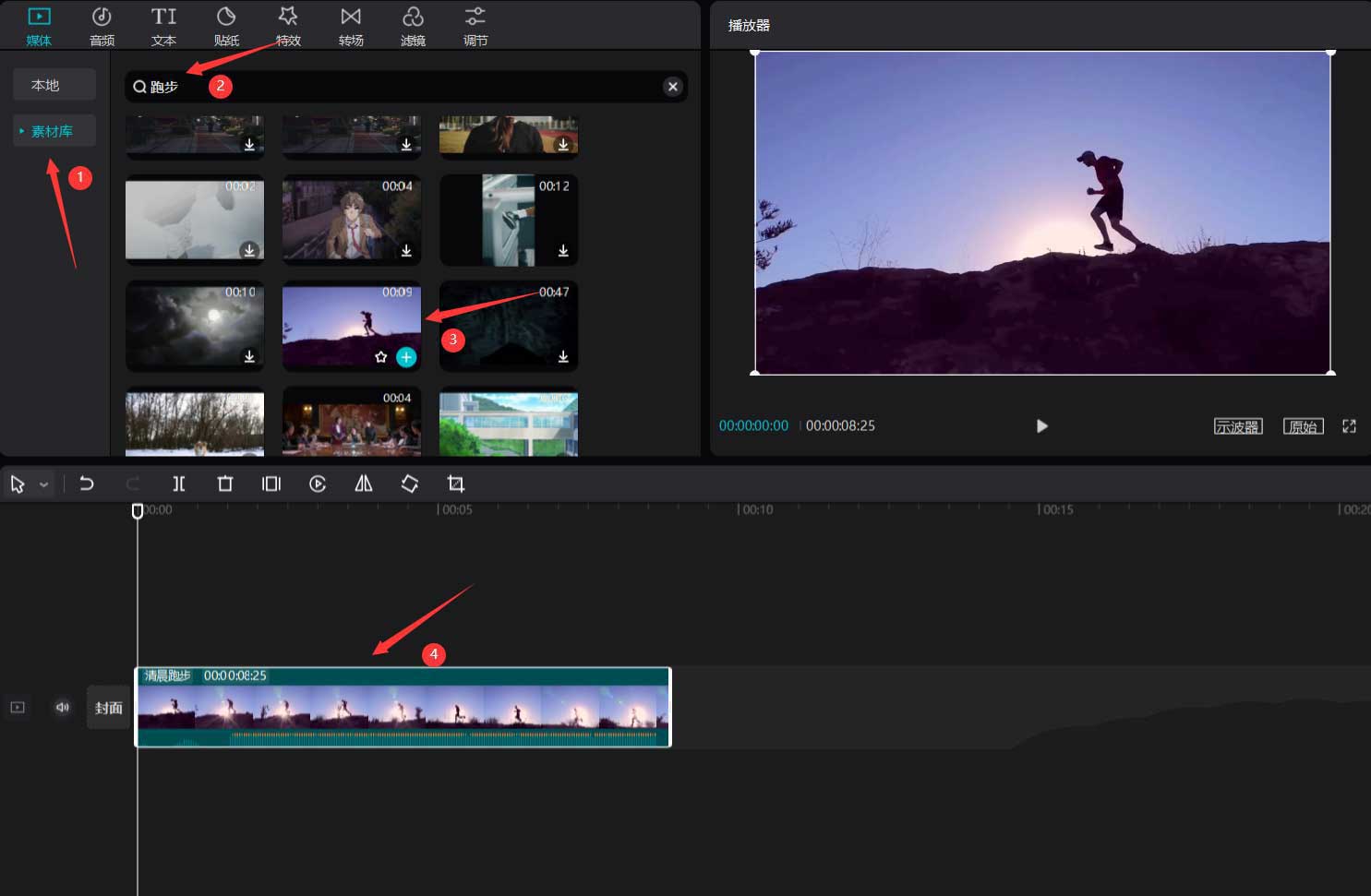
点击文本按钮,选择默认文本,将其添加到文本轨道中,见下图。
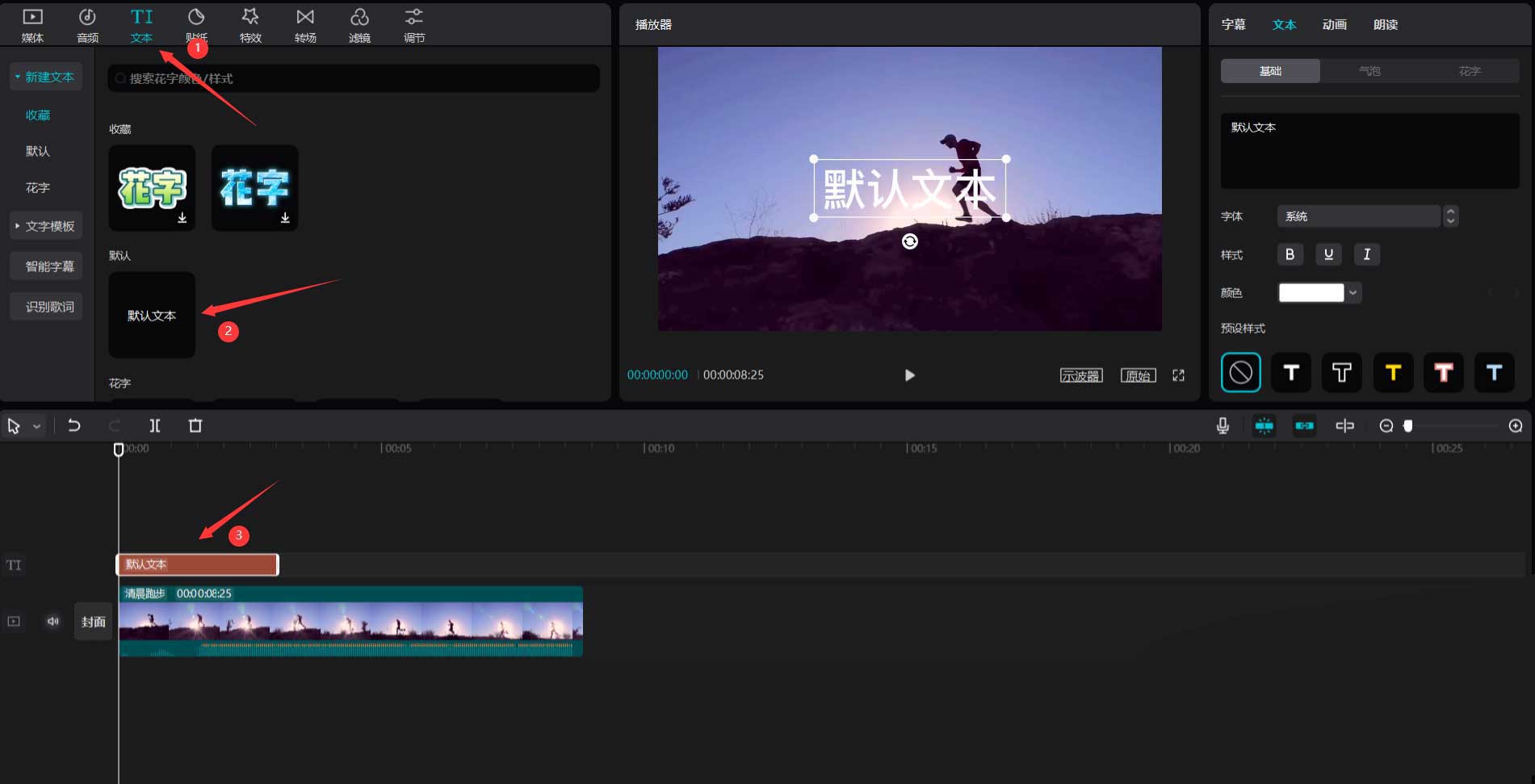
调整文本时长和视频时长一致,然后修改文本内容为你想展示的内容,然后将文本颜色修改为你喜欢的颜色,见下图。
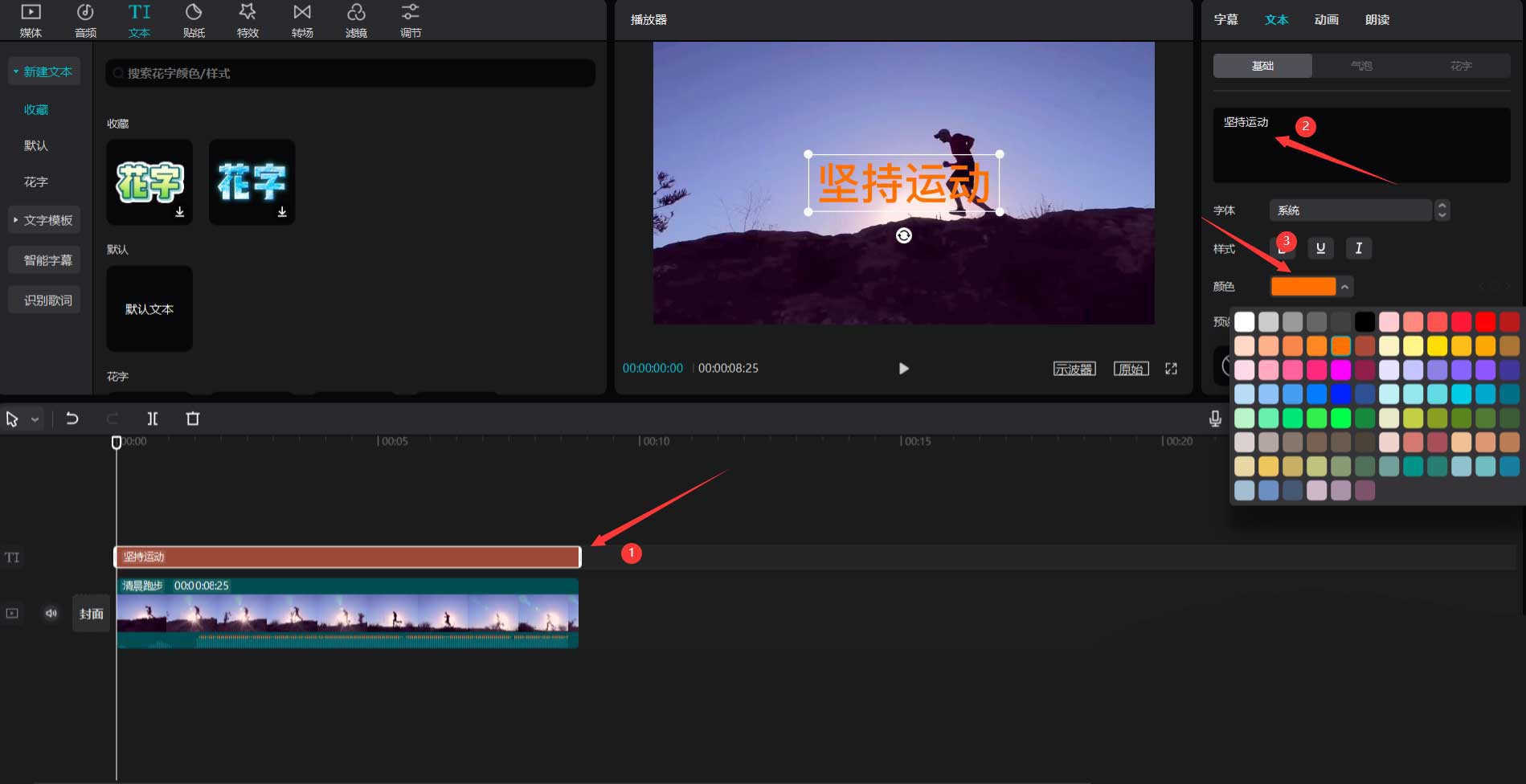
将文字缩小一些,然后将文字移动到人物的右上方,见下图。
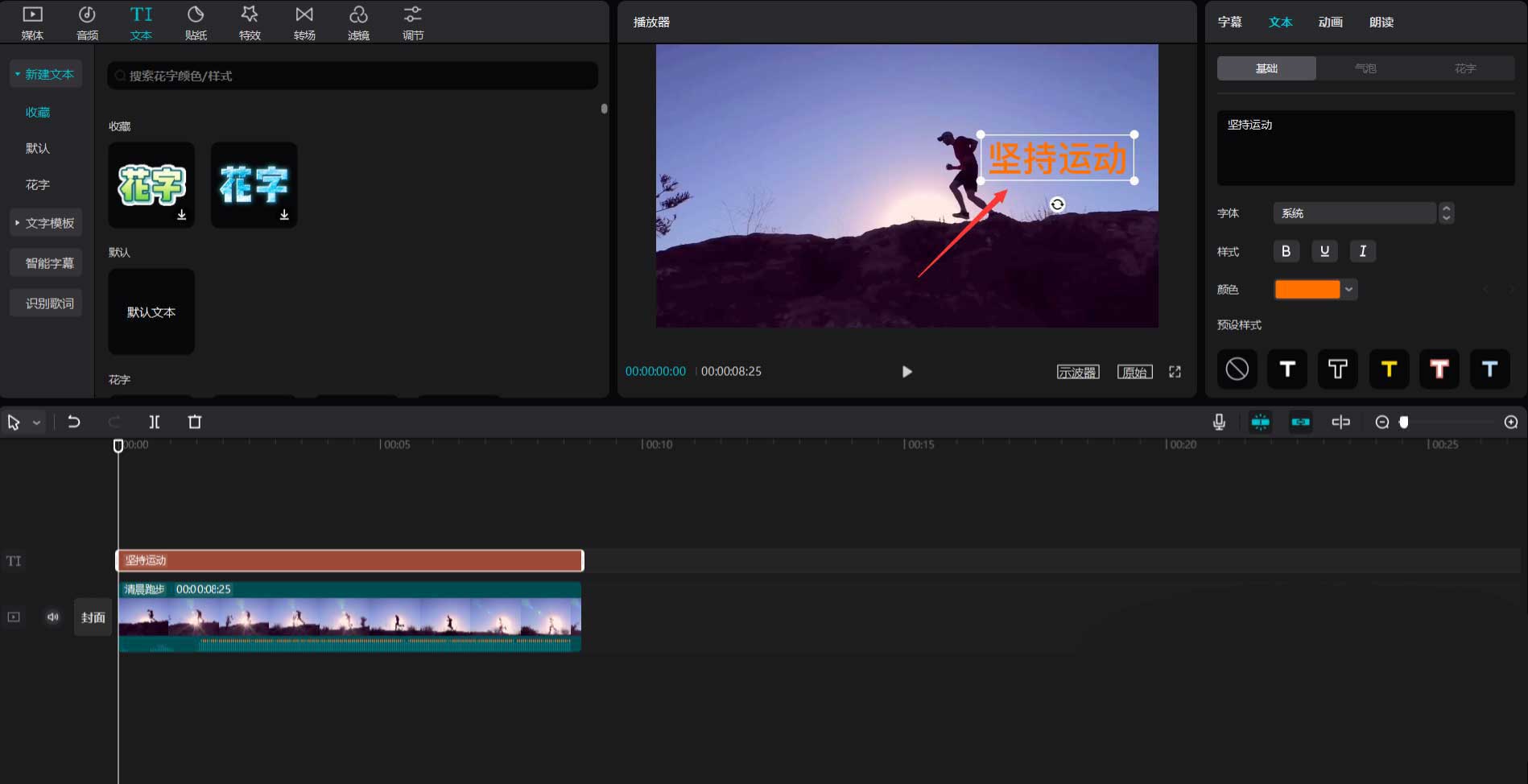
在基础页面中,往下拉动滚动条,点击位置项右侧的\"添加关键帧\"按钮,见下图。
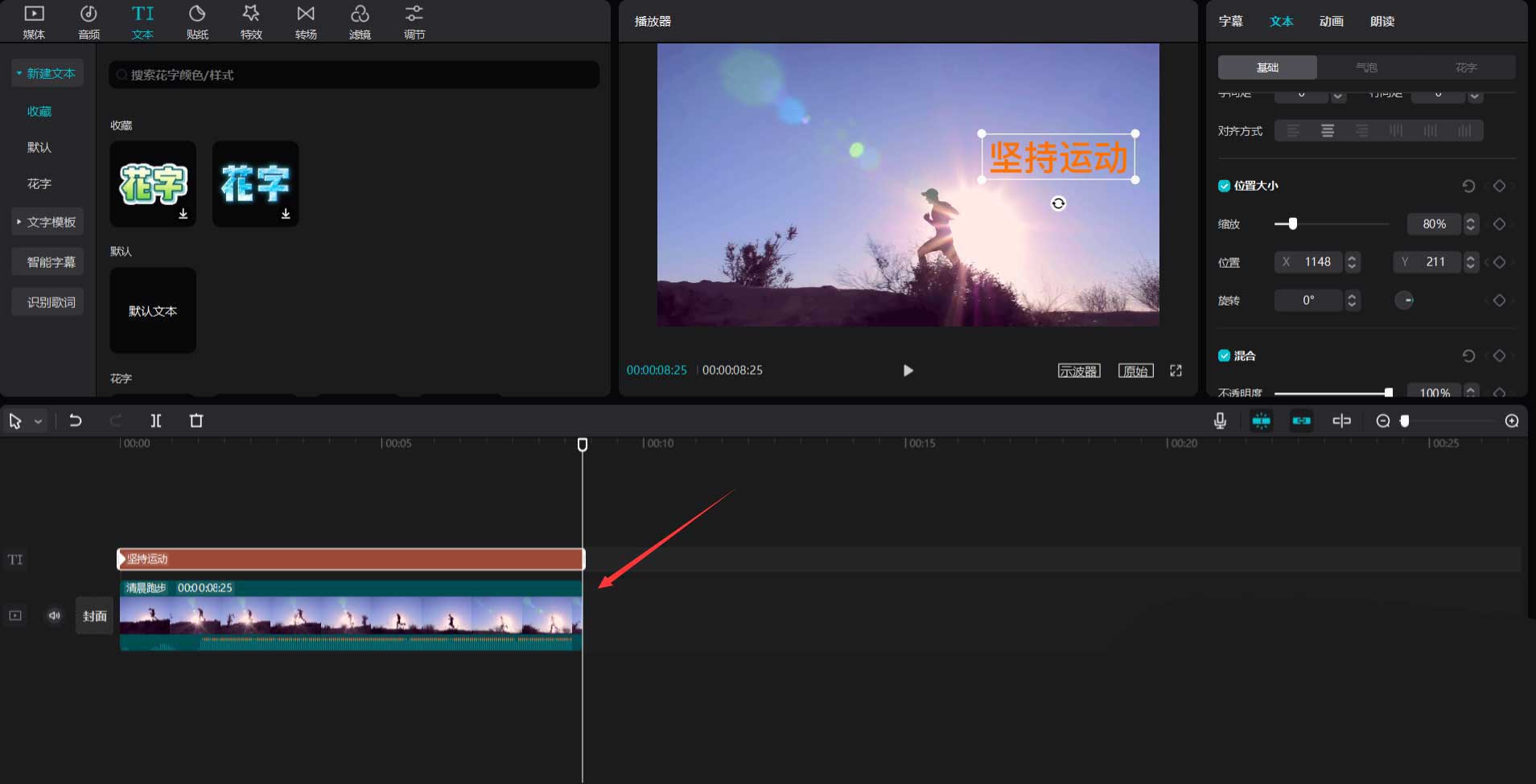
将时间轴移动到视频的片尾,见下图。
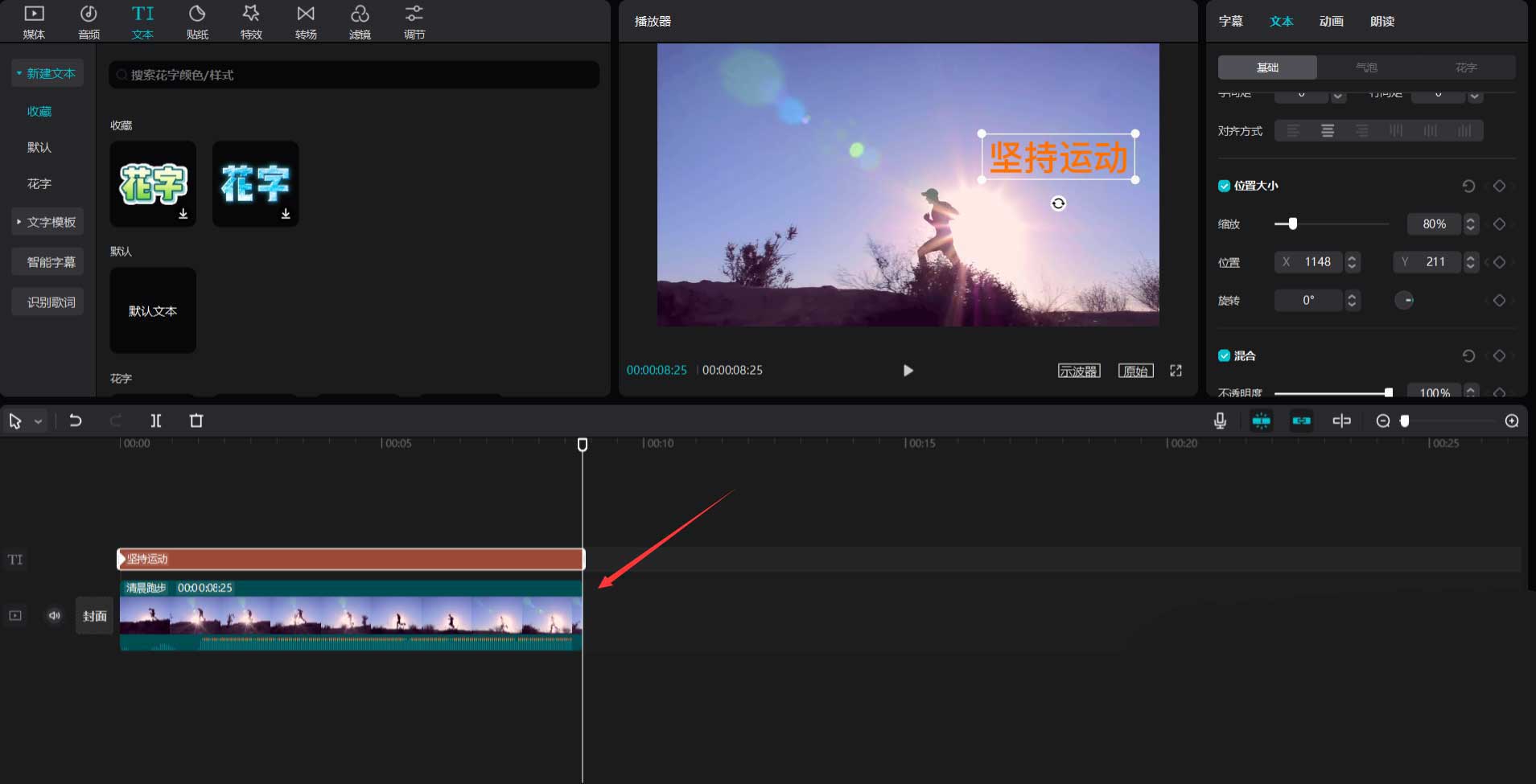
将文字移动到人物的右上方(尽量和步骤5中文字的位置保持相同),此时会自动添加一个结束关键帧,见下图。
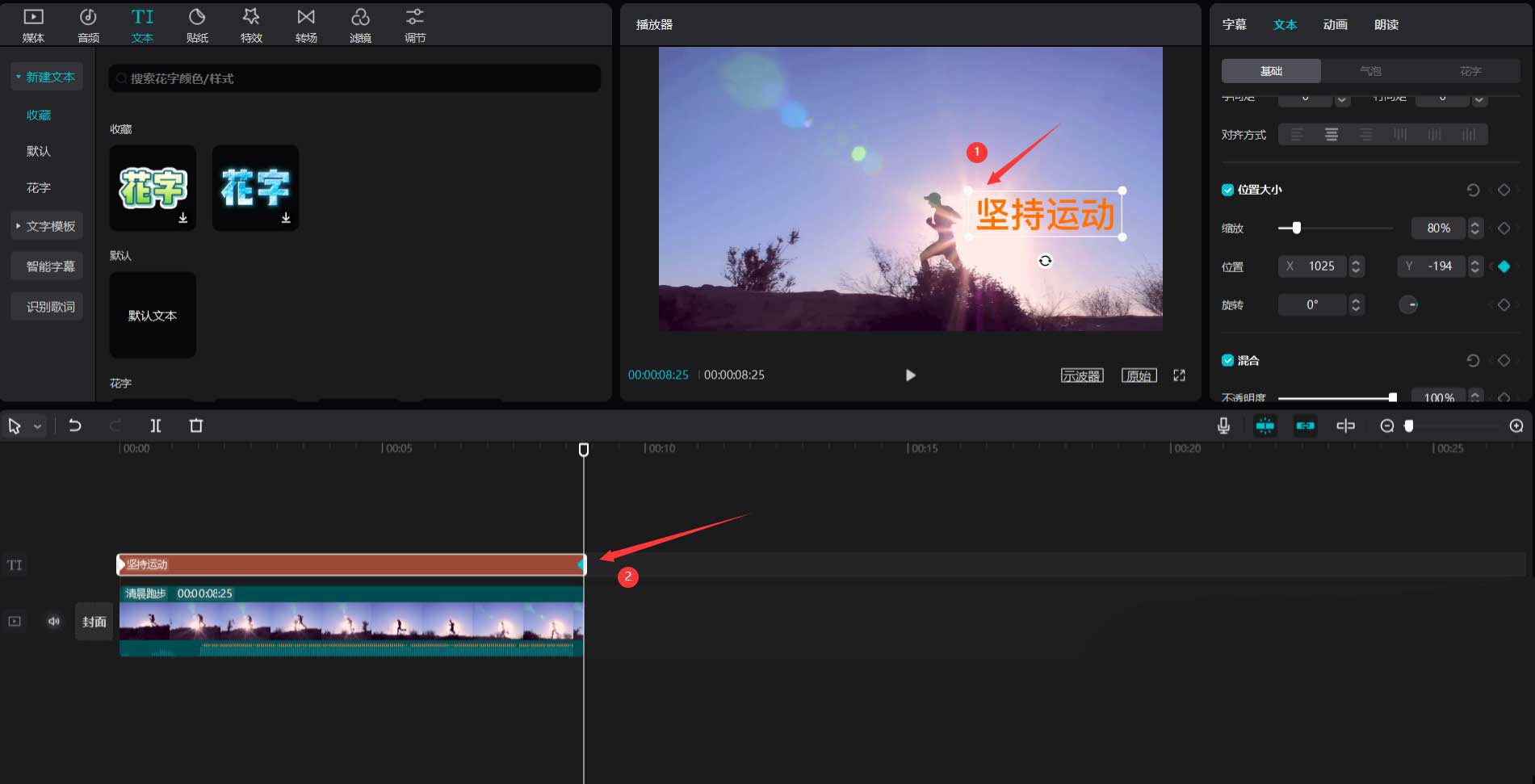
点击播放按钮就能看到文字追随的效果了,见下图。
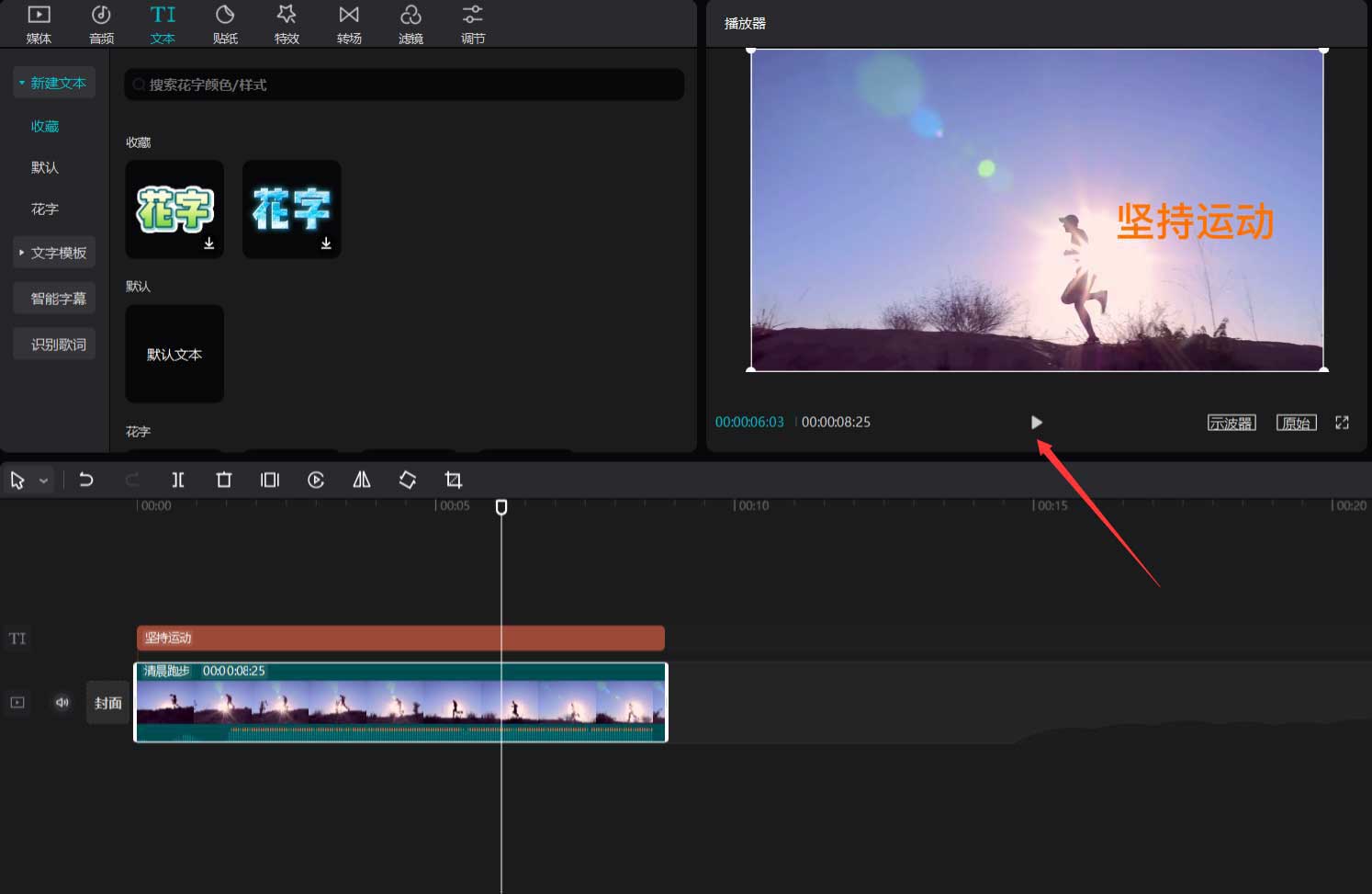
以上这篇文章就是剪映添加文字跟随特效操作步骤,更多精彩教程请关注手机之家!