相信很多朋友都遇到过以下问题,就是3dmax怎么制作花朵。。针对这个问题,今天手机之家小编就搜集了网上的相关信息,给大家做个3dmax怎么制作花朵。的解答。希望看完这个教程之后能够解决大家3dmax怎么制作花朵。的相关问题。
在使用3dmax的时候,很多小伙伴想知道怎么制作花朵,下面小编给大家整理了相关步骤介绍,感兴趣的小伙伴不要错过哦!
3dmax怎么制作花朵?3dmax制作花朵教程
进入3dmax,点击文件/重置,重置系统至初始状态。 在工具栏上用鼠标右键单击选择并移动按钮,设置X、Y、Z的值为0
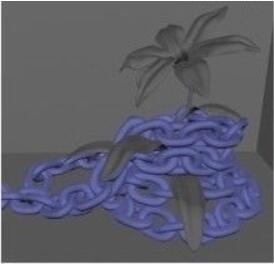
这样做的目的是为了保证模型的初始坐标在原点,进入创建命令面板,单击建立几何体,单击平面钮,
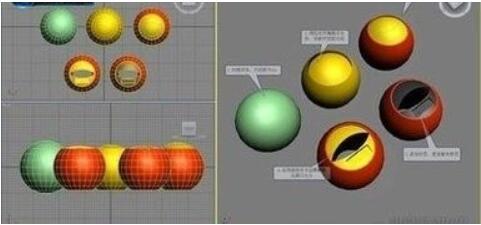
在前视图中创建一个平面,参数如下:长:480,宽:180,长度分段:10,宽度分段为6,制作的plan面长宽可以自定,一开始如果比例不合适,后面还可以改正,
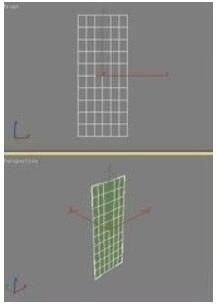
在平面上单击鼠标右键,在弹出的菜单中选择转换为/转换为可编辑多边形,这样我们就将平面变成了可编辑的多边形,

激活前视图,进入可编辑多边形的点的次物体层级中,先使用移动和缩放工具调整点如图所示的形状,
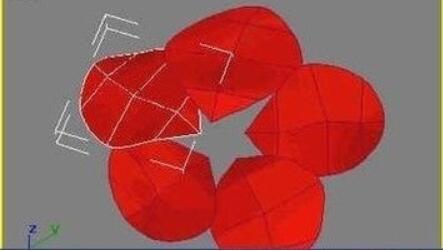
现在的花瓣形状还是平面,下面我们接着调整。在左视图中调整点的位置,选择中间两边的点,在左视图中向左下方拖动调整,在调整的时候最好对照着透视图边调边找感觉,注意线条要尽量的流畅,这一步很关键,需要花费很长时间,调整的时候最好是一个点一个点的调整。
以上这篇文章就是3dmax制作花朵教程,更多精彩教程请关注手机之家!