相信很多朋友都遇到过以下问题,就是Adobe XD怎么绘制一颗卡通松树。。针对这个问题,今天手机之家小编就搜集了网上的相关信息,给大家做个Adobe XD怎么绘制一颗卡通松树。的解答。希望看完这个教程之后能够解决大家Adobe XD怎么绘制一颗卡通松树。的相关问题。
使用Adobe XD时候,很多小伙伴还不清楚Adobe XD怎么绘制一颗卡通松树,接下来就让小编给大家带来教程,感兴趣的小伙伴一起来看看吧!
Adobe XD怎么绘制一颗卡通松树?Adobe XD绘制一颗卡通松树教程
1、首先打开Adobe XD,选择【多边形工具】绘制一个【三角形】。
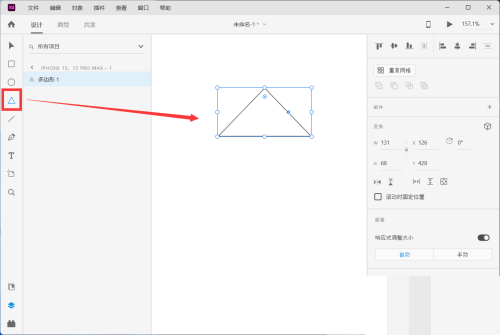
2、然后按【CTRL+D】复制两个三角形,点击右上角的【节点】进行放大,并依次移动到下方位置。
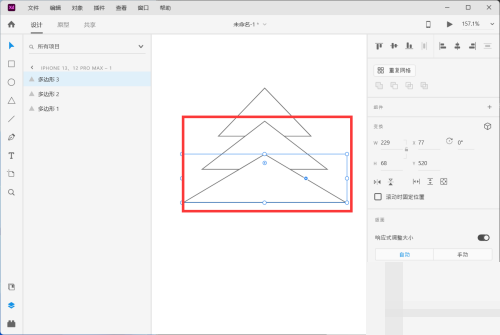
3、接着鼠标选中所有三角形,点击右侧属性栏中的【填充】,为三角形天色【绿色】。

4、最后选中【矩形工具】绘制松树的树干,并填充为【棕色】即可。
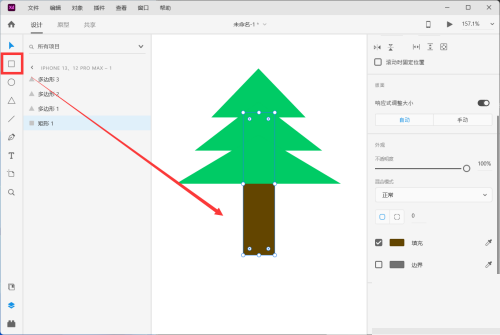
谢谢大家阅读观看,希望本文能帮到大家!