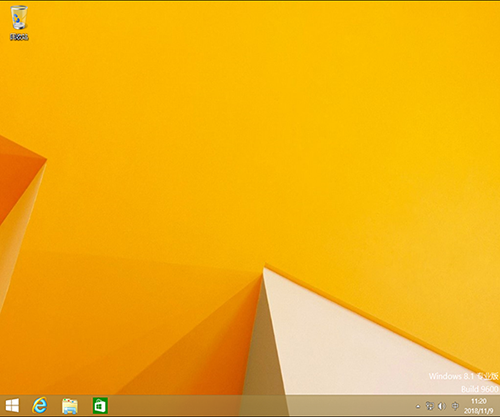现在是网络时代,不论是生活中还是工作中,电脑已经成为我们不可或缺的一部分,但是电脑使用时间久了,会出现各种小问题,而且运行也逐渐变慢,非常影响工作效率。所以有许多人都会通过重装系统来解决这些问题,与其花钱不如自己学会如何重装系统,这里以电脑店为例,给大家介绍下电脑店u盘重装系统win8 pe教程吧。
一、重装前的准备
1、准备一个容量为8G及以上的U盘。
2、下载新版电脑店U盘装机工具套装。
3、下载win8系统镜像文件。
4、官网查询U盘快捷键。
二、制作电脑店U盘pe
注意:制作U盘pe时,会对U盘进行格式化,注意备份U盘原有资料。另外,U盘制作涉及磁盘读写,注意关闭相应的杀毒安全软件,避免误删。
1、插入U盘,解压并打开电脑店U盘制作工具。
2、进入制作界面后,在界面右下角或显示该电脑型号的U盘快捷键,可以先进行记录,重装时需要使用。
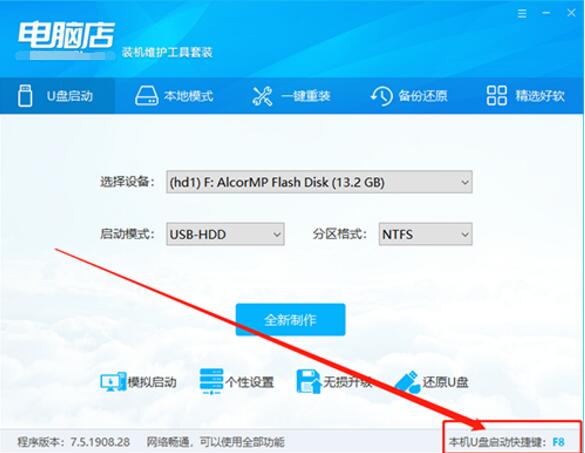
3、制作时,软件一般会自动识别U盘,如有多个U盘可自行选择。如无特殊要求,则使用默认模式【USB-HDD】以及格式【NTFS】,点击【全新制作】即可。
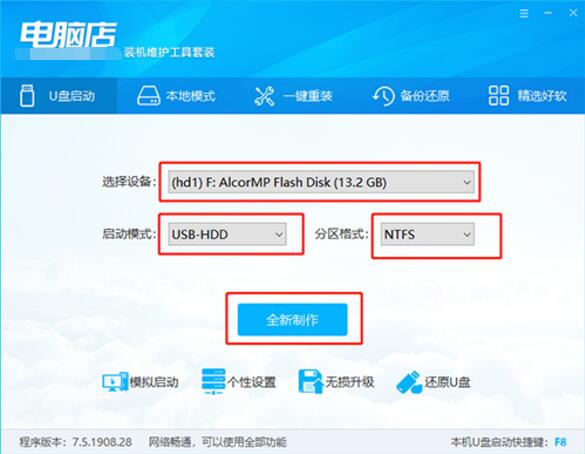
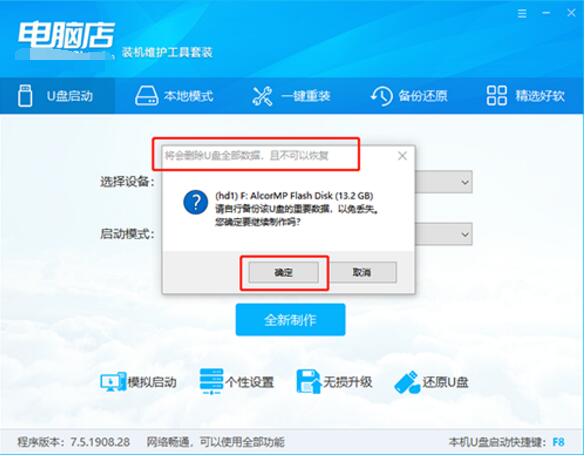
4、制作完成后,可根据提示进行模拟测试,进入电脑店PE主菜单即表示U盘启动盘制作成功,也可以直接退出制作页面。
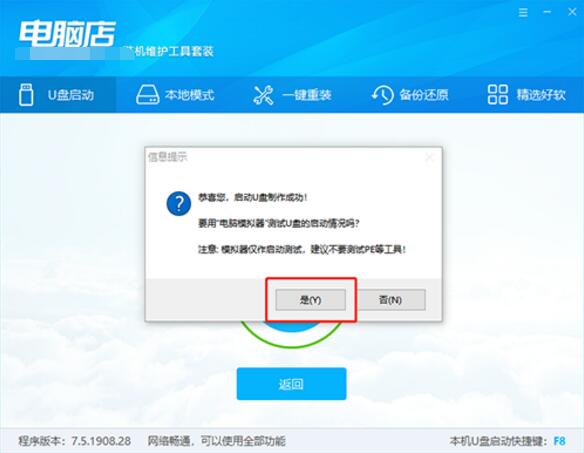
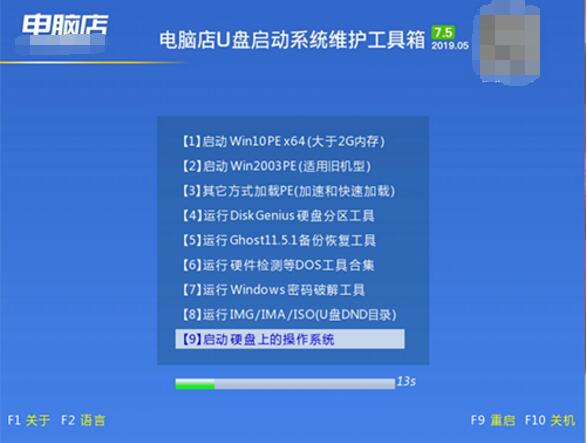
三、电脑店U盘重装系统win8 pe
1、将U盘接入电脑,重启电脑,并在出现开机换画面时按下U盘快捷键,直至进入优先启动项设置界面。选中U盘,将其设置为第一启动项后,按下回车。
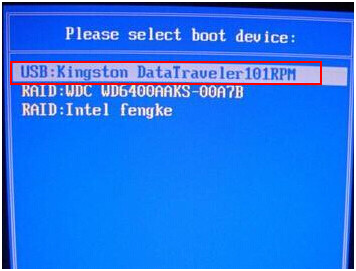
2、稍后进入电脑店pe主菜单,选择【1】Win10X64PE(2G以上内存),再次回车进入pe桌面,打开电脑店一键装机软件。
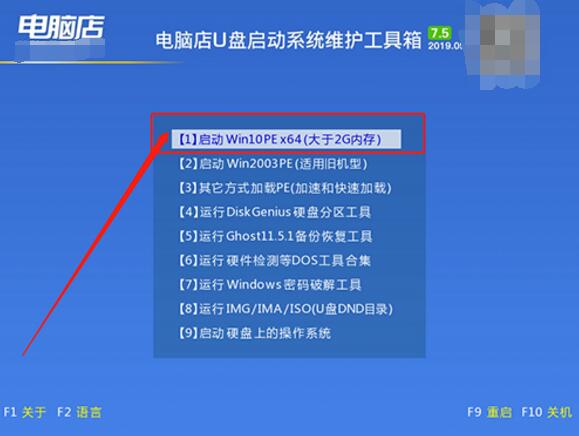
3、(已下载win8镜像系统)选择“安装系统”,“映像文件”选择已下载的win8镜像系统,安装在“C盘”并点击“执行”进入下一步。
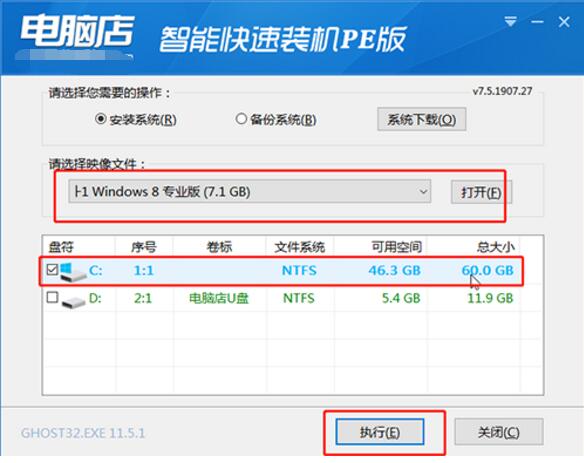
(未下载win8系统)点击“系统下载”,选择合适的镜像系统,点击“下一步”,下载完毕后,选择“直接安装”。
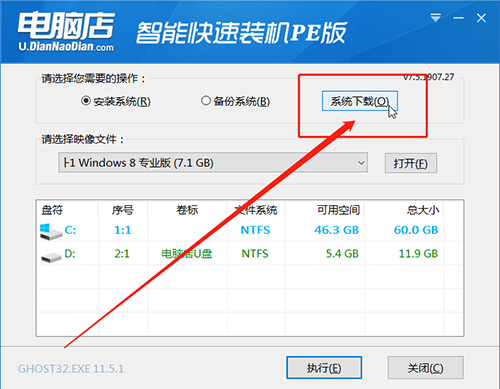
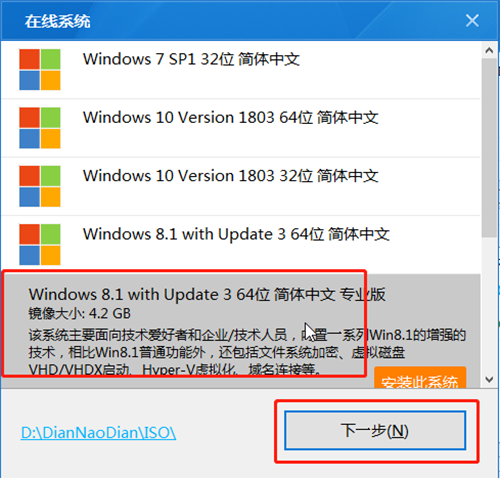
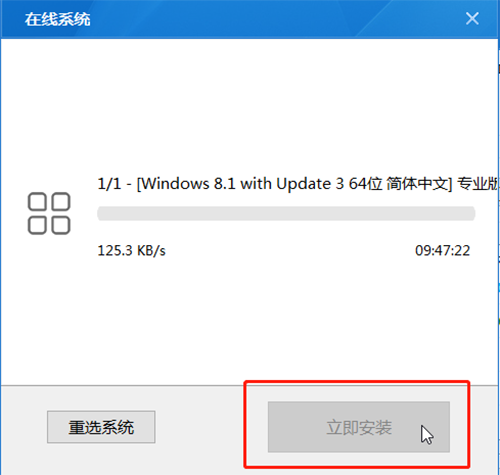
4、电脑店一键还原窗口出现后,建议勾选“网卡驱动”以及“USB驱动”复选框,避免重装后,但出现无法使用网络或鼠标的情况,最后点击“是”进入下一步。
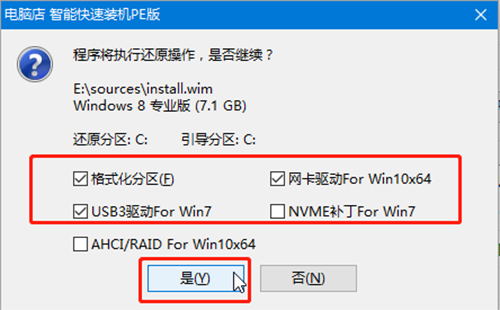
5、根据提示,电脑进入进入重启状态,将U盘拔出,无需操作,稍后电脑会进入系统部署阶段。
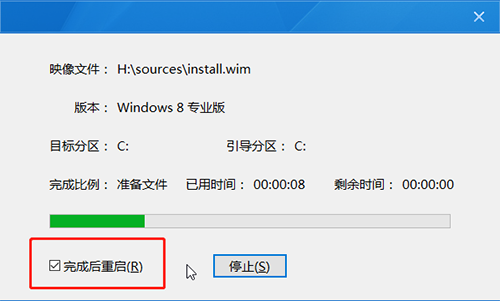
6、该阶段需要较长的时间,期间电脑可能会出现一些其他程序画面,无需理会,直至电脑出现进入win8桌面,重装完成。