1.先将图片导入PS,然后复制一层,复制的图层用来磨皮和液化(快捷键Shift+Ctrl+X)将女神的皮肤和脸型P得更迷人一点。

2.我们开始修图之前要先分析每张图的优缺点,色彩、主体、背景等存在的不足!PS就是实现我们相机拍摄时所不能实现的!在这里称为“缺点”。这张原片的背景还不够虚幻,不够仙,所以我们要模糊一下!这里高斯模糊的数值为3.8(根据背景的虚实而定)。
然后给图层加一个黑色蒙版,擦出需要模糊的背景。
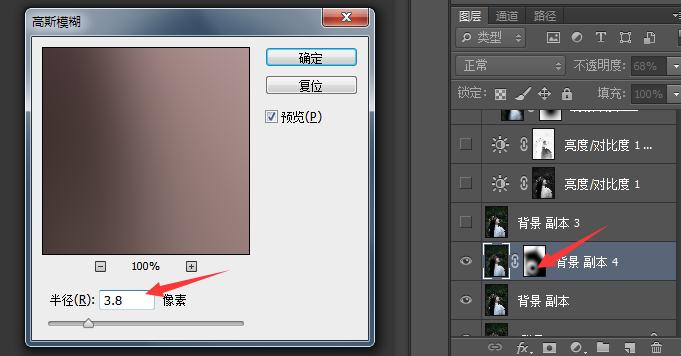

3.好了,前期的工作基本完成了,接下来就是光影和色彩的调试了,按住Ctr+Atr+2,提取高光,然后调整对比度(数值根据照片而定)。这一步先提亮下皮肤,显得更亮更白一些,也更仙一点。
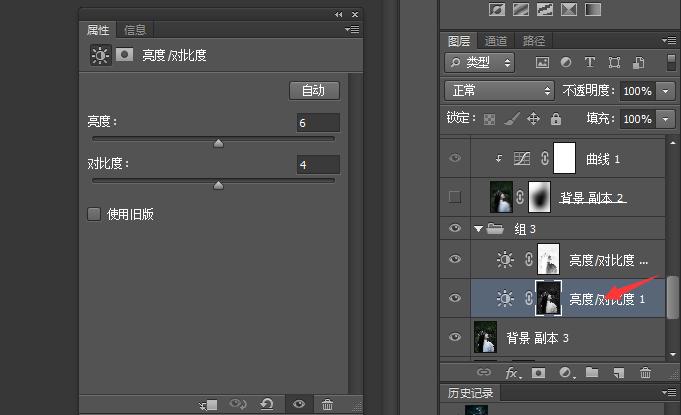
4.接下来将亮度对比度调整图层复制一层,按住Ctrl+I将其反相,这一步压按背景,提高对比度,显得更神秘一些。
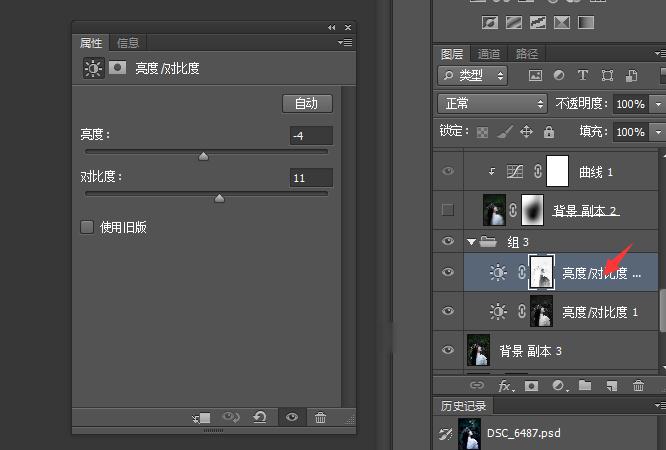
5.大家可以感觉到以树叶为主要的背景还是偏黄一些,我们就调可选颜色,选取绿色和蓝色来拉动数值!(具体数值还是根据照片而定)。

6.这时候在新建一个曲线图层,拉下S型,给女神定下型(明暗对比更明显)。
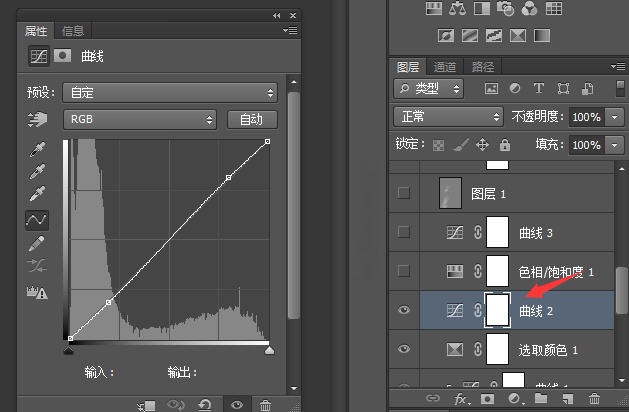
7.然后我们调下饱和度,让背景更加墨绿一些,更有神秘感。
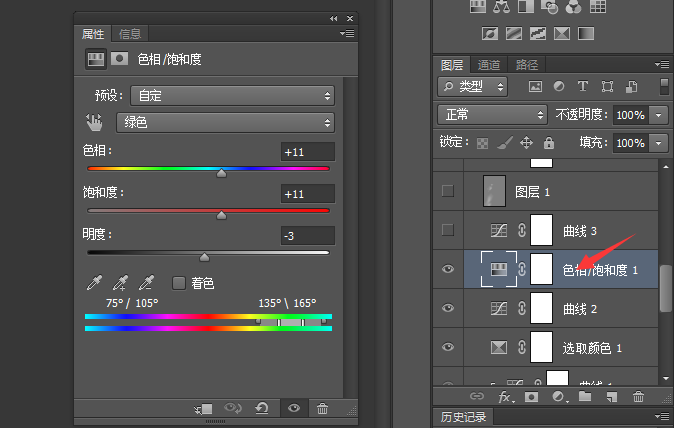
8.仔细看图片,可以发现头发偏暗偏平,没有发光!我们新填充一个百分之五十灰的图层,然后将画笔不透明度降至8%—10%,流量降至40%,前景色为白色,画笔硬度为零在头发上涂抹发光。

9.接下来我们调色彩平衡!将背景和人物分开来调!这一步主要将背景往偏蓝偏墨绿方向调。
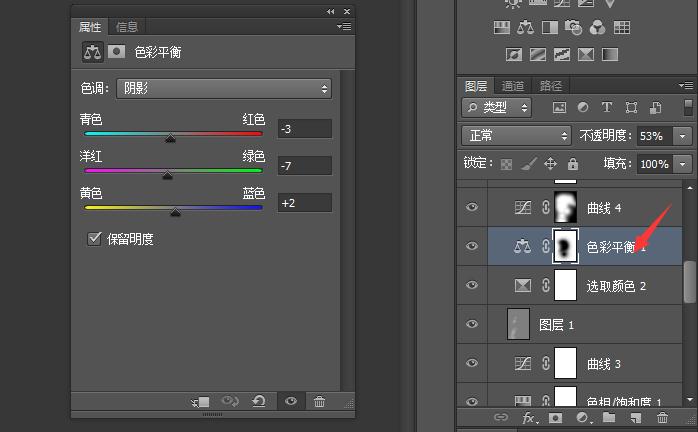
10.可以看到模特的脸和衣服还是偏暗偏平了一些,我们新建一个曲线图层,提亮整体,然后将白色蒙版Ctrl+I反相转成黑色的!擦出模特的脸部和衣服。
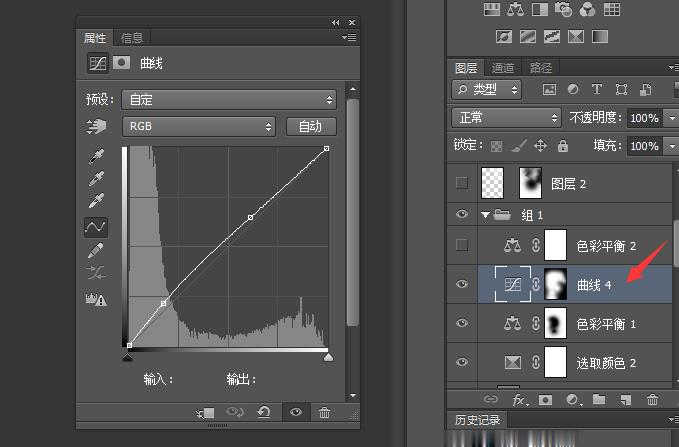
11.接下来我们整体调色彩平衡,把图片的整体色彩往蓝色和墨绿色调,还要注意模特脸部肤色的,所以我在中间调里往洋红方向拉了4个数值。
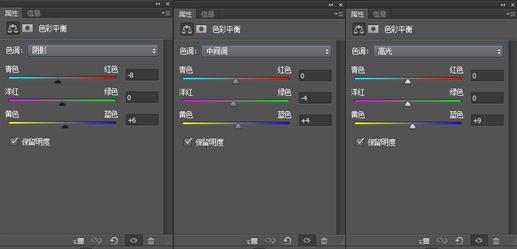
12.这时候大致的调色步骤已经完成了,剩下一些细节需要处理!

13.大家可以看到背景还是太实了,缺少虚幻,飘忽的变化!现在我们盖印(Shift+Ctrl+Alt+E)一个新图层,处理背景。我们打开径向模糊,数值调为10点击确定!然后将图层的不透明度改为50。这样效果很自然,不会显得很突兀!
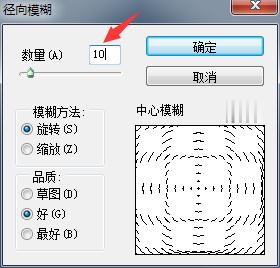
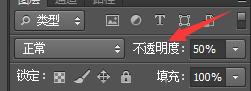
14.(左边是处理背景的),发现处理过的显得更虚幻一些。

15.好了,下面一部很是关键,起到画龙点睛的作用,给整个画面增加一丝神秘气息!我们找到烟雾笔刷,在图片上画出若隐若现的烟雾,最后添加一些文字,表达这幅作品的思想即可。


