我们在日常的照相,往往脸部会有一些皱纹,这在一定程度上影响了图片的美观,那么如何用ps去除照片中的皱纹,下面给大家分享用ps去除照片中人物的皱纹方法介绍。
1、首先打开PS软件,然后打开文件,可以输入ctrl+o打开文件对话框,选择文件,或者点击文件按钮,然后打开文件,都可以,将文件导入到ps中。

2、看到图片之后,输入ctrl+J复制图层或者右键点击图层,点击复制图层按钮,然后选中复制图层。
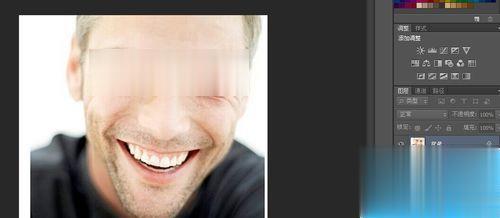
3、由于我们要处理面部的皱纹,我们需要将图片放大到一定程度,方便我们处理,点击左侧的放大镜按钮,然后点击图片。
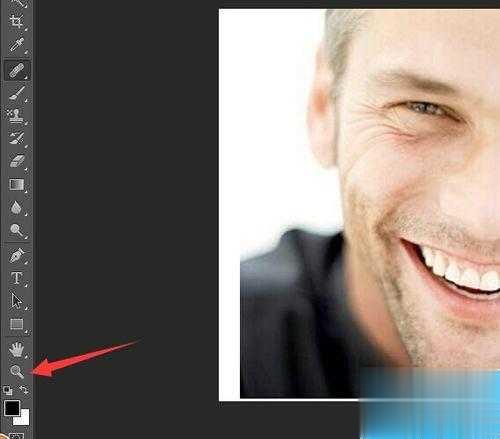
4、得到放大后的图片之后,点击左侧菜单栏中的“修复笔刷工具”。
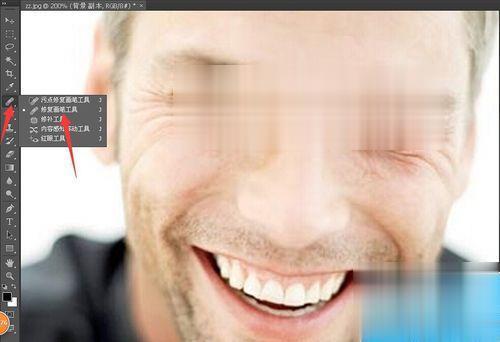
5、之后,设置修复笔刷工具的参数,可以设置大小范围就是修复的范围,范围越小相对准确,就是需要点得多。
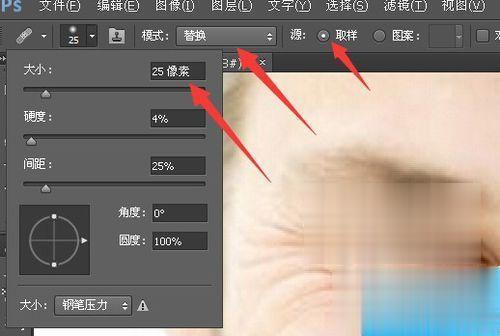
6、之后,按住alt键,进行区域的选择,主要是将皱纹修复成周围的区域,选中之后,开始围绕皱纹区域进行点击,这样效果比较好,这个操作需要耐心和重复试验。

7、之后点击保存,将新建的背景图层,保存一个新的文件,然后两张图片可以进行下对比效果。
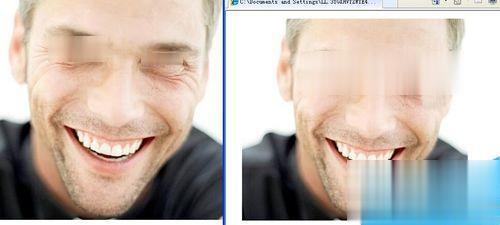
以上就是用PS去除照片中人物的皱纹方法介绍。