01、复制面孔
启动Photoshop,打开这张斑驳老照片的电子版文件,从工具栏中选择套索工具,勾选人物的左侧面孔,使用快捷键Ctrl+J将选区复制为新图层。执行“窗口>图层”命令打开图层面板,将上方图层的不透明度降至65%。

02、调整图层
执行“编辑>自由变换”命令进入自由变换模式,单击鼠标右键,选择水平翻转命令,然后将图层移动到丢失的右侧面孔上方。按住Ctrl键拖动变换框四角的把手微调图层的尺寸,使得上下图层完全吻合。敲击回车键应用调整。

03、添加蒙版
将图层不透明度还原为100%,按住Alt键单击图层面板下方的添加图层蒙版按钮,得到隐藏全部图层内容的黑色蒙版。选择画笔工具,使用快捷键D复位前景色与背景色设置,然后选择一款圆形柔边画笔。
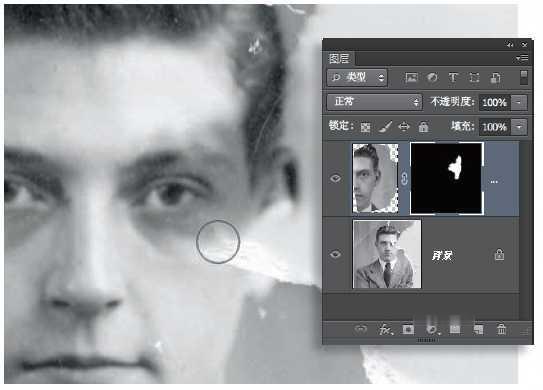
04、蒙版调整
在图层面板中选中“图层 1”的蒙版,使用白色画笔在蒙版上涂抹,还原被黑色蒙版遮盖住的面部部分。如果绘制出错,可以使用快捷键X交换前景色与背景色,用黑色画笔遮盖出错的部分。

05、影调调整
单击图层面板下方的新建调整图层按钮,选择色阶图层。在弹出面板中,单击左下角方块状的“剪切到图层”按钮,使得色阶调整图层仅作用于的面孔局部。向左拖动中灰滑块提亮画面,然后略向右拖动阴影滑块加深暗部。

06、效果蒙版
选择色阶调整图层的图层蒙版,再选择画笔工具。依次使用快捷键D、X将前景色设置为黑色,再使用快捷键3将画笔不透明度设置为30%。在色阶图层的蒙版上涂抹,还原眼窝、眼袋等的阴影部分。可根据需要调整画笔大小。
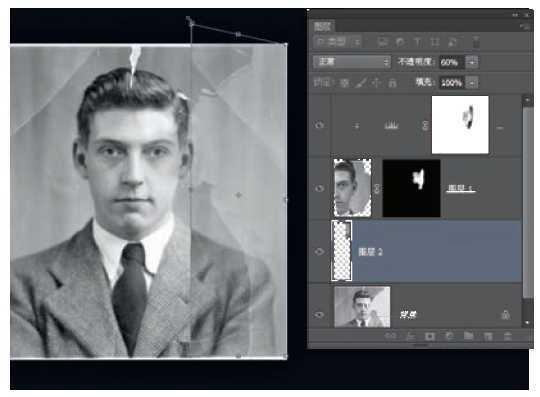
07、复制肩膀
选择背景图层。使用矩形选框工具选择整个画面左侧,然后使用快捷键Ctrl+J复制图层。将新图层不透明度设置为65%,使用快捷键Ctrl+T进入自由变换模式,水平翻转图层,然后按住Ctrl键等比缩放图像使其与右侧肩膀轮廓吻合。
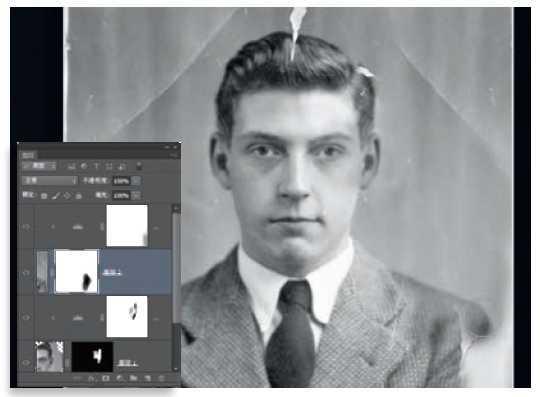
08、蒙版与调色
敲击回车应用调整, 将图层不透明度设置为100%,然后将该图层拖放至图层面板的最上方。重复前面的操作,按住Alt键创建黑色蒙版,使用白色画笔还原原图中缺损的部分。然后按照步骤05中的技巧创建调整图层,让影调更匹配。
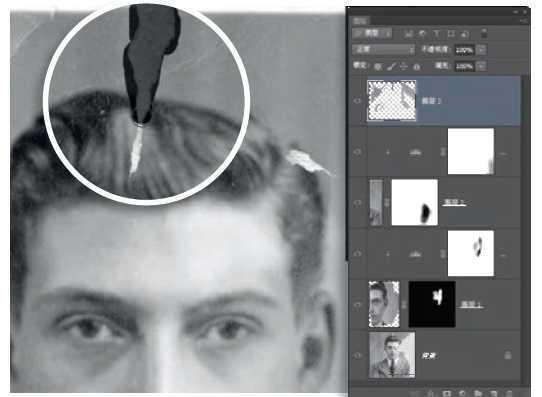
09、修复破损
保持最上方图层为选中状态,单击新建图层按钮。将新图层更名为“污点修复”,选择污点修复画笔工具,在上方选项栏中勾选对所有图层取样选项,将画面显示比例设置为100%,检查修复画面中的污点与划伤。

10、仿制图章
再创建一个新的空白图层,更名为“仿制修复”。选择仿制图章工具,将取样设置为所有图层。使用快捷键2将工具不透明度设置为20%,按住Alt键对清洁区域取样,覆盖背景中的粗糙部分。

11、蒙尘与划痕
使用快捷键Ctrl+Shift+Alt+E将所有图层合并至新图层,更名为“滤镜”。单击右键执行转换为智能对象命令。执行“滤镜>杂色>蒙尘与划痕”命令,将半径设置为7像素,阈值设置为5。

12、噪点与锐化
执行“滤镜>锐化>USM锐化”命令,选择的设置值为数量128、半径8.5、阈值3。单击确定应用滤镜。执行“滤镜>杂色>添加杂色”命令,将数量设置为6,分布设置为平均,勾选单色选项,单击确定按钮。

13、增强对比
单击新建调整图层按钮,创建曲线调整图层。在接近曲线右上角的位置单击创建调整点,向上拖动提亮画面高光。然后在曲线左下角单击创建第二个调整点,向下拖动压暗阴影。两步操作最终得到一个加强画面反差的S形曲线。

14、打开取样文件
在图层面板最上方创建新图层,命名为“皮肤”。打开左上方的混合模式下拉菜单,将新图层混合模式设置为颜色。打开一张纯背景的彩色人像照片,执行“窗口>排列>双联水平”命令让取样文件与主文件并排显示在一起,方便我们取样颜色。

15、面部颜色
选择画笔工具,按住Alt键在彩色照片人物面部单击鼠标左键,对肤色进行取样。回到主文件中,在相应部分涂抹还原颜色。针对面部每个不同区域,都在取样文件的相应位置按住Alt键单击取样,这样才能得到最自然的调整效果。
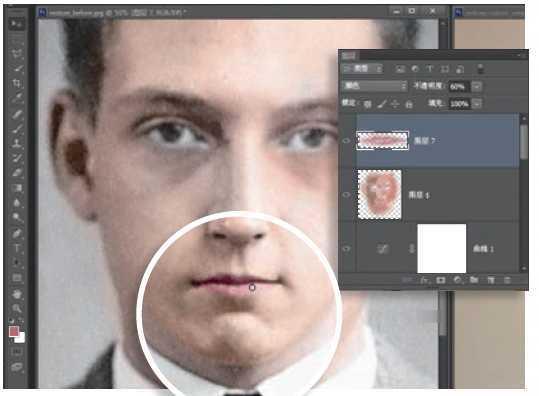
16、柔化颜色
调整后的颜色太艳,我们将该图层的不透明度降低至70%。创建一个新图层,将其更名为“嘴唇”,同样将混合模式设置为颜色。在参考图片的嘴唇上单击取样颜色,然后还原嘴部色彩,并适当调整图层不透明度。

17、其余颜色
继续对参考图片取样,完成整幅作品不同元素的上色操作。我们为眼睛、领带、西服、头发及背景分别创建了不同的图层,这样就能独立控制它们的不透明度达到最协调的调整结果。完成后关闭参考图。
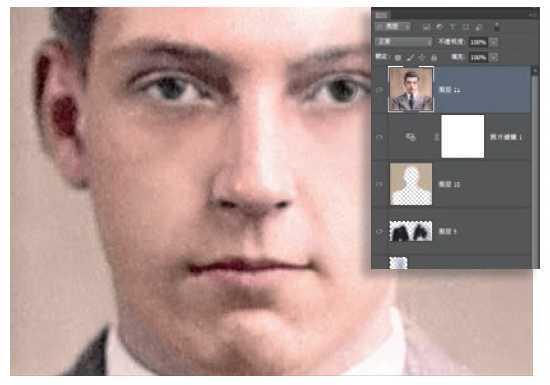
18、最终润饰
创建一个照片滤镜调整图层,从预设下拉菜单中选择红色暖化画面。将所有图层合并至新图层,然后使用减淡加深工具对画面局部进行处理。最后使用仿制图章工具将左右眼高光方向调节至统一。