1、在photoshop cs3中打开原图。
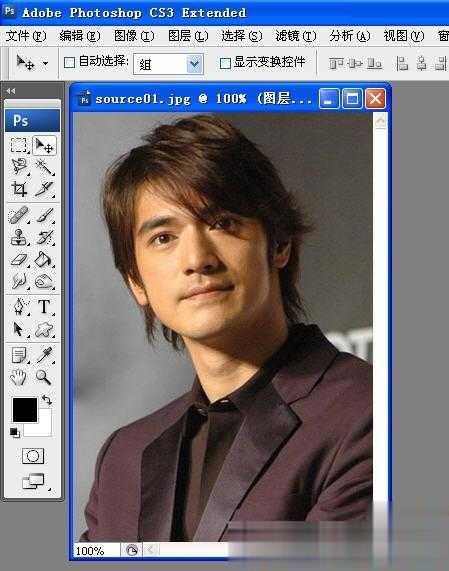
2、新建一个图层,用于画胡须,这步比较重要,千万不要直接在原图的背景层上操作。
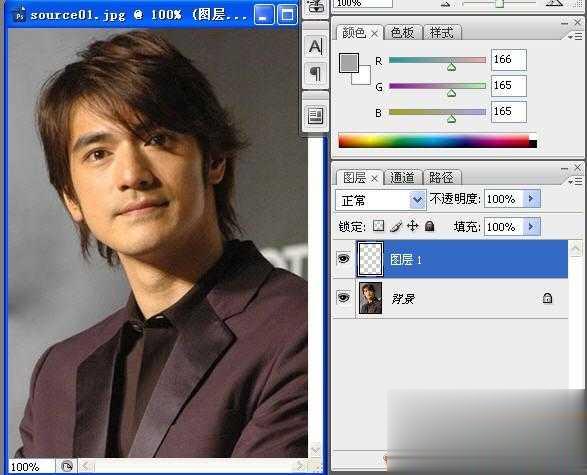
3、选择画笔工具,并单击设置前景色。
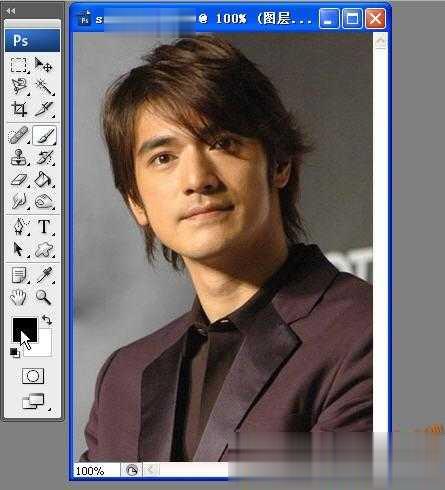
4、取一个灰色值即可,如#a5a5a5。

5、将画笔的硬度属性设为0,这是为了让画笔的边缘产生较强的过渡效果。
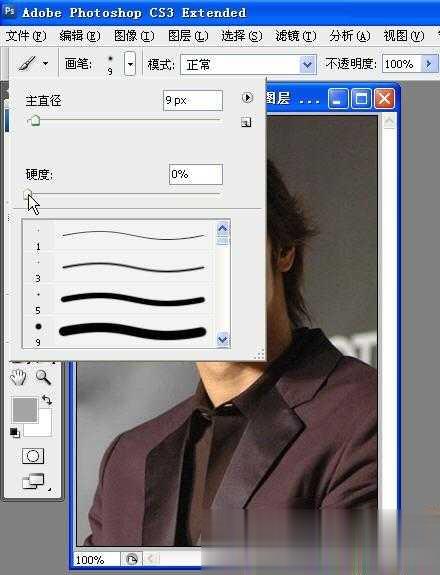
6、将图像放大到300%左右,这样比较容易操作,并用画笔画出图型,这个图型的外观就是最后胡须的大体外观,这一步设计比较讲究,要结合照片人物本身的特征来设计。
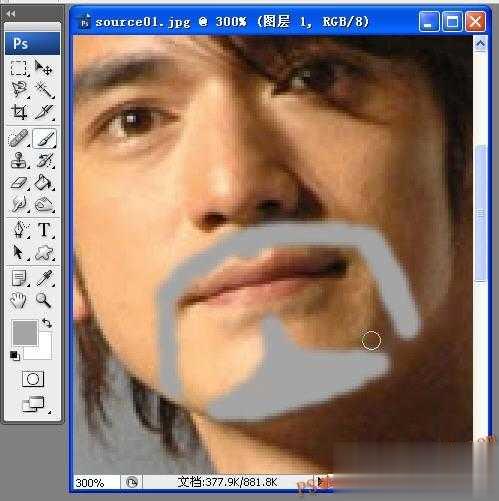
7、选取菜单"滤镜->杂色->添加杂色"。
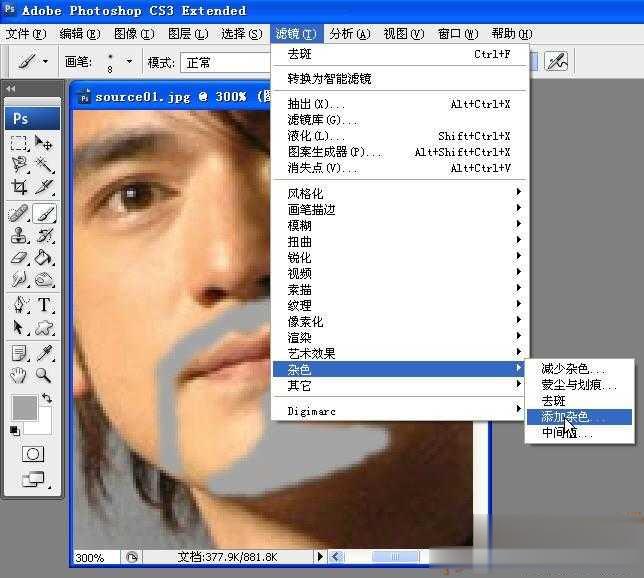
8、添加杂色的目的是为了产生胡须所必需的杂点。
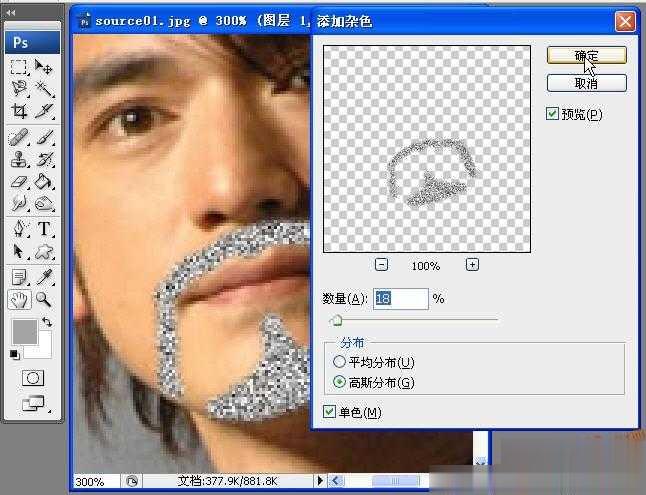
9、选取菜单"滤镜->模糊->径向模糊"。
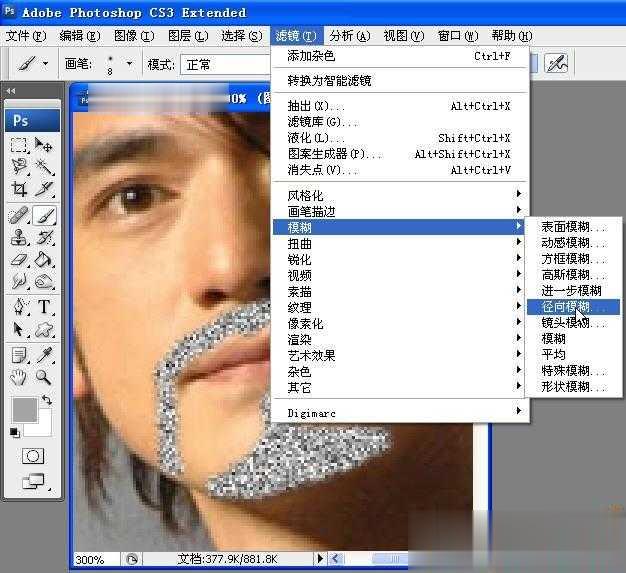
10、径向模糊的目的是为了让杂点产生方向性并延伸拉长,产生胡须的基本形状。
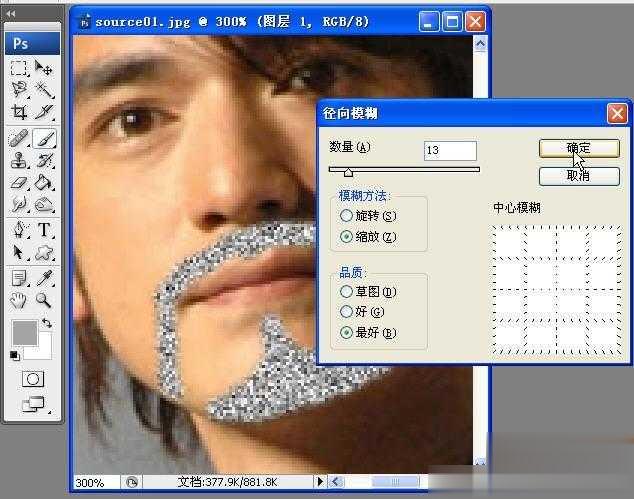
11、再选择菜单"滤镜->模糊->高斯模糊"。
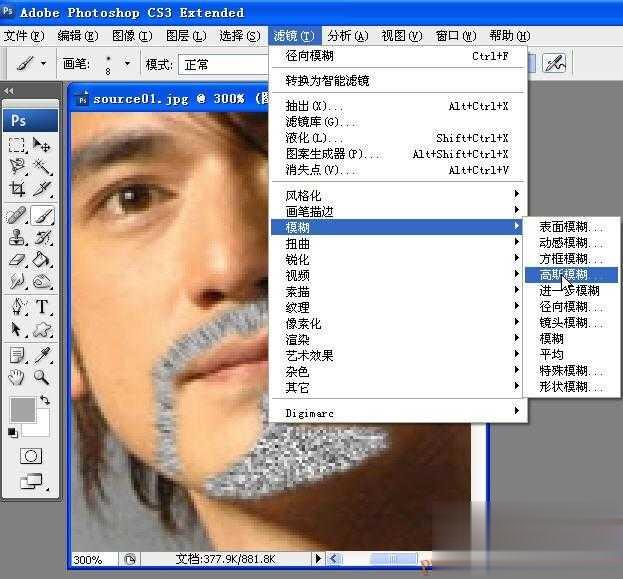
12、高斯模糊的目的是为了让胡须看起来蒙胧一些。
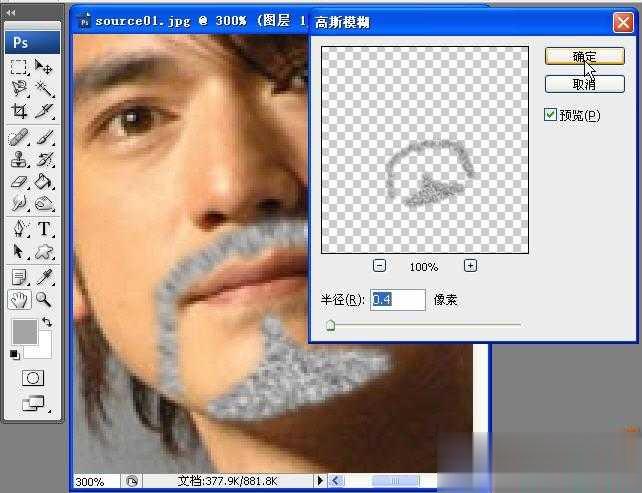
13、将图层1的显示模式改为"正片叠底"。
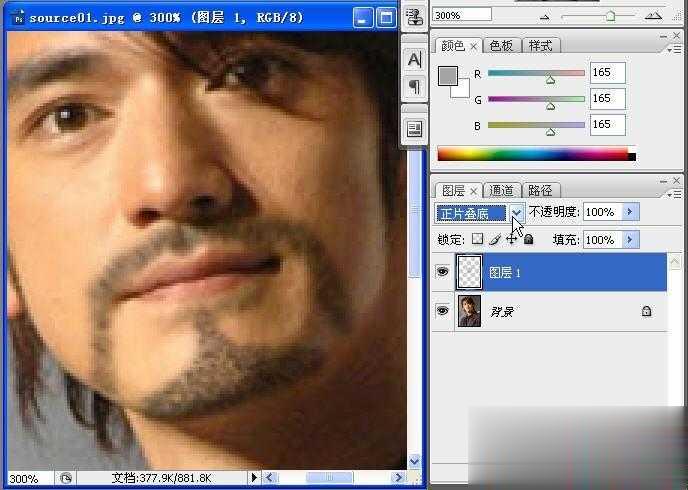
14、给图层1添加一个图层蒙版。
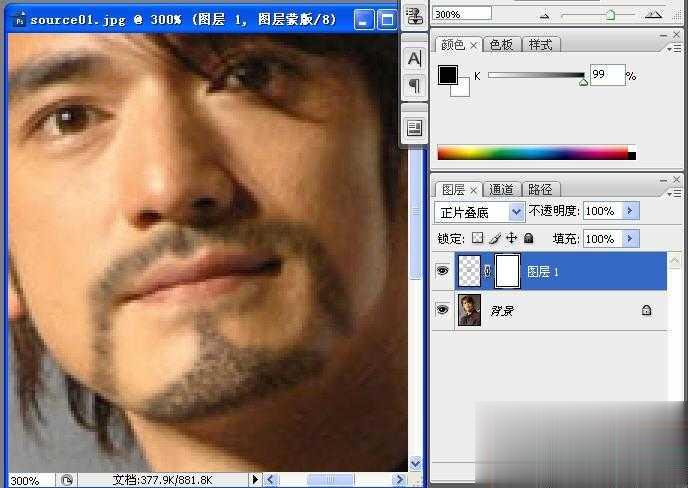
15、选择画笔工具,将不透明度设为30%,流量也设为30%,目的是为了降低画笔的力度和蒙胧效果,这样比较好控制效果。
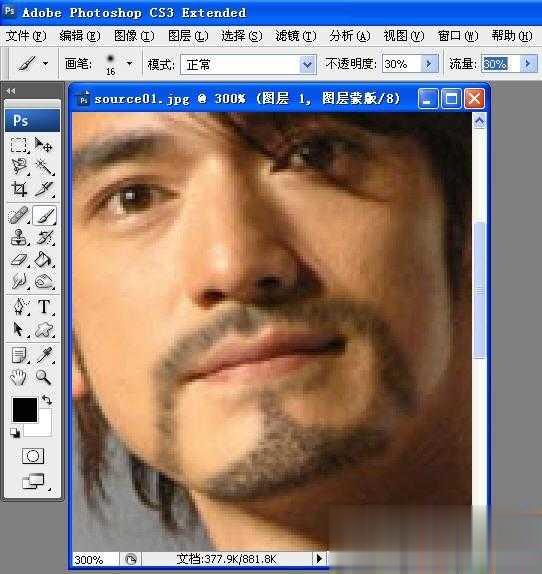
16、调整好画笔大小,按住鼠标,让画笔在胡须的部位进行来回擦拭,觉得差不多时就停止。
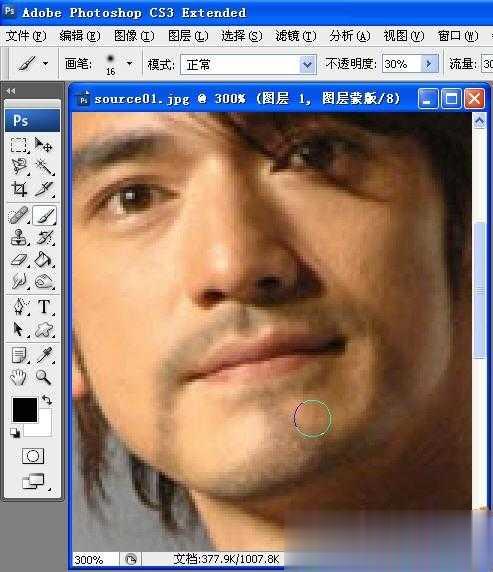
17、接下来选中背景图层,一般留胡须的人看起来都比较成熟或苍老,所以要适当的给背景照片调整一下颜色,单击图层下方的黑白按钮"创建新的填充或调整图层",给背景图层添加一个"亮度/对比度"调整图层。

18、将亮度适当的降低一些,同时将对比度调高一些,这样可以让色彩更加沉重一些,比较有型。
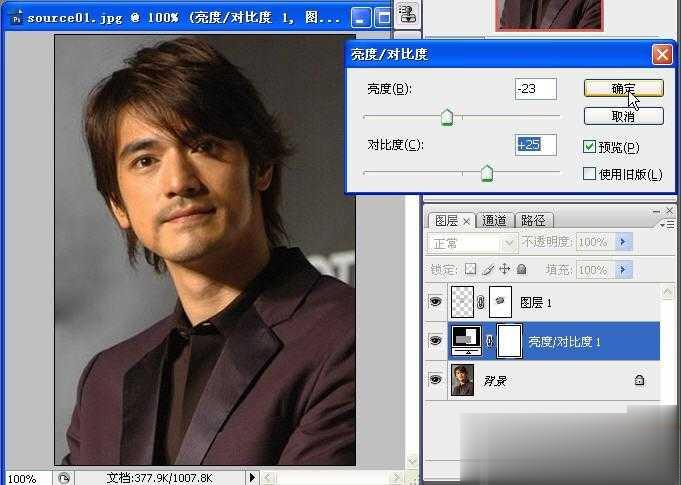
19、再添加一个"色彩平衡"调整图层。
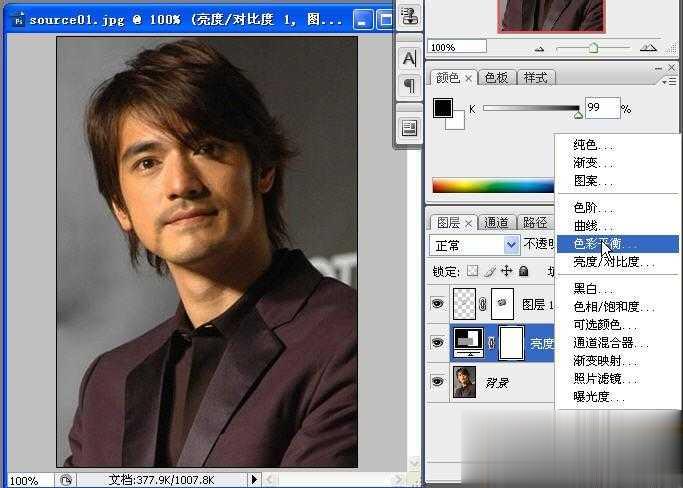
20、将颜色参数进行适当的调整,具体以实际效果为准,自行把握。
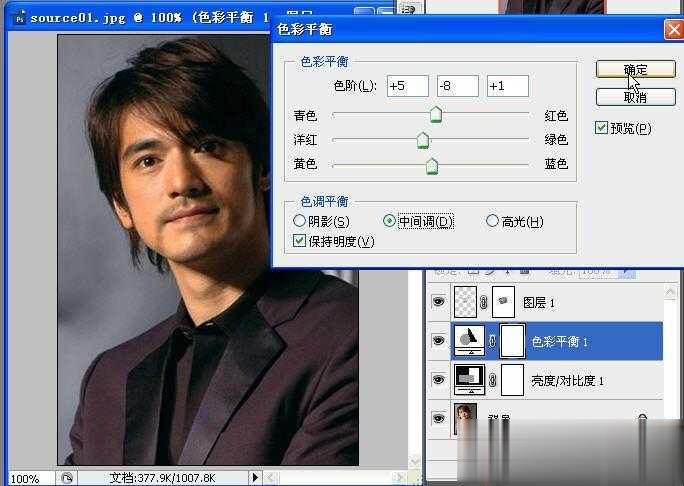
21、具体的一些参数可自行适当调整修改,因为不同的图片可能设置的效果不同。

