软件版本:Adobe Photoshop 2019
操作系统:win10 1909 64位企业版
今天为大家分享photoshop将美女加上另类个性妆饰详细教程,利用强光影效果来表现照片的强视觉和张力,让人感觉画面非常的新颖。下面我们来看看具体的操作步骤。


1、打开原图素材,把背景图层复制一层,然后用滤镜磨下皮。如果没有安装这款滤镜可以手动磨皮。

2、创建色相/饱和度调整图层,对RGB进行调整数值为:0/-37/0。

3、新建一个图层,按Ctrl + Alt + Shift + E盖印图层,执行:滤镜 > 艺术效果 > 肃静包装,数值为:3/1/15,确定后按Ctrl + Shift + U去色。
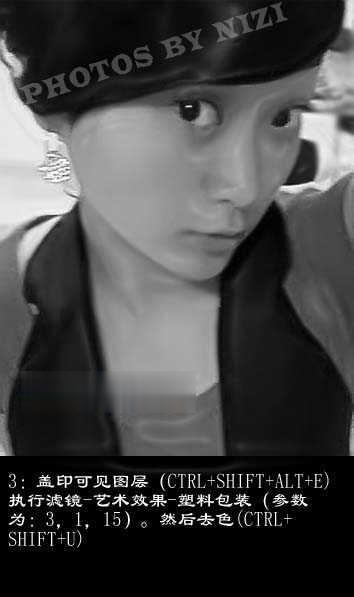
4、创建色阶调整图层调整色阶到黑白对比明显就可以了。这里色阶的参数为:155/1.00/163。目的是为调高光选区而用的,然后按Ctrl + Alt + ~调出高光选区,按Ctrl + Alt + D羽化1像素。

5、把前两步的去色图层和色阶图层隐藏或者删除都可以。创建色阶调整图层,数值为:0/1.15/221。用黑色画笔擦掉除人物以外的高光。

6、创建曲线调整图层,设置参数。

7、新建一个图层,盖印图层,执行:滤镜 > 渲染 > 光照效果,设置参数。

8、用涂抹工具吧脸上的皮肤涂均匀,然后用减淡工具再把高光部分涂亮一点。红色部分为减淡部分。滤色部分为加深区。
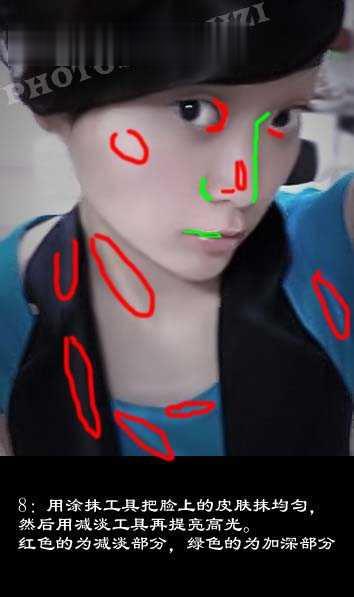
9、创建色相/饱和度调整图层,参数设置:0/0/-80,然后用黑色画笔擦出人物。

10、创建色阶调整图层,参数:7/1.08/220,然后新建一个图层,用钢笔工具画出眼线。然后描边,描边时勾选模拟压力。

11、新建一个图层,用钢笔工具描出头发。方法同上。再新建一个图层,用椭圆选框工具框出眼珠,然后填充黑色,再用加深/减淡工具做出眼珠的立体感。

12、新建一个图层,用黑色画笔涂出眼影、嘴巴,然后执行:滤镜 > 杂色 > 添加杂色,平均分布,勾选上单色,数值为120,再把图层混合模式改为“颜色减淡”,不透明度改为:11%。
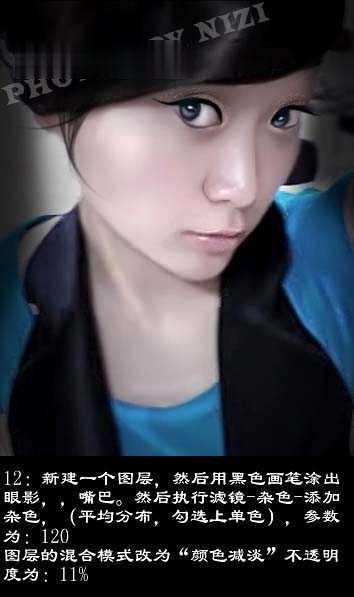
13、新建一个图层,图层模式为颜色,用画笔涂上自己喜欢的眼影及腮红。图层不透明度根据需要调整。

14、新建一个图层,用花纹笔刷刷出效果。

15、新建一个图层,用画笔涂上自己喜欢的唇色,图层混合模式改为“颜色减淡”,图层不透明度由自己来调整,确定后再创建照片滤镜调整图层,设置参数。

16、新建一个图层,盖印图层,执行:滤镜 > 锐化 > 智能锐化,数值:59/1.0,确定后再创建色阶调整图层数值为:0/1.03/237,完成最终效果。
