1、新建一个800 * 600 像素的文件,背景填充白色。新建一个图层,选择圆角矩形工具,半径设置为15,然后拉出圆角矩形。
![]()

2、选择渐变工具,颜色设置,拉出线性渐变。
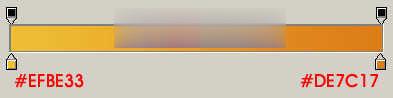
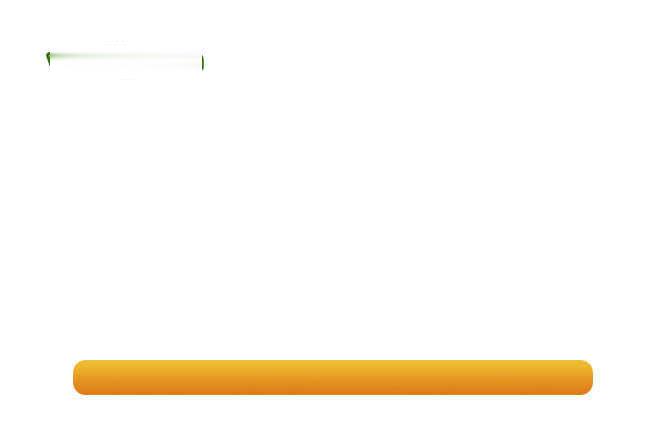
3、按Ctrl + R 调出标尺,然后拉两条相交的参照线。
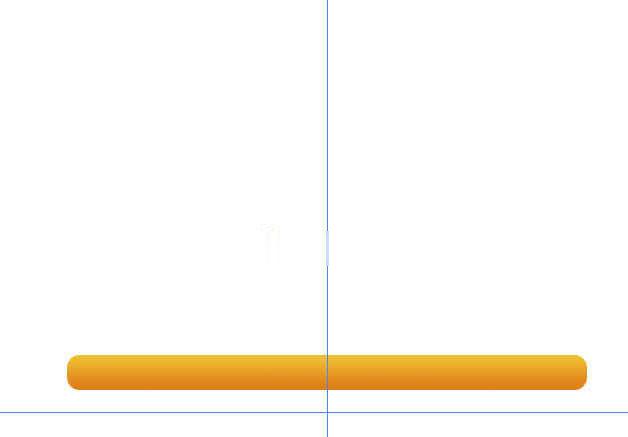
4、在背景图层上面新建一个图层,以参照线交点为圆心,用椭圆选框工具拉一个正圆选区。选择渐变工具,颜色设置,拉出径向渐变色。


5、新建一个图层,同样用椭圆选框工具拉一个稍小的正圆选区,填充颜色:#D93C45。
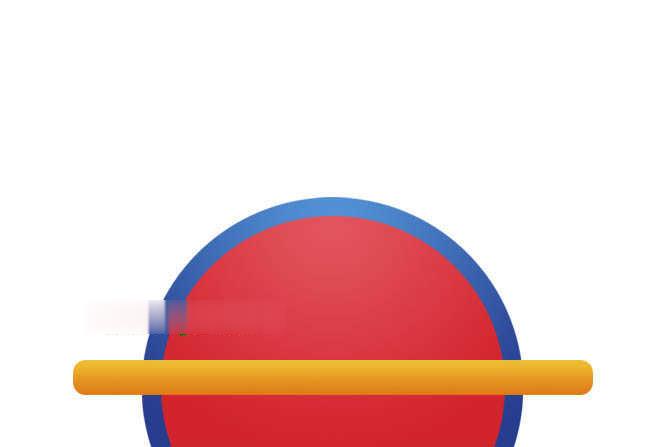
6、新建一个图层,用椭圆选框工具拉一个正圆选区填充橙色。
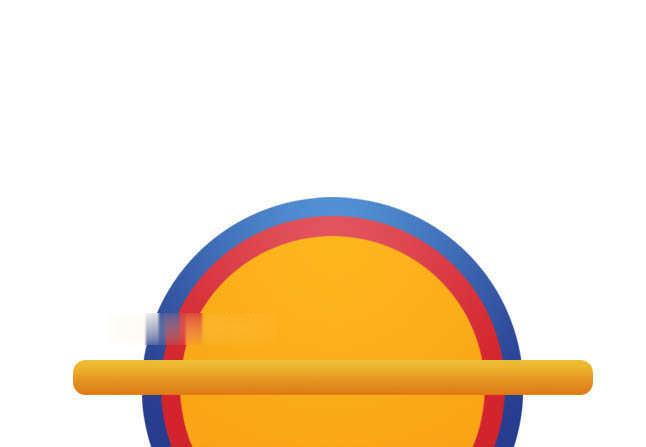
7、同上的操作,拉一个正圆选区填充白色。
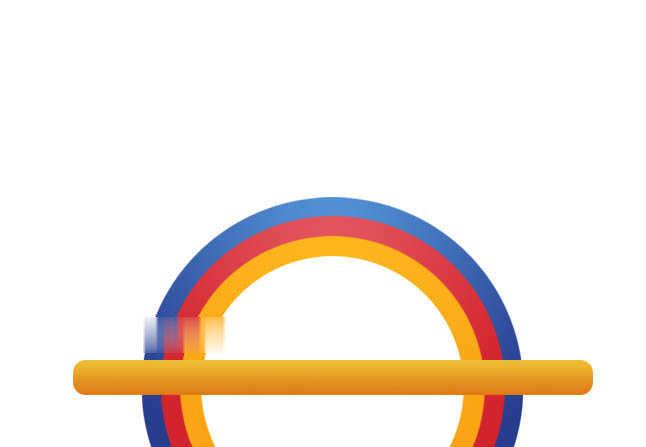
8、删除多出部分。
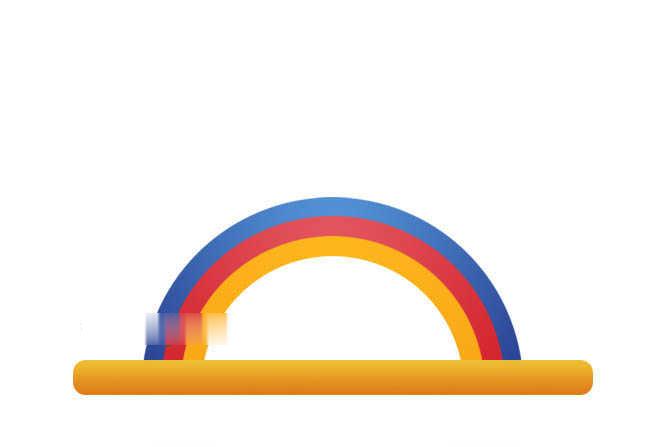
9、新建一个图层,用椭圆选框工具拉一个较小的椭圆选区,并拉上右边的径向渐变色,然后在椭圆图层下面新建一个图层,用圆角矩形拉一个竖的圆角矩形,拉上同样的渐变色。

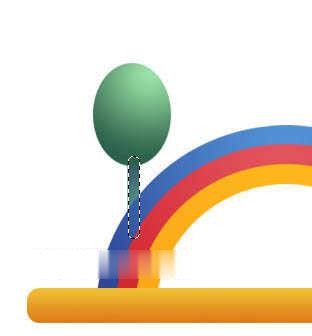
10、同样的方法制作其它几棵小树。

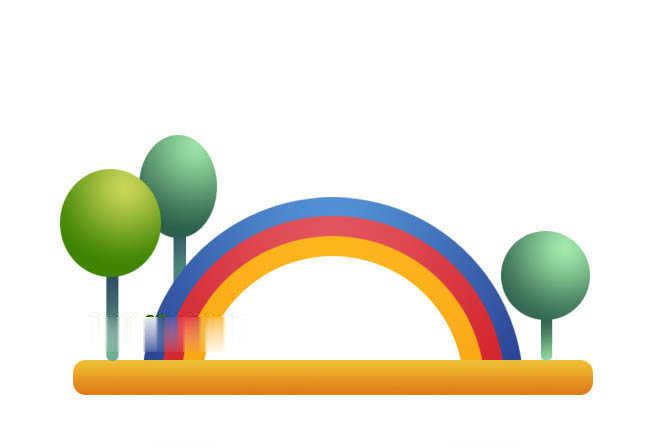
11、在背景图层上面新建一个图层,用矩形选框工具拉出矩形选区。选择渐变工具,颜色设置,拉出线性渐变。
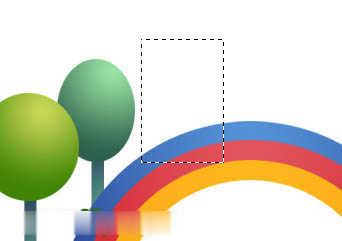
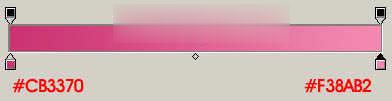

12、新建一个图层,同样的方法制作房子的窗户和房顶。
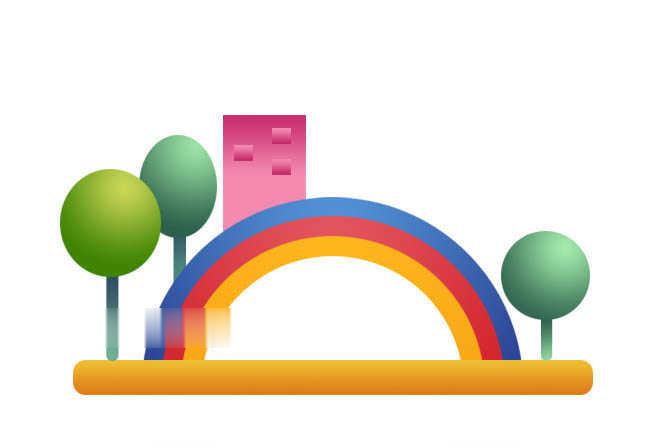

13、同样的方法制作其它几个房子,完成。
