软件版本:Photoshop CC2020最新稳定版
操作系统:Win10-64位系统
下面分享Photoshop制作仿刘芳视觉效果,教程很简单,一起来看看吧。
原图

最终效果
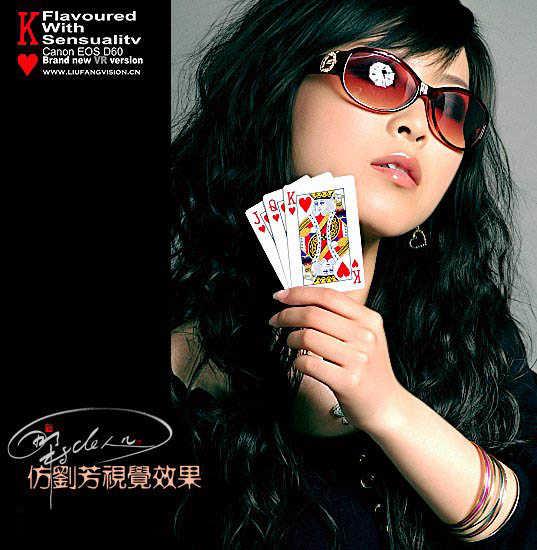
1、打开素材图片,创建色彩平衡调整图层,分别对中间调、阴影各划块进行调节,参数设置如下图。
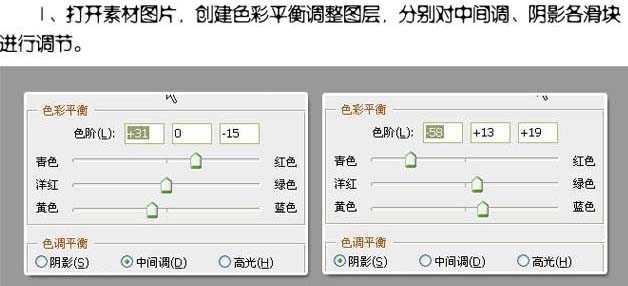

2、创建色相/饱和度调整图层,选择青色,降低青色的饱和度,参数设置如下图。
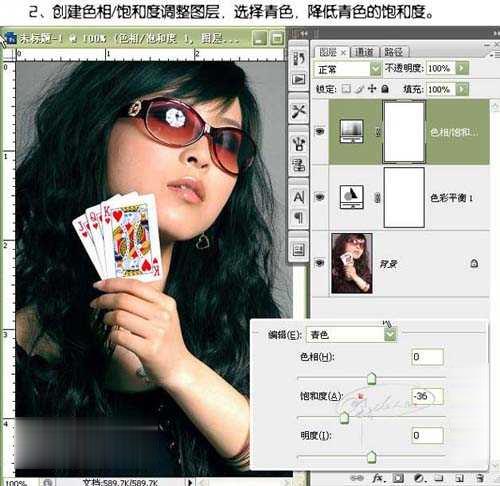
3、新建一个图层,按Ctrl Alt Shift E盖印图层,简单进行锐化。

4、使用Neat Image滤镜进行降噪,用修复画笔工具修区脸上大的斑点。

5、按Ctrl Alt 1调出红色通道选区,然后创建曲线调整图层,分别对RGB、绿通道进行调节。
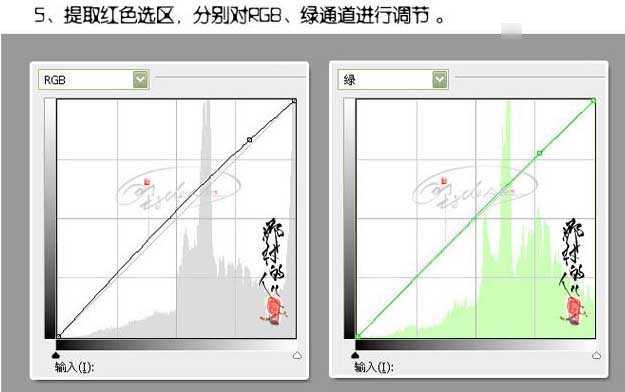

6、新建一个图层盖印图层,使用Topaz滤镜锐化,参数设置如下图,然后加上图层蒙版,用黑色画笔在不需要锐化的地方涂抹。

7、选中图层2的人物图标用多边套索工具勾出人物嘴部选区,按Ctrl Alt D羽化,数值自定,然后创建曲线调整图层,参数设置如下图。
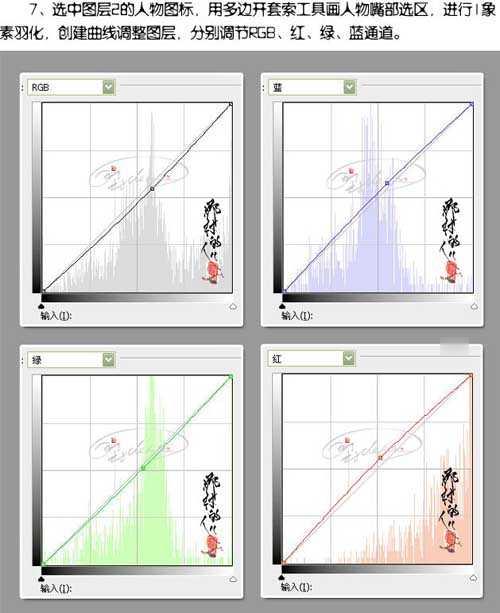
8、新建一个图层,盖印图层,执行菜单:滤镜 > 杂色 > 添加杂色,数值为1.5。

9、按Ctrl Alt 2调出绿色通道选区,创建曲线调整图层,分别调节RGB和绿通道,参数设置如下图。
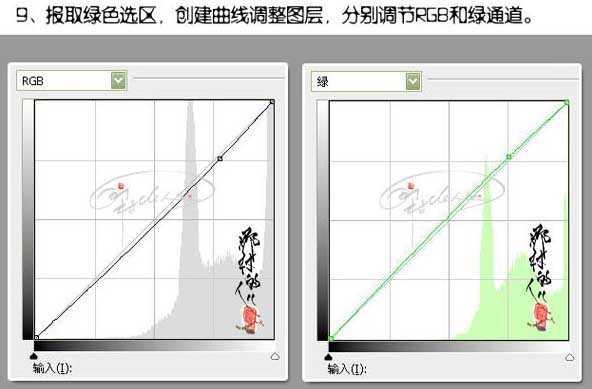

10、创建色相/饱和度调整图层,选择红色,分别调节红色的色相和饱和度,参数设置如下图,确定后加上图层蒙版,用黑色画笔涂抹人物头部。

11、创建色阶调整图层,参数设置如下图,确定后完成最终效果。
