第一步
首先在Photoshop中新建一个图片,然后打开一幅照片并粘贴到图片中,在这里使用了《忍者刺客》电影的海报。

第二步
添加一个色阶调整图层“图层->新建调整图层->色阶”,调整一下RGB通道的色调和高光。
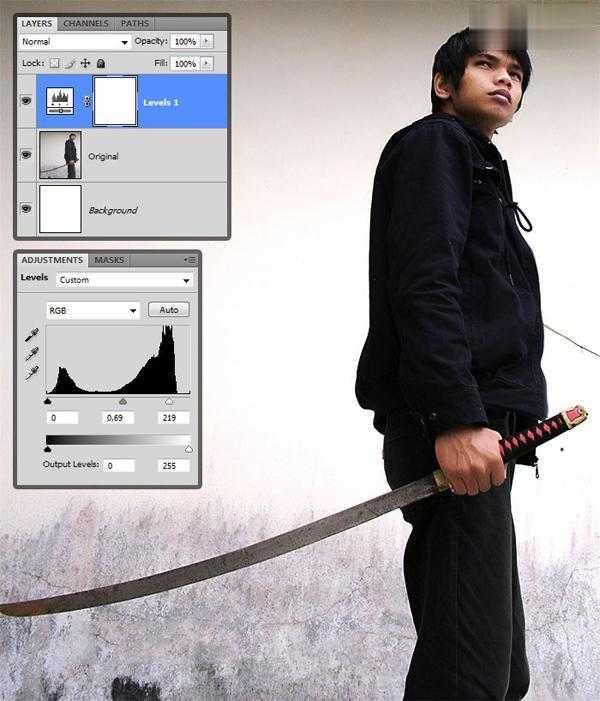
第三步
添加一个阈值调整图层“图层->新建调整图层->阈值”,设置阈值色阶为77。
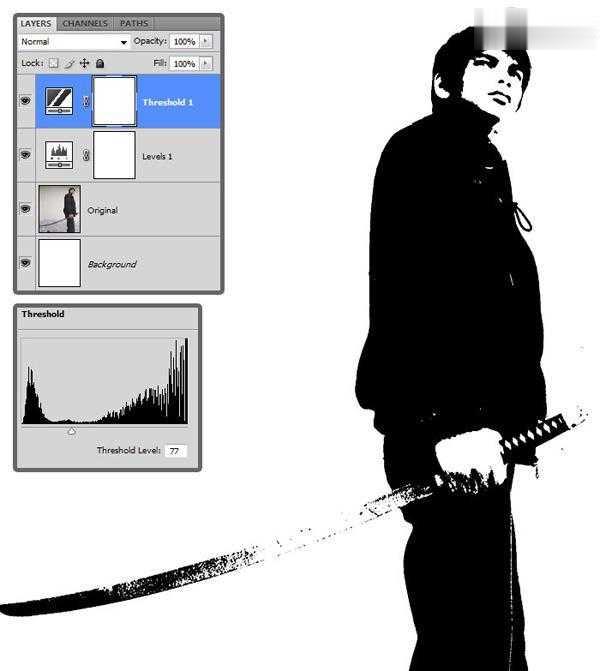
第四步
打开通道面板,单击“将通道作为选区载入”按钮得到一个选区,然后按下Ctrl+Shift+I进行反向选择。

第五步
创建一个新图层,在选区中填充黑色,然后按Ctrl+C复制这个图层,创建一个新图片背景为透明,按Ctrl+V粘贴到新图片中。
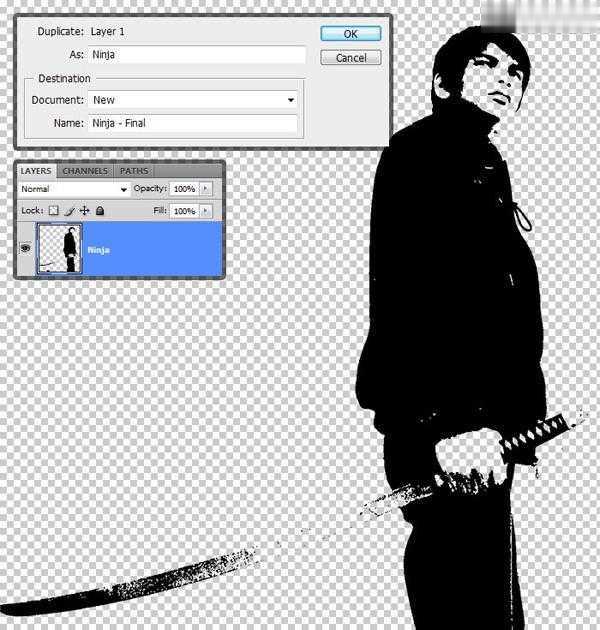
第六步
在底部创建新图层并填充白色,然后选择“图像->画布大小”,设置参考。
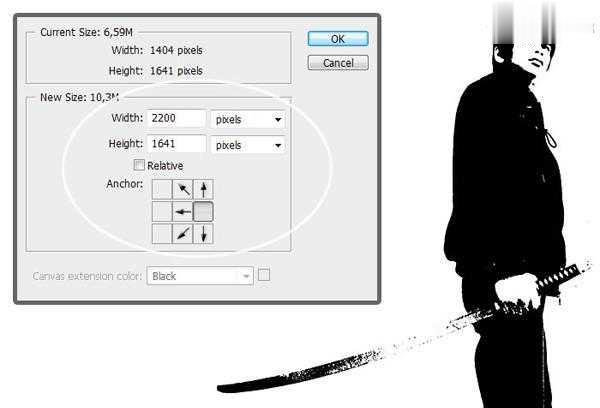
第七步
粘贴纸张纹理素材到人物图层的下面,然后使用自由变换,使纹理覆盖整个图片。
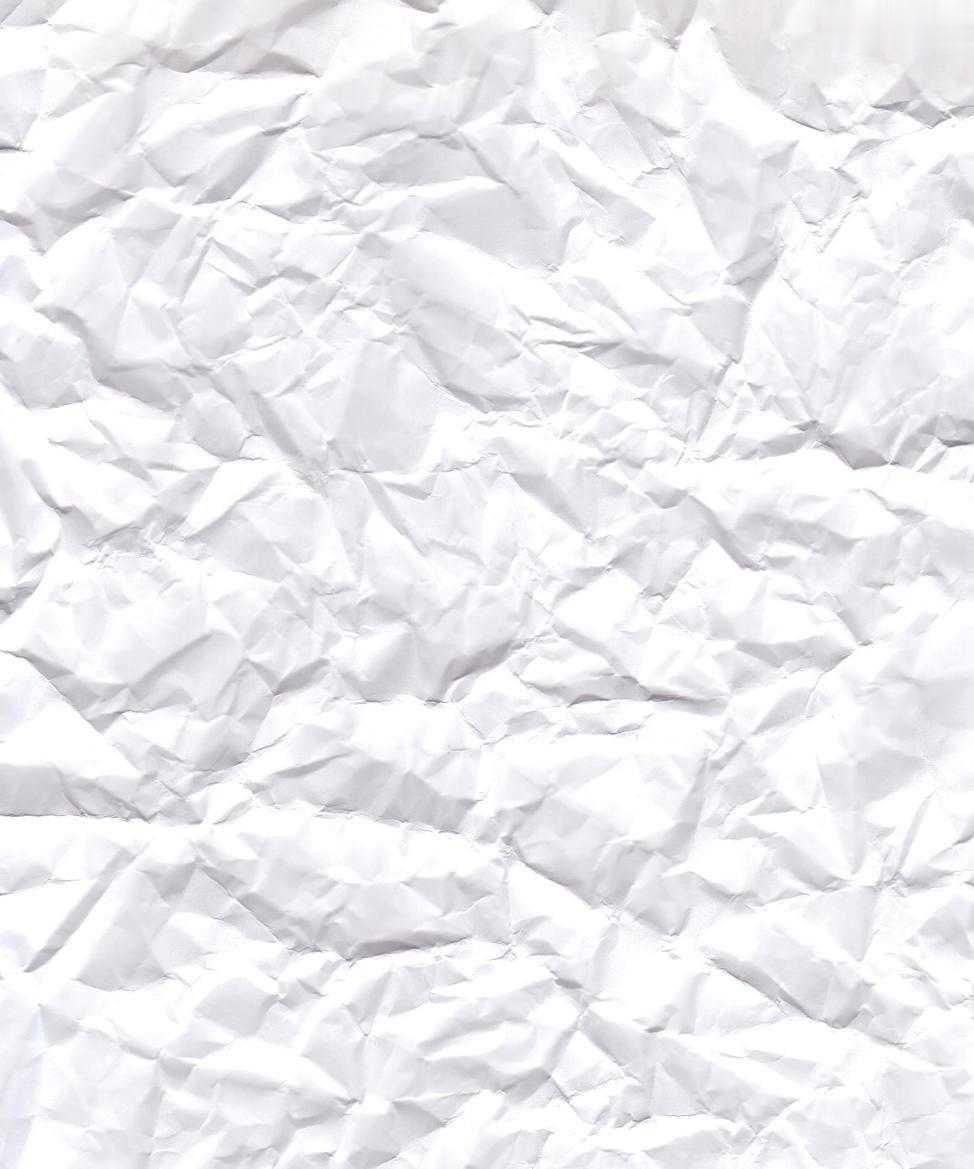
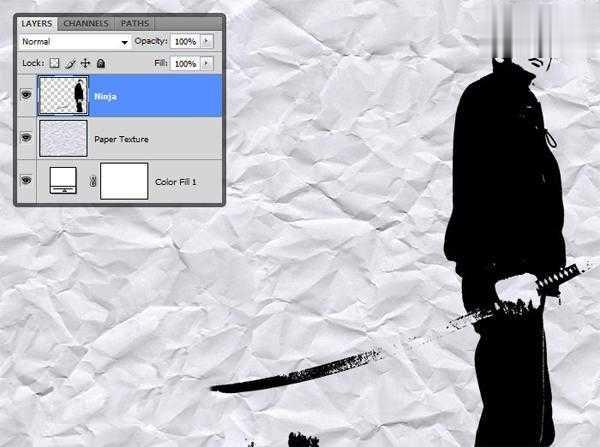
第八步
设置纸张纹理的不透明度为50%,另一个新文档中打开纸张纹理素材,选择“图像->调整->曲线”,设置参考图,然后另存为PSD格式的文件。
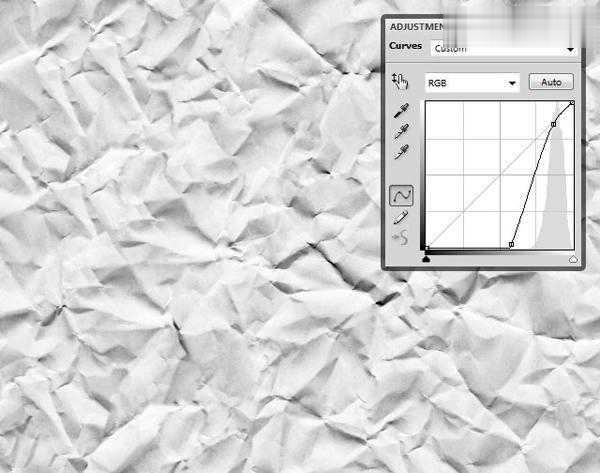
第九步
返回原来的图片,单击人物图层选择“滤镜->扭曲->转换”,使用默认设置,单击确定按钮,在弹出对话框中选择前一步骤,另存为的PSD格式的纸张纹理,使用这款纹理扭曲人物图层,使人物图层出现褶皱效果。
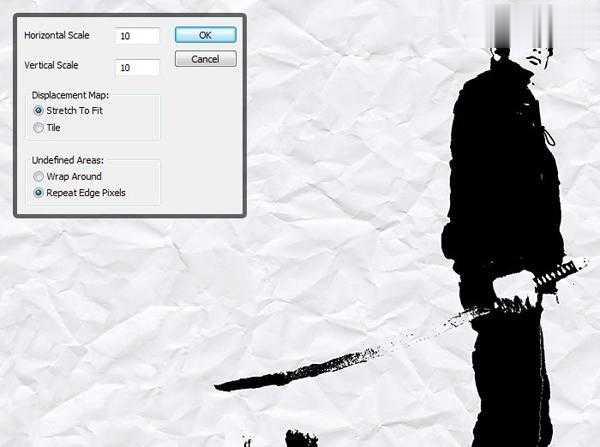
第十步
再复制纸张纹理到人物图层的上面,设置混合模式的滤色,不透明度为10%。
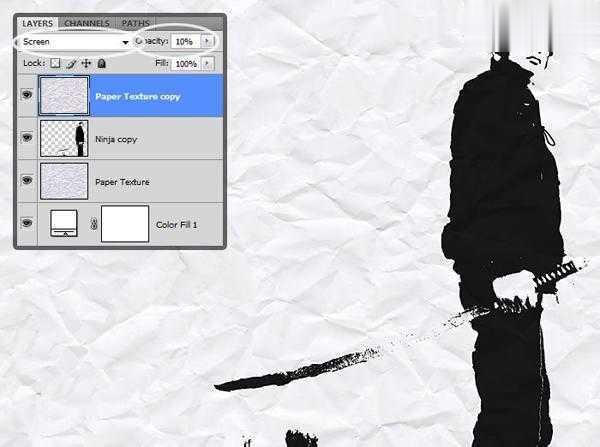
第十一步
按下Ctrl+J复制一层,设置混合模式为亮光,不透明度为5%。
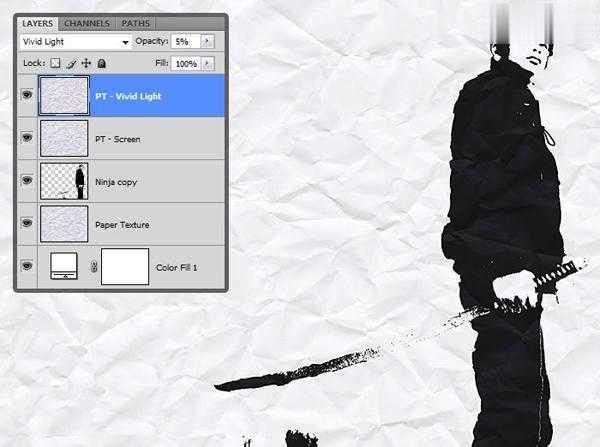
第十二步
打开幅大教堂的素材,选择“图像->调整->阈值”,把它变为黑白的油墨效果。
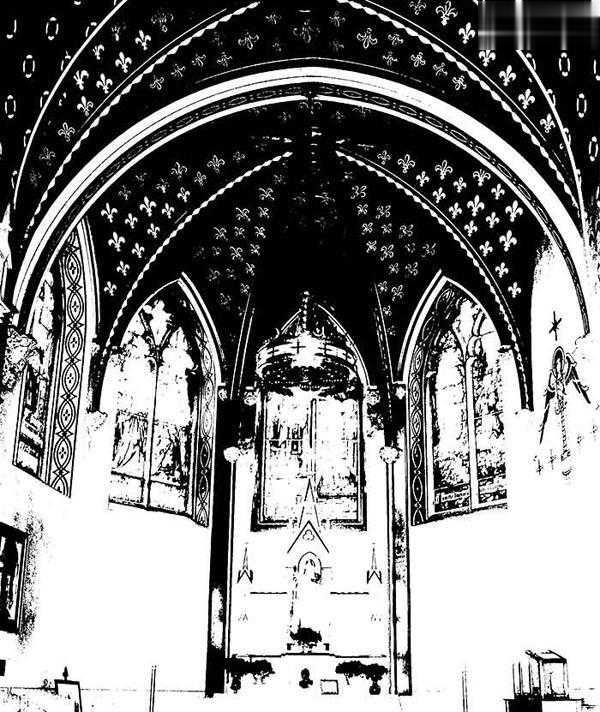
第十三步
使用第四、五步的方法提取教堂,粘贴到人物图层的下面。选择“编辑->变换->透视”,调整一下教堂的透视形状效果。

第十四步
按下Ctrl+F重复执行前面步骤的“置换”滤镜效果,把效果应用到教堂图层上。
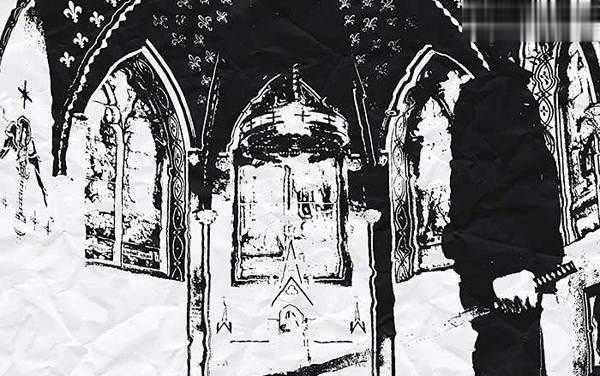
第十五步
按着Ctrl键单击人物图层的缩略图载入选区,选择“选择->修改->扩展”,设置扩展量为15个像素,然后选择教堂图层,添加一个图层蒙版。
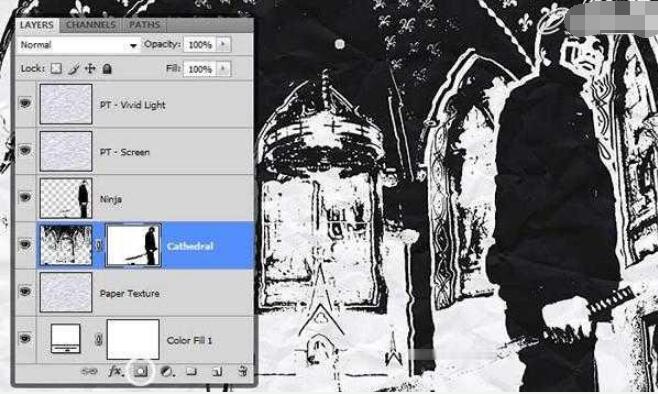
第十六步
单击图层的蒙版,使用黑色的画笔工具在下图位置上涂抹一下。
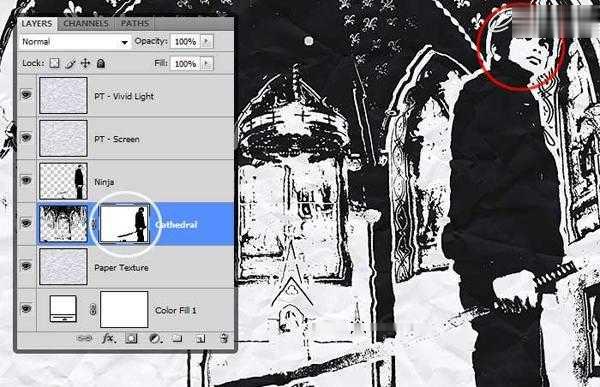
第十七步
双击教堂图层,设置“颜色叠加”图层样式,使用蓝色(#030612),然后降低不透明度。
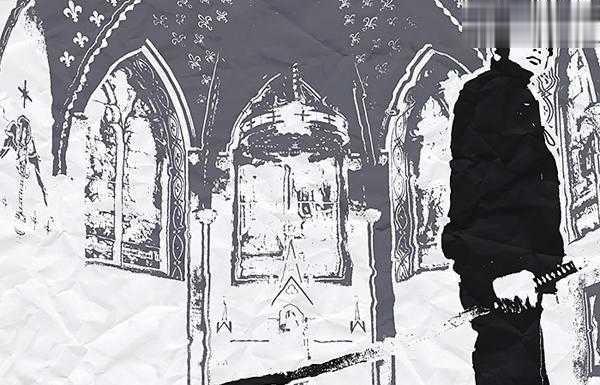
第十八步
在图层的顶部添加一个曲线调整图层“图层->新建调整图层->曲线”,设置参考。
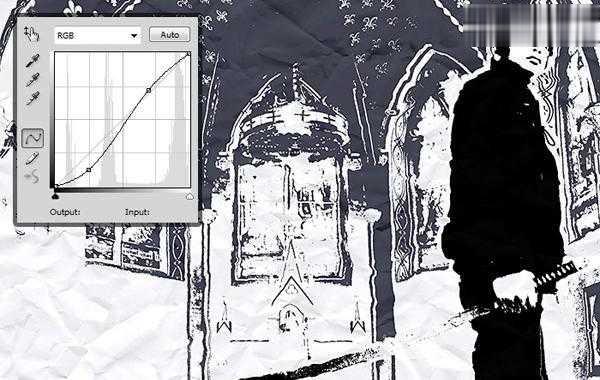
第十九步
最后按下Ctrl+Shift+Alt+E合并所有图层,然后按下Ctrl+J复制一层,选择“滤镜->渲染->光照效果”,在人物的身上添加一个光照效果。
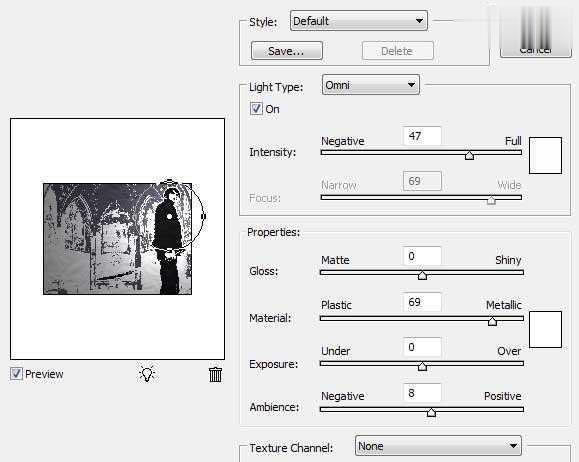
第二十步
最后设置图层的不透明度为15%左右,来看下最终效果。

图21