操作系统:win7 64位旗舰版
软件版本:Adobe Photoshop 2019
ps怎么画雪花?马上就要下雪了,想要画一个雪花图形,该怎么画呢?下面就来看看如何用ps画雪花的教程。
打开ps后,新建一个画布,然后点击视图里面的新建参考线。
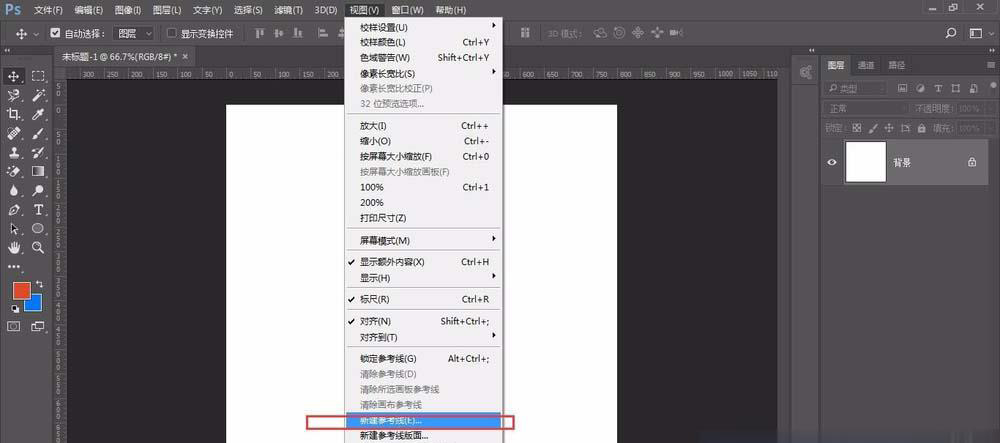
选择工具栏中矩形工具绘制一个矩形。
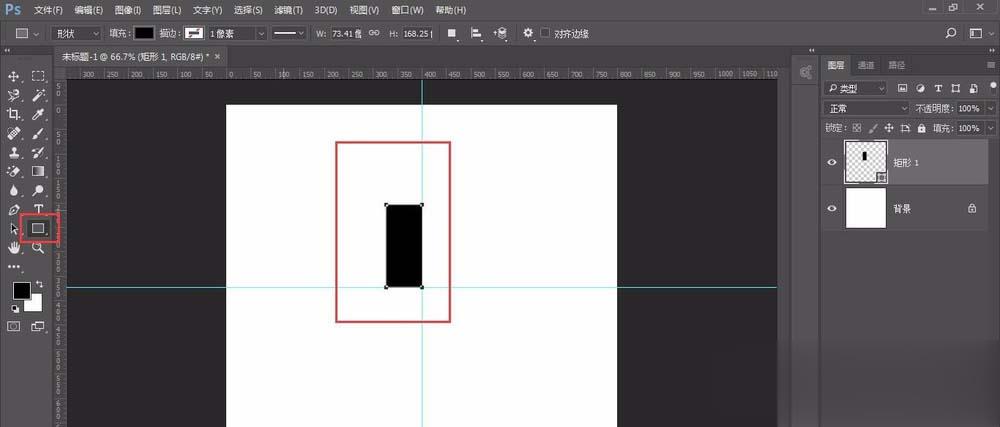
选择直接选择工具即白箭头,白箭头选中最左上角的锚点,按“delete”删除,跳出提示框,选择是。
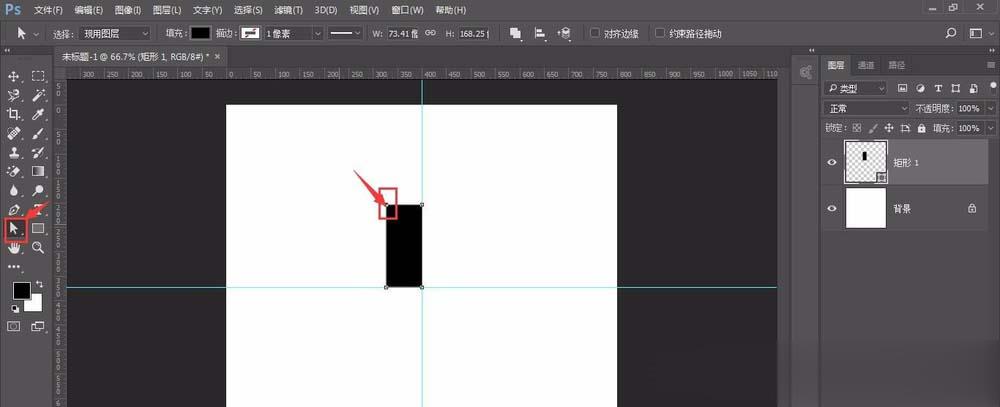
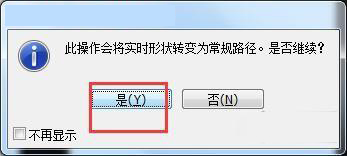
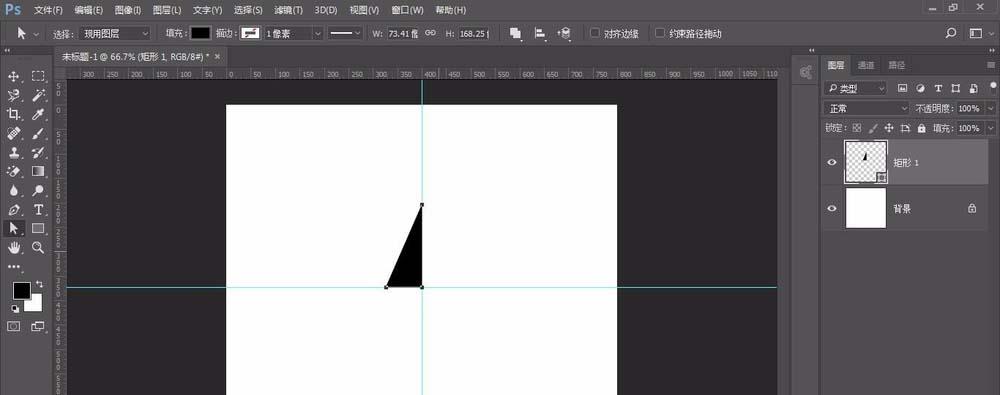
选择所在图层,右键栅格化图层。
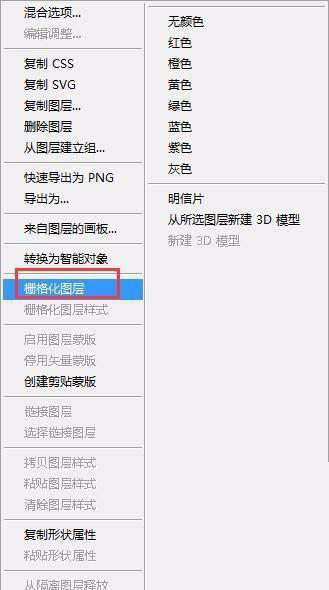
然后以参考线中间为原点,再做3个一样的图形,接着合并图层,如果图形太大可以自由变换后,按住shift键缩小。
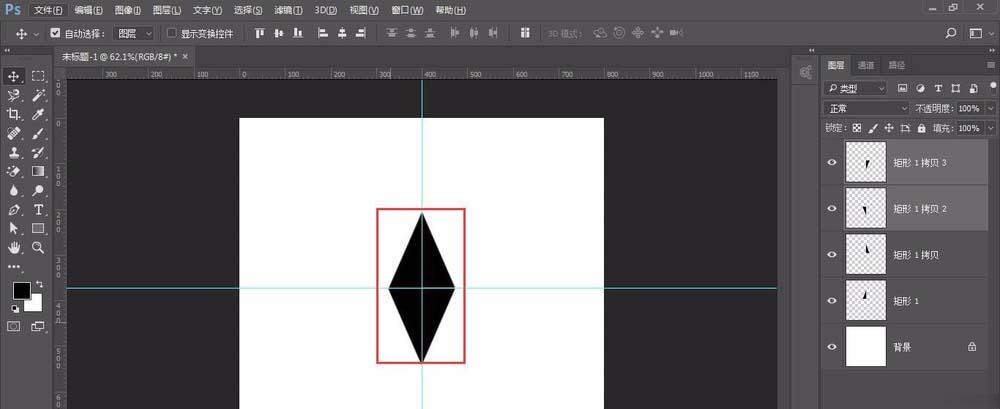
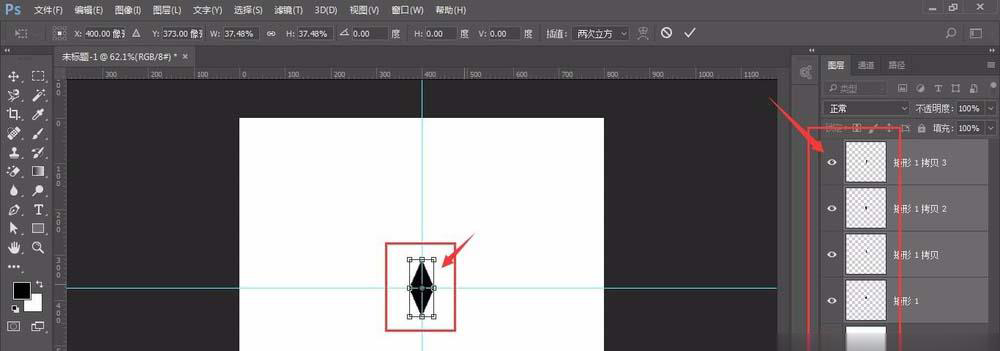
选中图形,按住ctrl+alt+T 以参考线交叉点为原点,角度旋转45°,连续复制,最后合并图层。
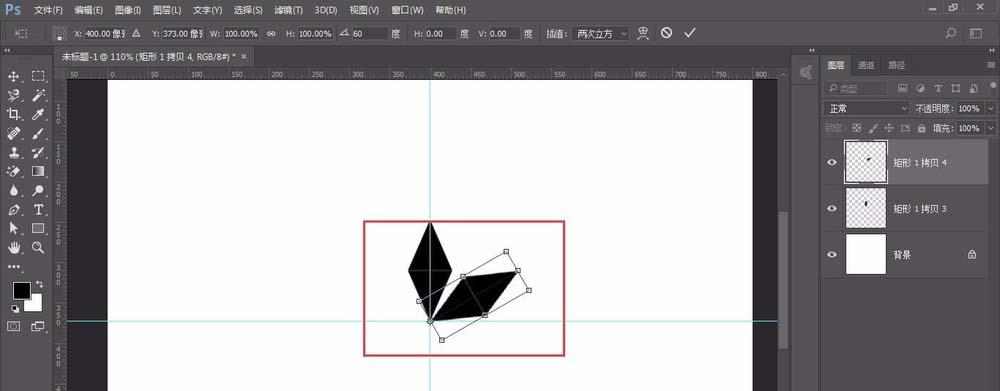
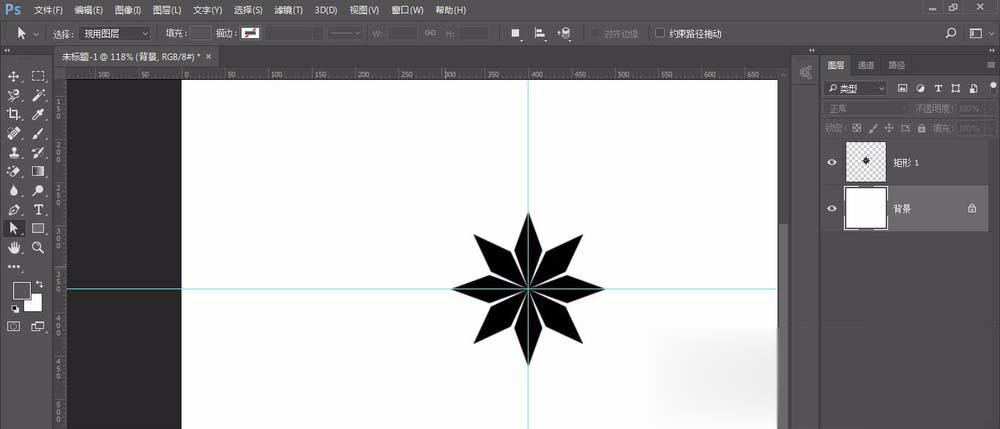
然后复制花形,将其缩小后移动到正中,按ctrl键选中小花,在大花图层中按delete键清除。再将小花旋转,作为花蕊。
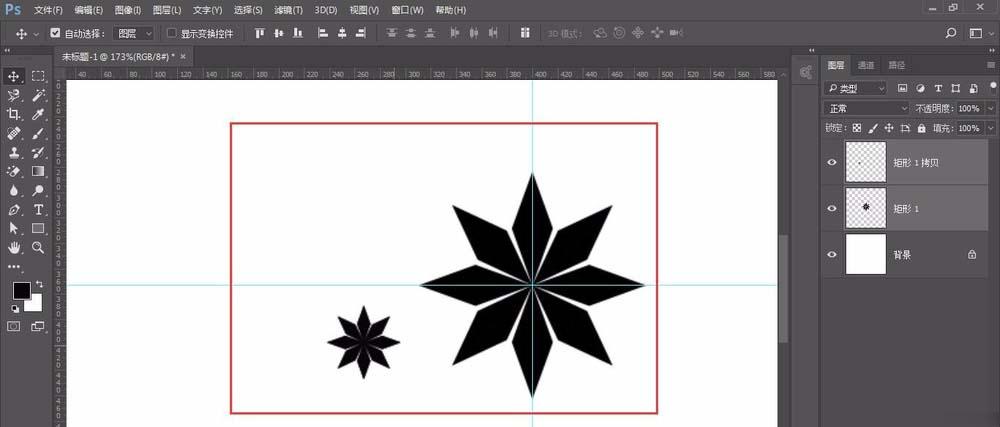
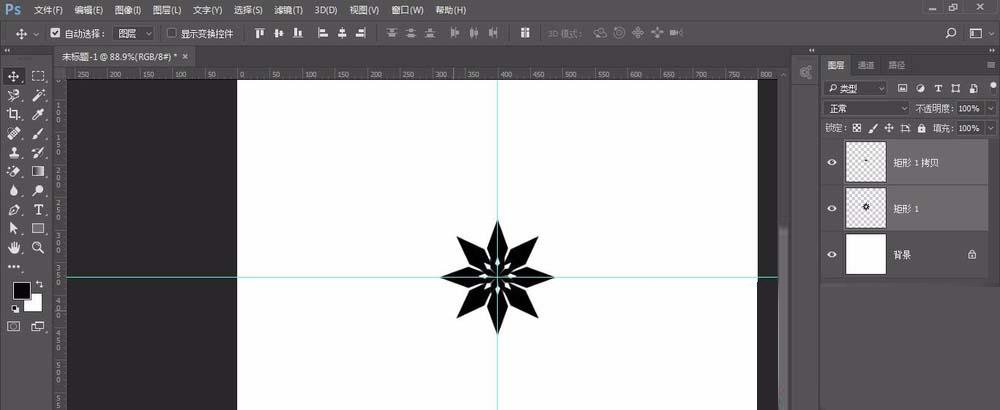
之后就是对花形形状加一些修饰性效果,新建图层,画出图形。
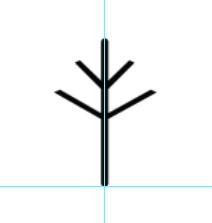
和绘制上图菱形方法相似,连续复制,做出图形。
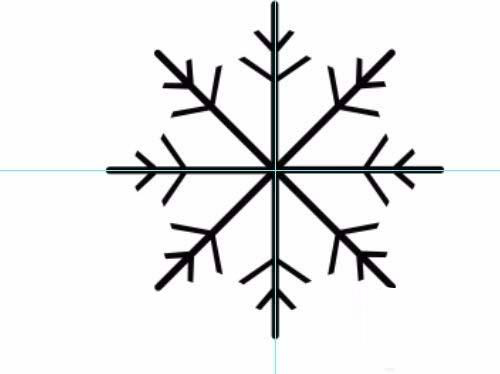
最后调整图形到合适位置,最后做成效果。
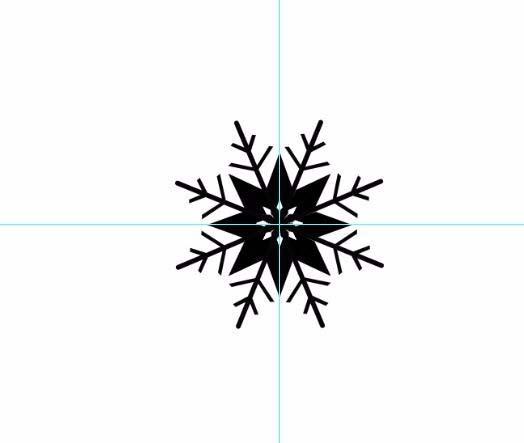
以上就是怎么用ps画雪花的教程,希望大家喜欢。