操作系统:win10 1909 64位企业版
软件版本:WPS Office 2019 11.1.0
wps怎么绘制思维导图?思维导图是一种实用性的思维工具,在日常生活和工作中都能增添便利,WPS 2019已经支持直接在文字、表格、PPT内一键插入制作思维导图了,它的位置在菜单栏“插入”-“思维导图”,下面就来看看如何用wps绘制思维导图的过程。
1、点击菜单栏插入、思维导图。
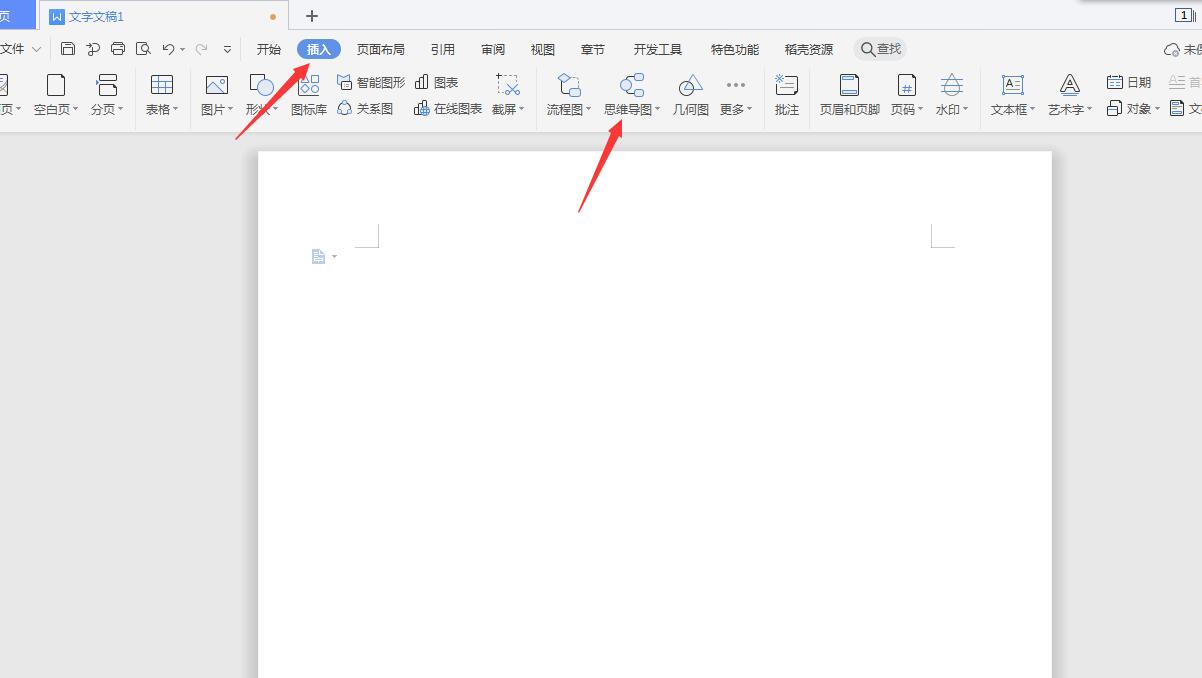
2、新建窗口可选多种模板,点击新建空白图,双击更改主题内容。
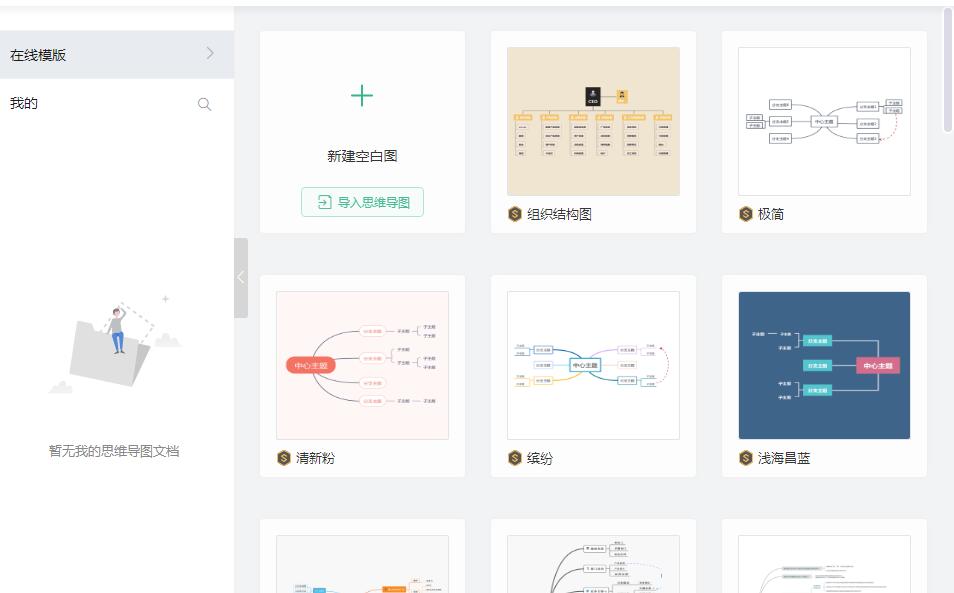
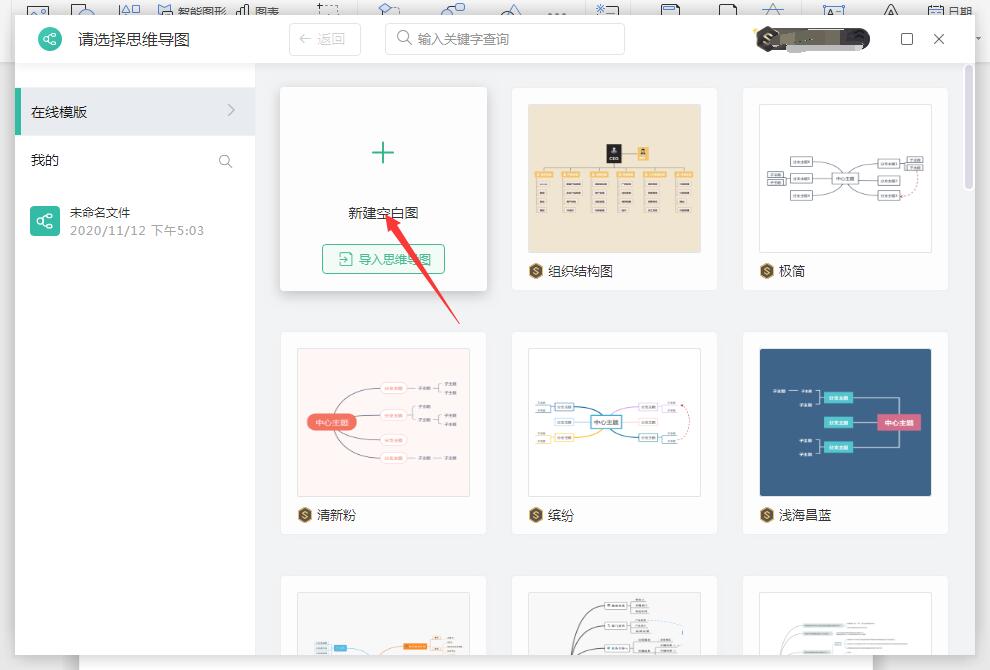
3、使用回车键增加同级主题,Tab键增加子主题,Delete键删除主题。

4、拖动节点到另一个节点的上时,有三个状态,分别是顶部、中间、底部 。分别对应的是加在另一个节点的上面、该节点下一级中间、和该节点的下面。
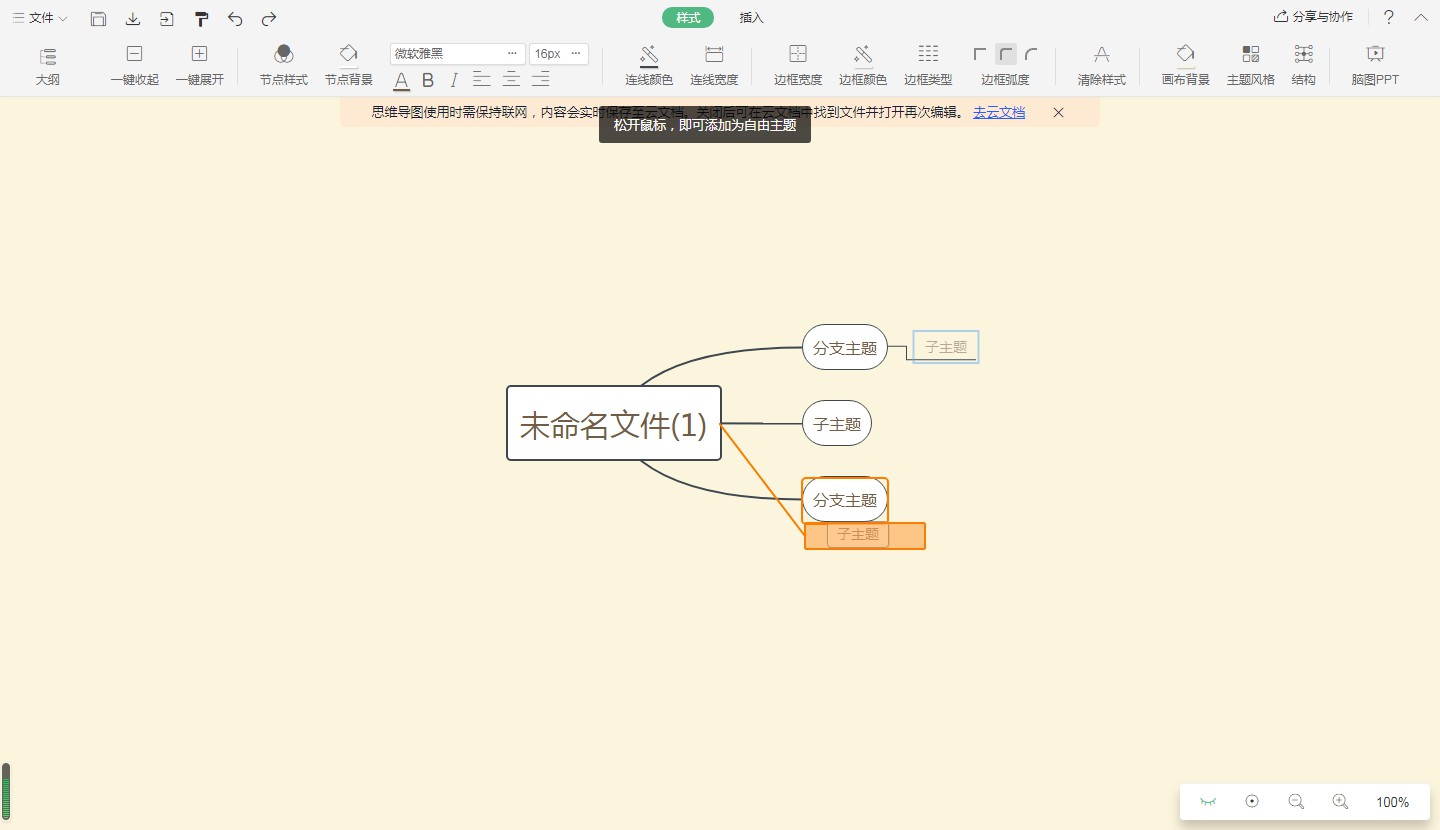
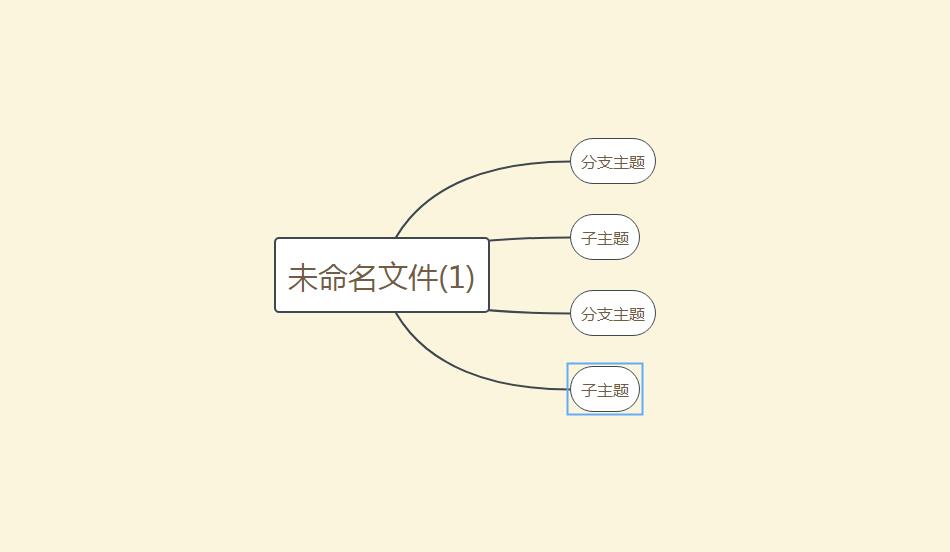
5、也可在“插入”中插入各级主题,还可插入关联、图片、标签、任务、链接、备注、符号及图标。
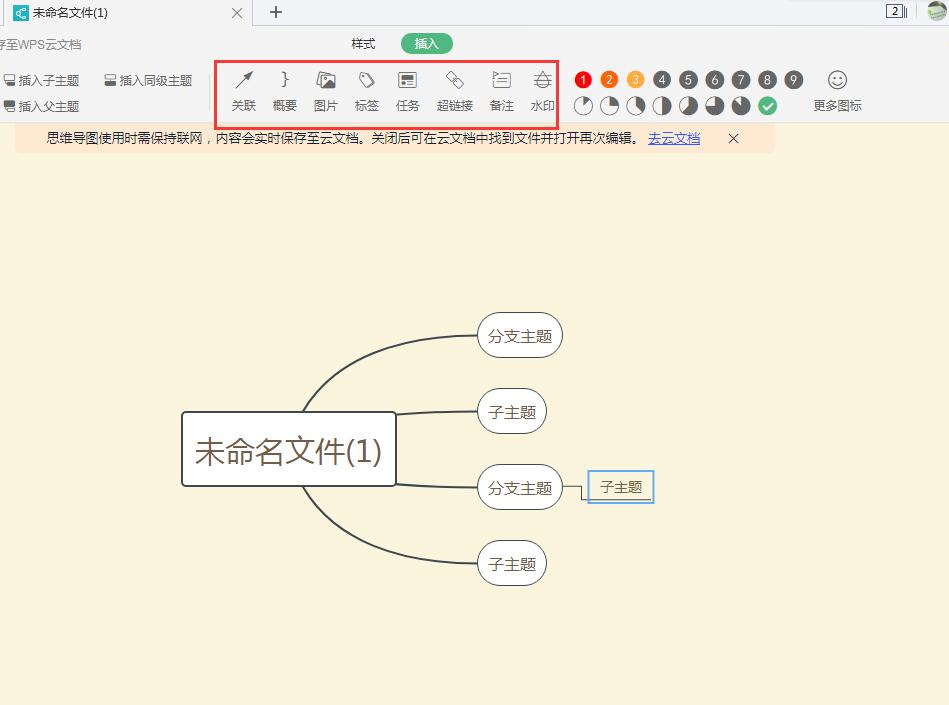
6、点击“样式”-“节点样式”,可选择不同的主题风格。节点背景可更换节点背景颜色。字体格式也可根据个人需求调整。此处可设置连线颜色、连线宽度、边框宽度。颜色、类型、弧度、画布背景、主题风格、结构。
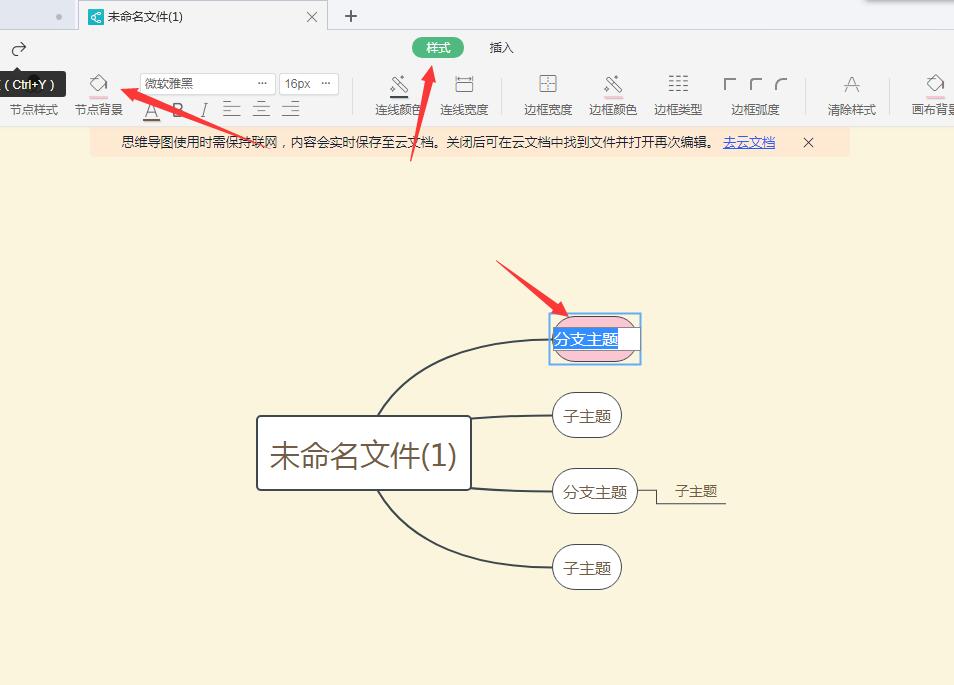
7、如果不想一个个设置节点的样式,点击左上角的格式刷图标或者按快捷键Ctrl/CMD+g。

以上就是怎样用wps绘制思维导图的画法,希望大家喜欢。
-
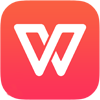 wps语言:简体中文
wps语言:简体中文
大小:132.38M
授权:免费软件查看详情立即下载