操作系统:win7 64位旗舰版
软件版本:WPS Office 2019 11.1.0
wps2019怎么制作两个并列显示的表格?下面来看看详细的wps2019两个表格并列显示教程。
1、打开wps2019,新建一个空白文档,先输入一段文字。
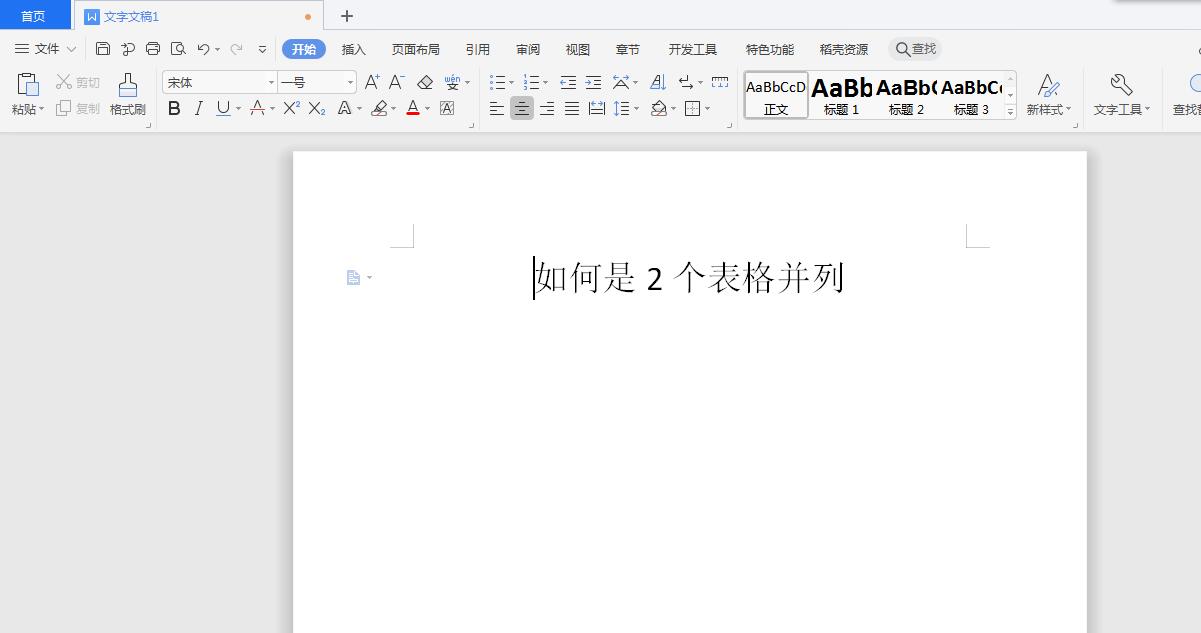
2、然后菜单栏中,点击插入、表格,选择一个4*9的表格。
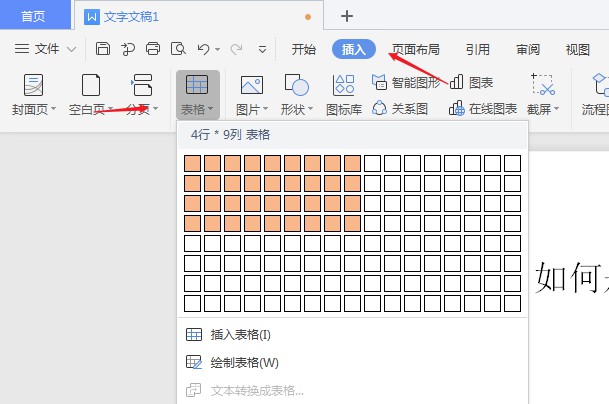
3、文档显示插入的表格形式。
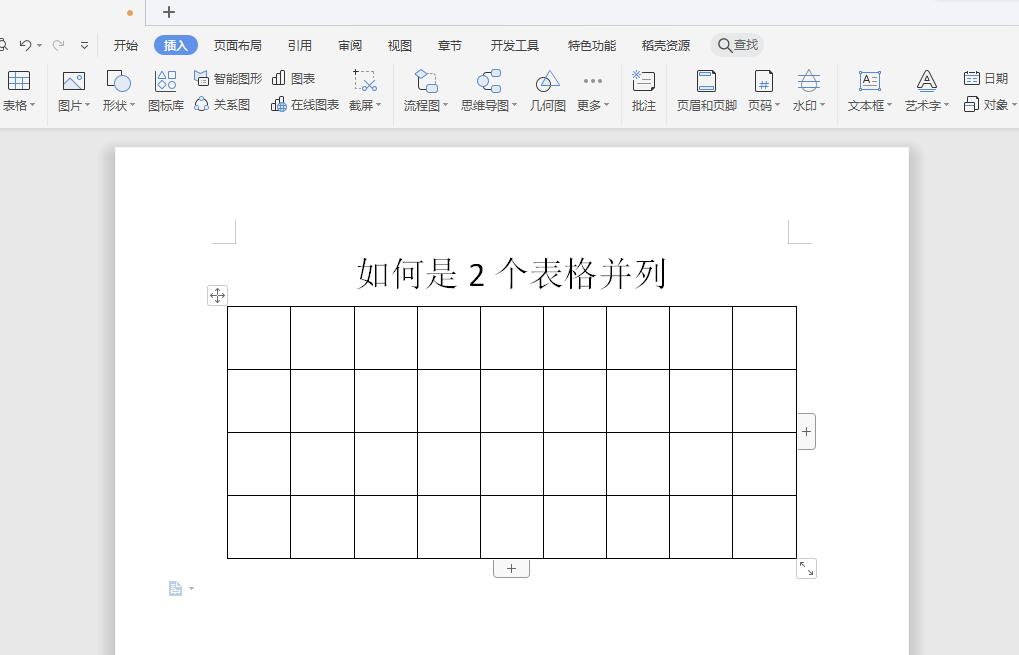
4、选中表格的任意一列,右击弹出菜单,下拉选项,点击边框和底纹。
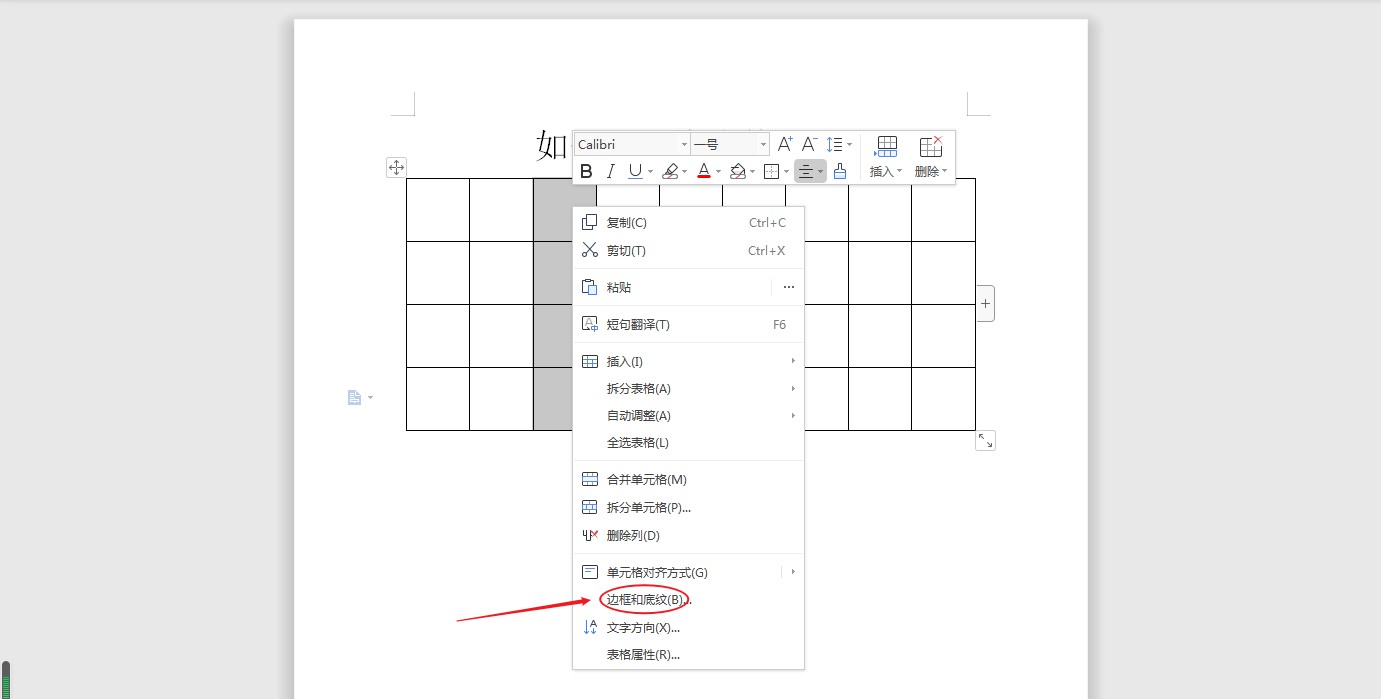
5、弹出的对话框中选择边框,设置无,然后点击确定,文档中就会显示此列都是虚线的。
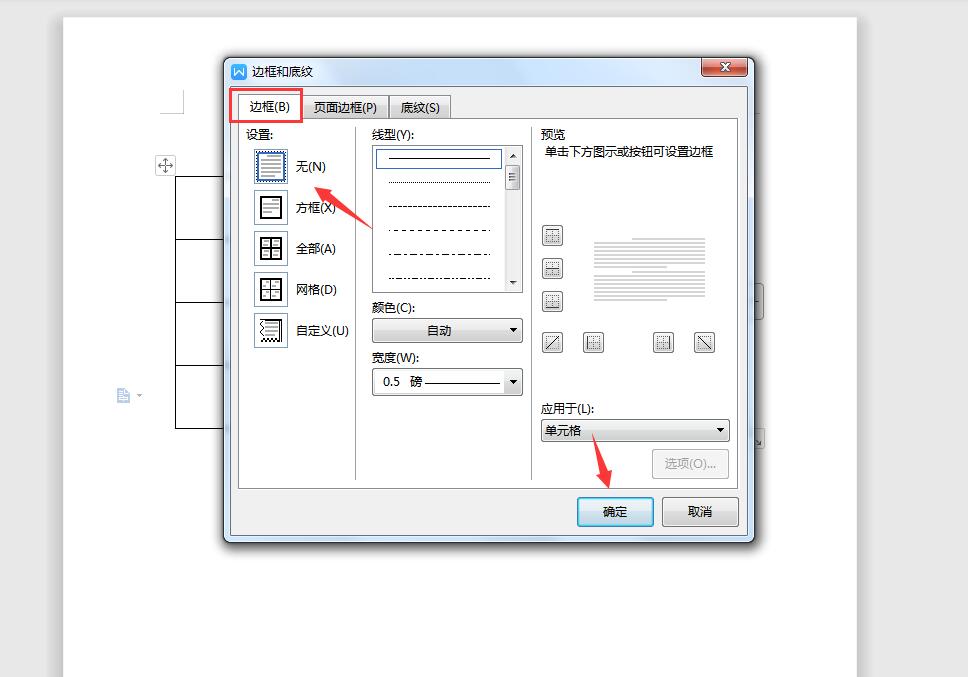
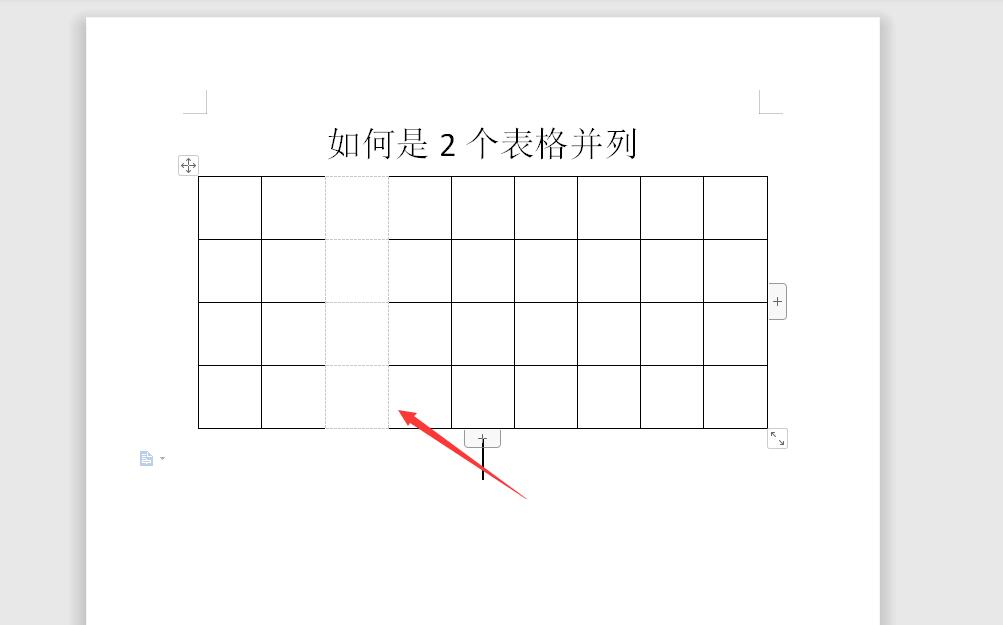
6、继续选中此列,然后右击选择边框和底纹,弹出的对话框中选择边框,自定义,预览处选择左右竖线,然后点击确定。
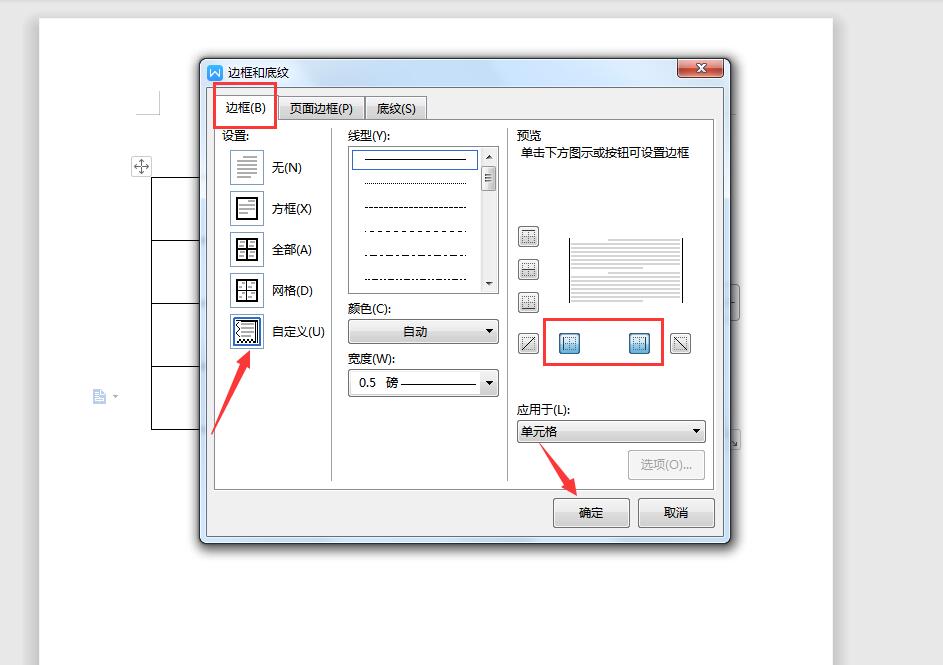
7、文档预览中,就会显示是两个并排的表格了。
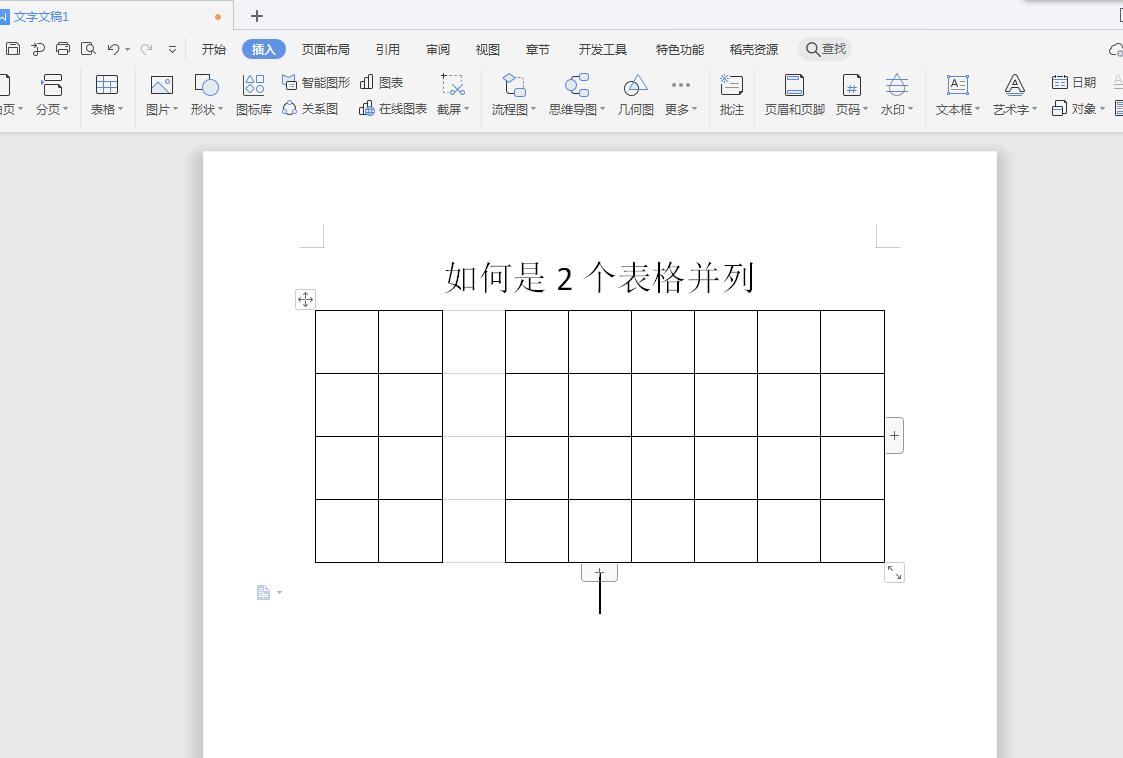
以上就是wps2019如何制作两个并列显示的表格的教程,希望大家喜欢。
-
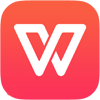 wps语言:简体中文
wps语言:简体中文
大小:132.38M
授权:免费软件查看详情立即下载