操作系统:win10 1909 64位企业版
软件版本:Adobe Photoshop 2019
许多用户想要把喜欢的照片制作成拼图模式的样子,但却不知如何操作,那么ps怎么将图片变成拼图效果的图呢?下面一起来看看怎么用ps把一张图片变成拼图。
1、进入ps,新建文件,将宽度和高度都设置成200像素,分辨率调节成72,新建图层。
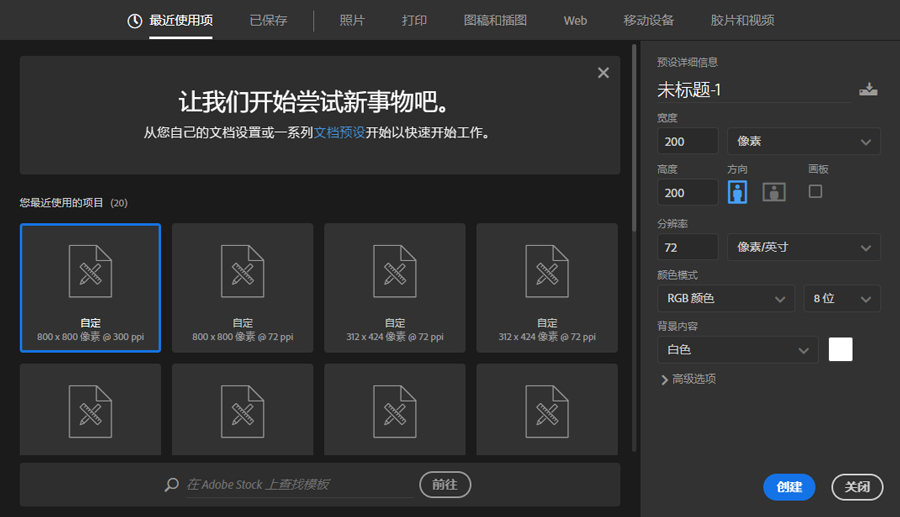
2、点击矩形选框工具,在界面的菜单栏下面的样式中选择固定大小,然后在高度和宽度的像素设置中都设置成100。
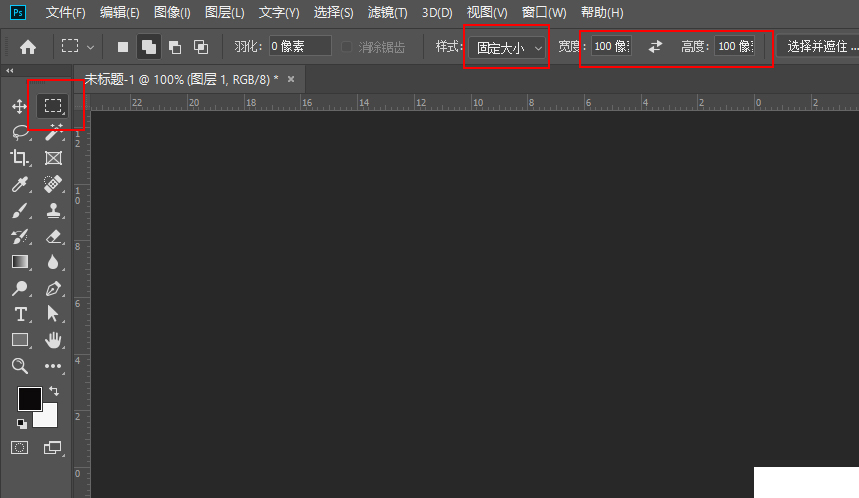
3、靠着边缘,也就是左上角的位置选出框架,右键点击一下界面,选择其中的填充选项。
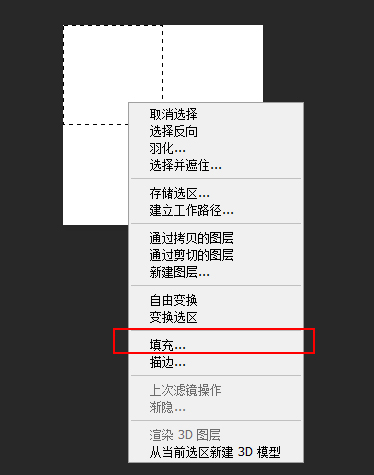
4、建议填充深一些的颜色,在对角线的位置,用同样的方法进行设置,但是颜色要有所区分。
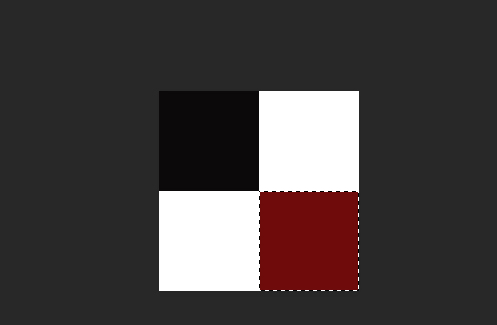
5、点击铅笔工具,在菜单栏下面的位置将画笔工具的像素调节成30。
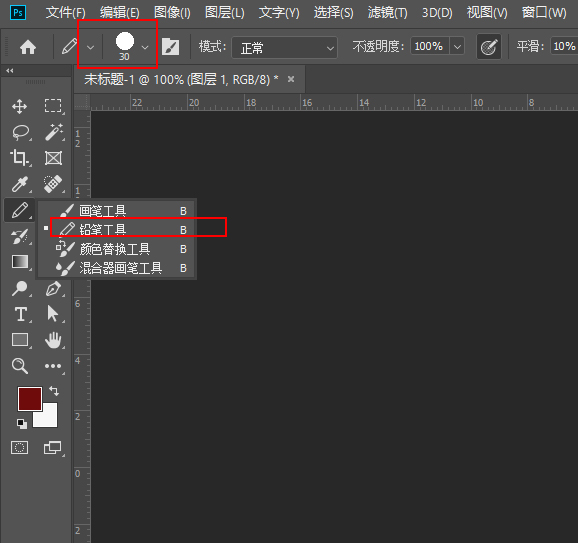
6、用与刚才填充正好相反的颜色在中点处点击一个圆圈出来,一共点出4个。
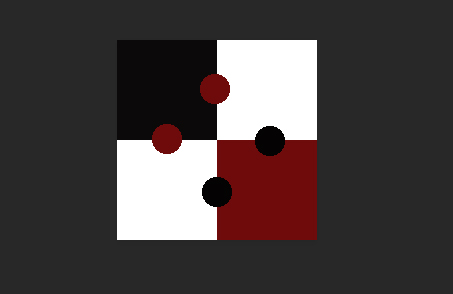
7、画好之后,点击左侧一栏中的魔棒工具,按住Shift,点击4个小圆,按一下delete键,将4个小圆的颜色删除掉,点击菜单栏中的编辑,选择其中的定义图案。
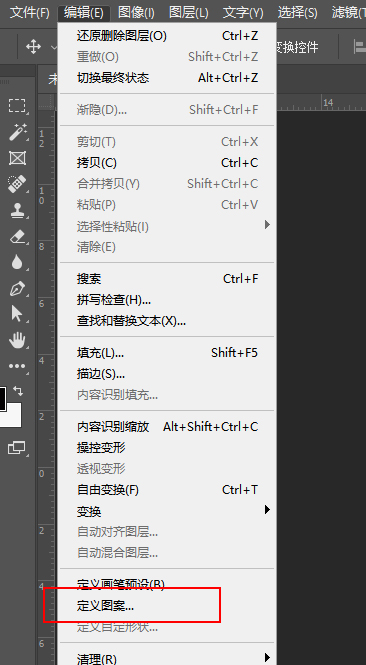
8、打开想要处理的图片,点击一下右下角的图层位置,新建新图层。
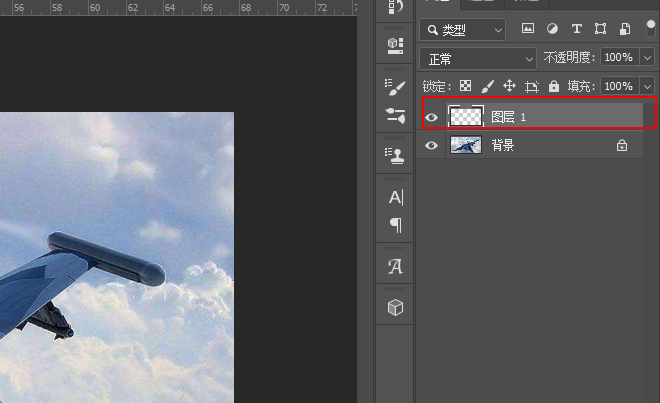
9、点击菜单栏中的编辑,选择填充选项,点击保存好的图案。
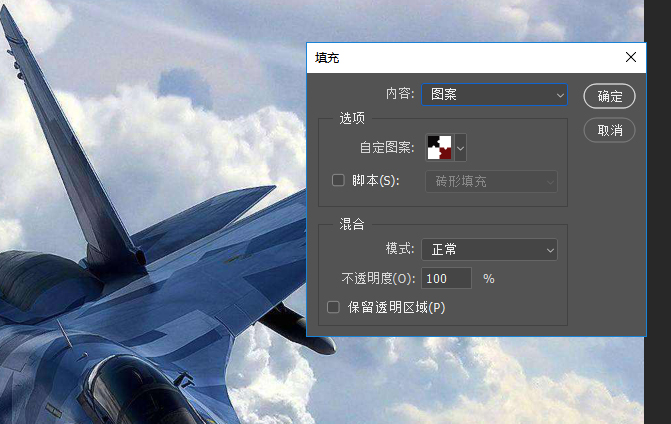
10、在图案中点击右键,选择其中的混合选项。
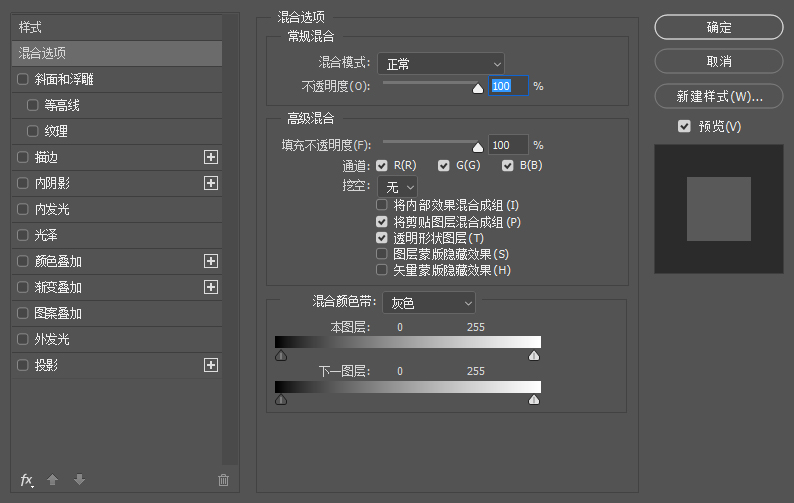
11、选择斜面和浮雕选项。
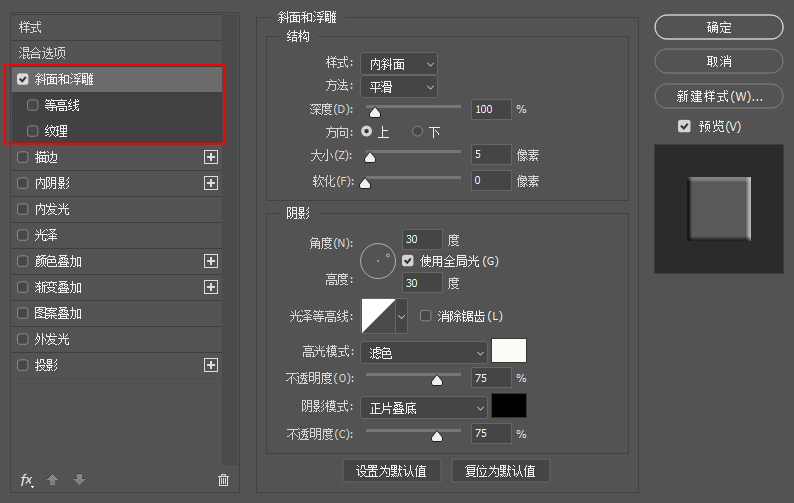
12、设置好之后,选择菜单栏中的图像,点击调整,选择去色选项。
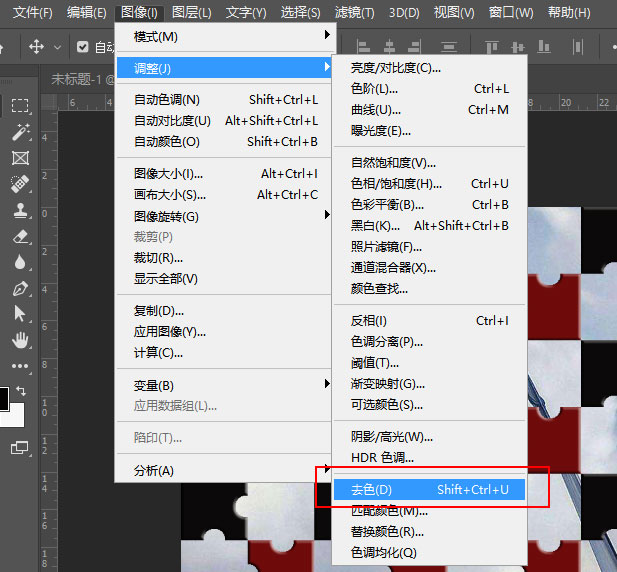
13、设置图层的模式,变亮。
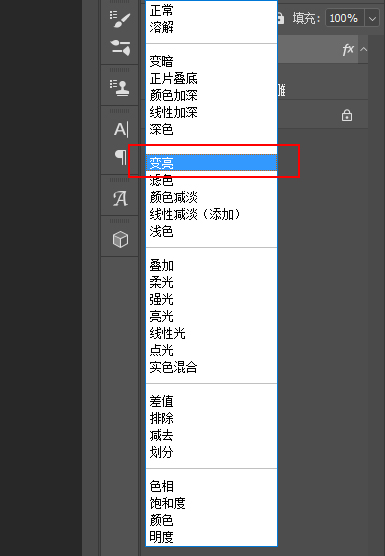
14、选择菜单栏中的图像,点击调整,选择亮度/对比度,调整对比度。
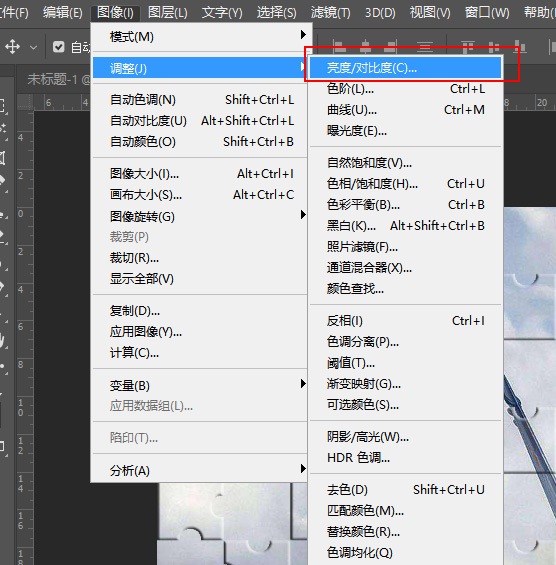
15、点击斜面和浮雕选项,将样式设置成枕状浮雕,方法设置成平滑,深度设置成161,阴影当中角度设置成120度即可。
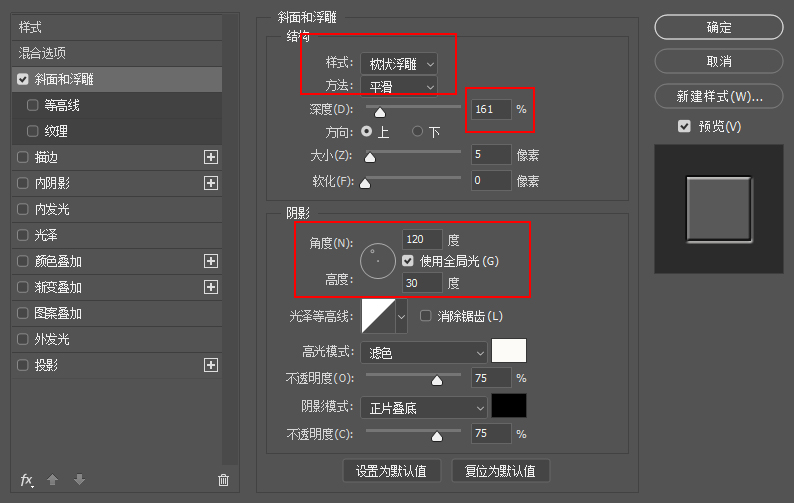
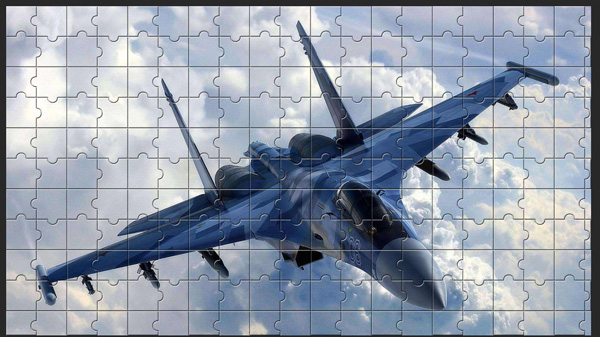
以上是ps怎么把图片变成拼图的教程。