操作系统:win10 1909 64位企业版
软件版本:Adobe Photoshop 2019
ps中想要设计电子会员卡的图片,却不知怎么设计会员卡,那么ps怎么制作vip会员卡呢?下面就来看看用ps制作vip会员卡教程。
1、启动PS,新建一个312*424的画布。
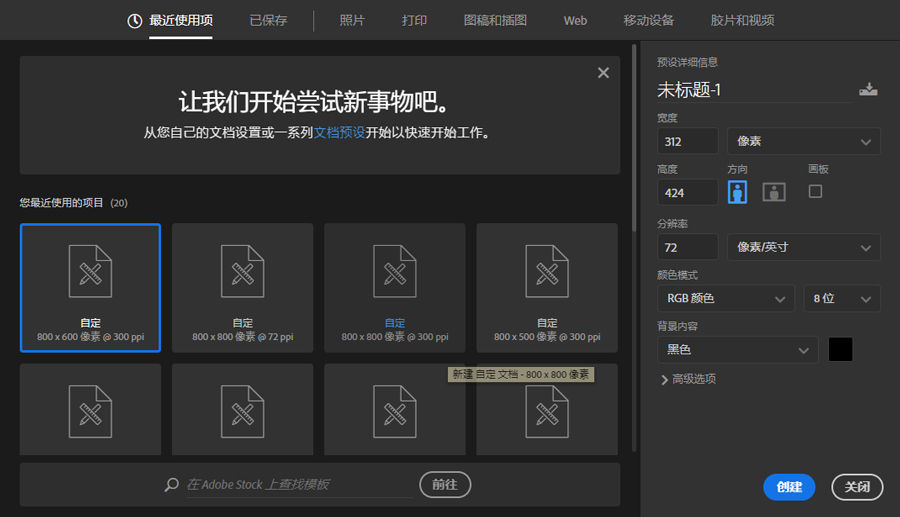
2、选择视图新建参考线,输入3px,203px,206px,209px,421px新建5条水平参考线;输入3px,309px新建两条垂直参考线。将画布分割成出血框和绘图区。
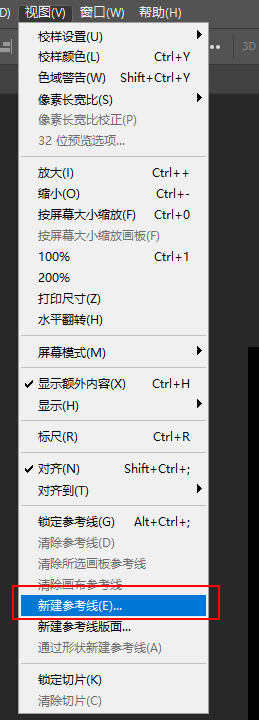
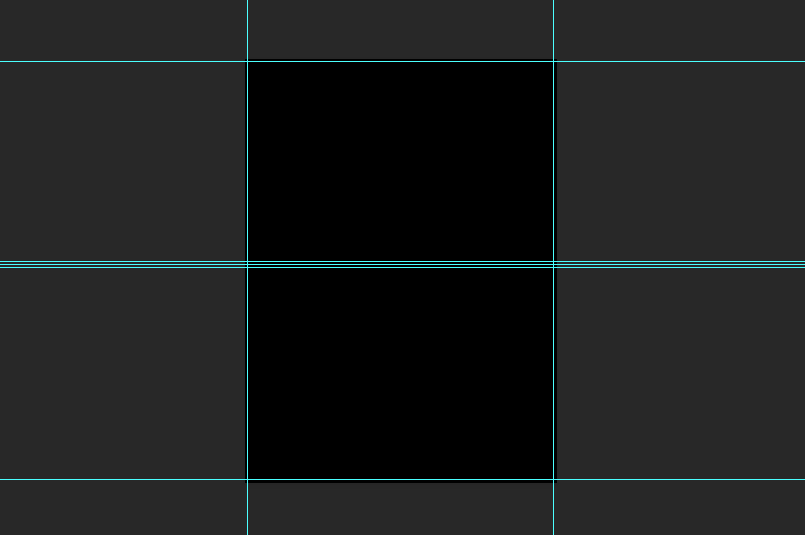
3、新建两条17px的参考线,用于定位凸码位置,新建两条223px和268px的参考线,定位磁条位置和宽度。
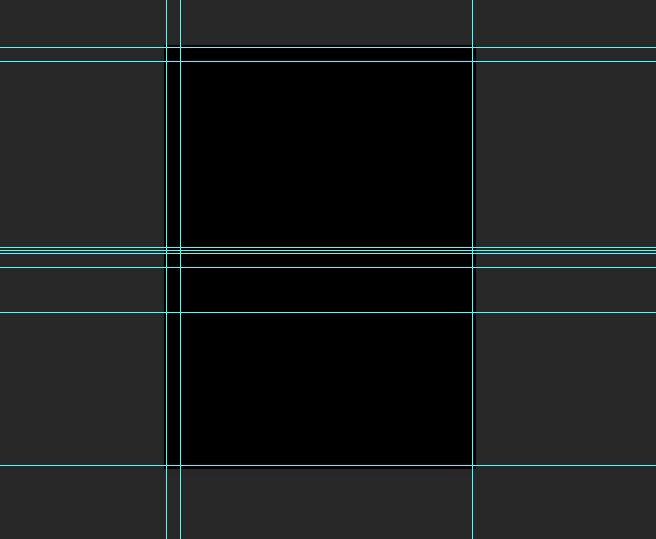
4、新建一个图层,将前景色设置为金黄色,按住alt+del填充。
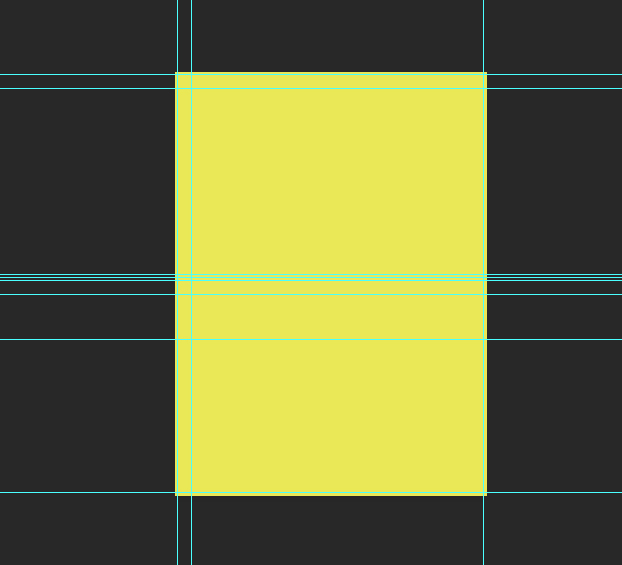
5、新建一个图层,按ctrl+H隐藏参考线并使用矩形选区工具绘制两个矩形。
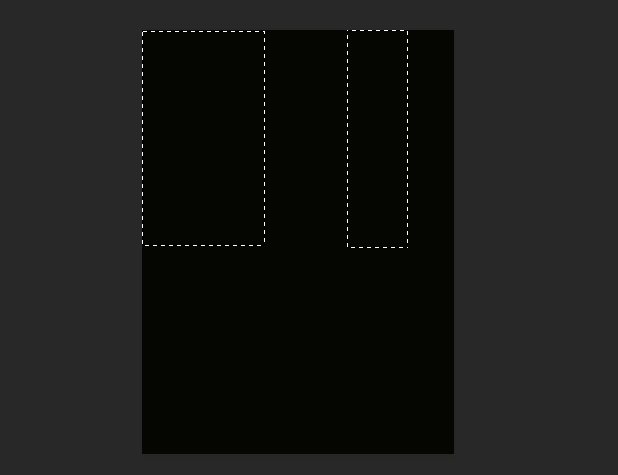
6、右键选择变换选区,按住ctrl键,将鼠标移到控制点上变成白色箭头时,拖动鼠标,进行斜切变换。
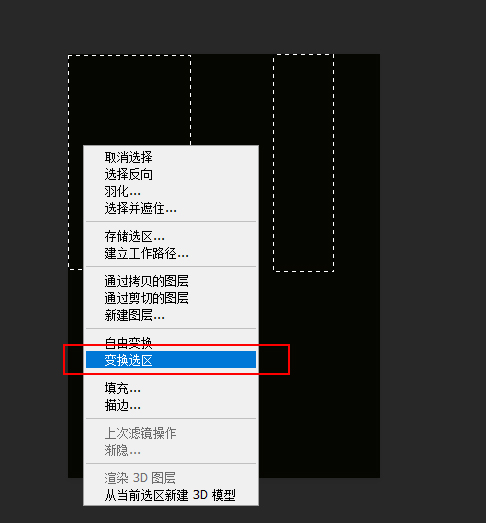
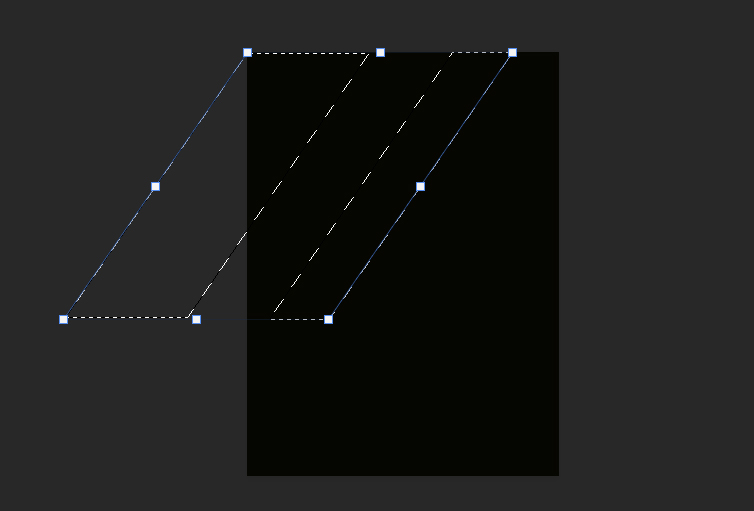
7、按回车确认,按ctrl+del,填充背景色,白色。
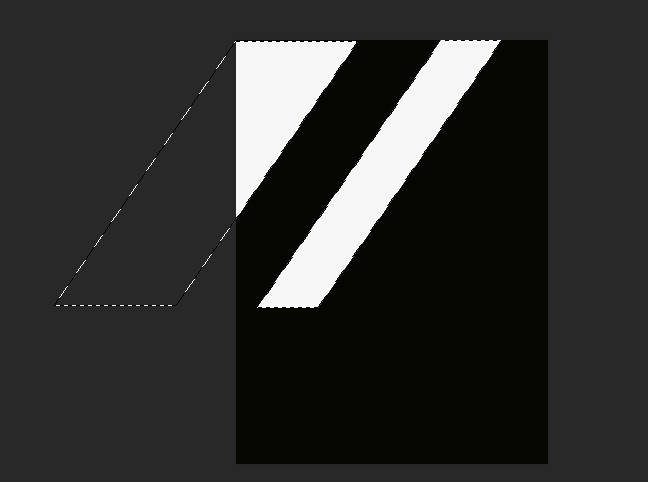
8、按ctrl+T自由变换,按住ctrl键进行斜切变换,复制图层,按ctrl+T,右键,垂直翻转,移动到右下角。
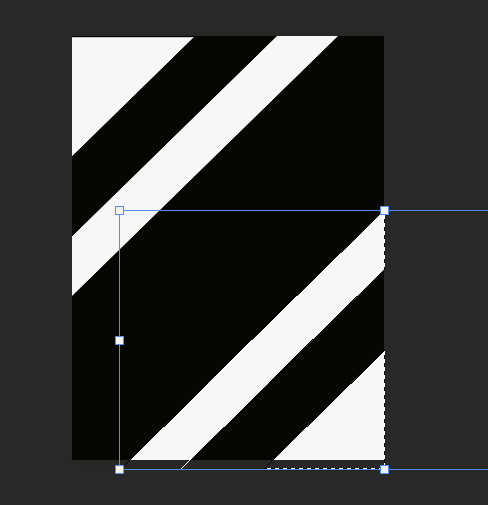
9、按ctrl+E向下合并,按ctrl+H显示参考线。
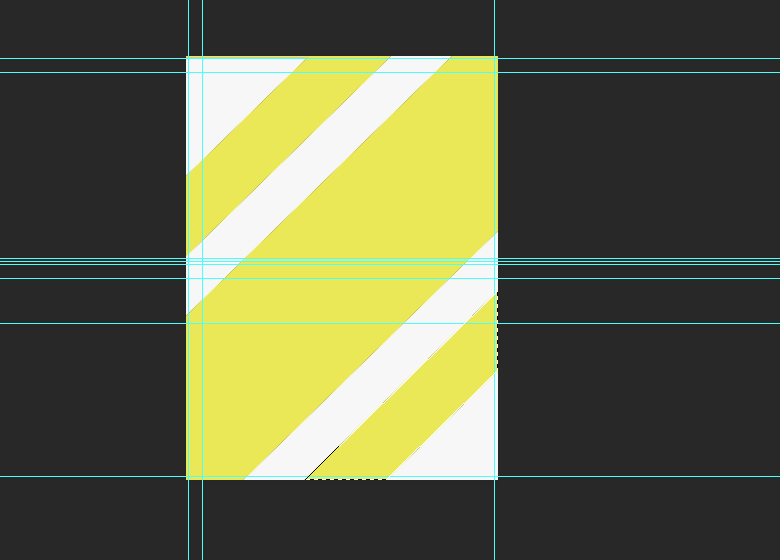
10、调整图层3的不透明度为30%。
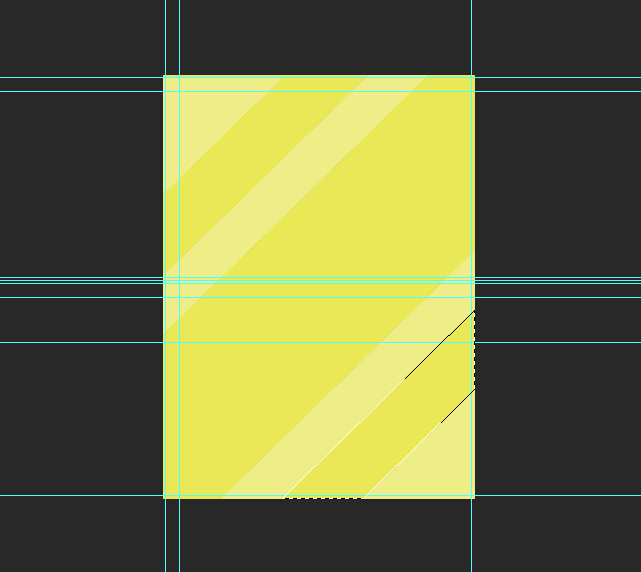
11、选中图层2,点击新建图层,用矩形选框工具绘制一个矩形并填充黑色。
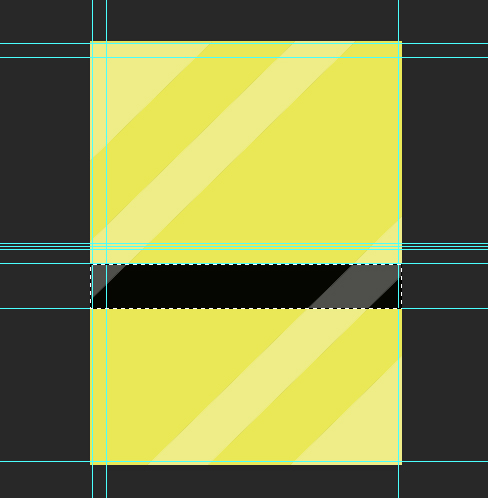
12、使作文字工具输入VIP会员卡等文字并进行排版,合并所有图层。

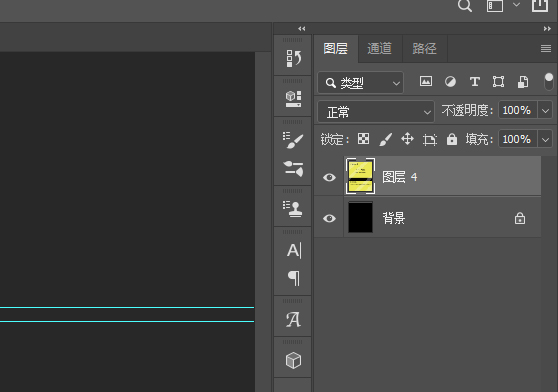
13、选择形状工具组的圆角矩形工具,将圆角设置为6px绘制两个圆角矩形。
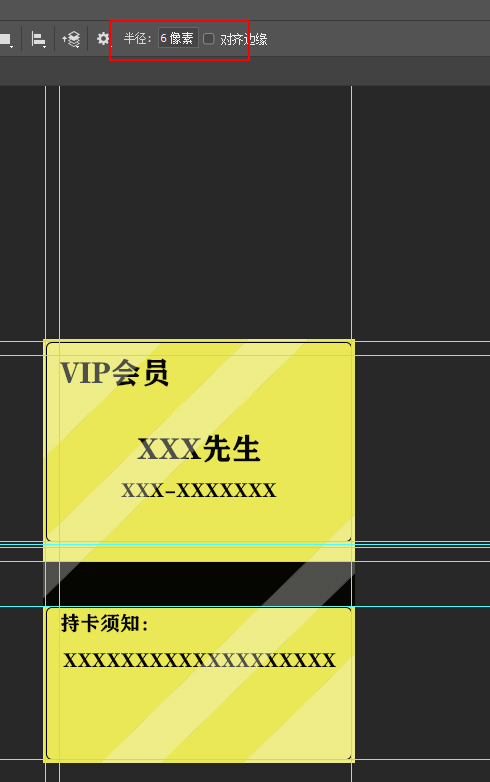
14、按ctrl+Enter建立选区,按shift+F7反选,删除选中区域,按ctrl+H隐藏参考线,并分别剪切保存即可。

以上就是ps怎么做vip会员卡的教程。