操作系统:win10 1909 64位企业版
软件版本:Adobe Photoshop 2019
想要自己设计一款文字,那么PS怎么设计一款创意字体呢?下面就来看看ps创意字体设计教程。
1、首先打开PS软件,新建一个尺寸,尺寸可以根据自己的需要进行设定。
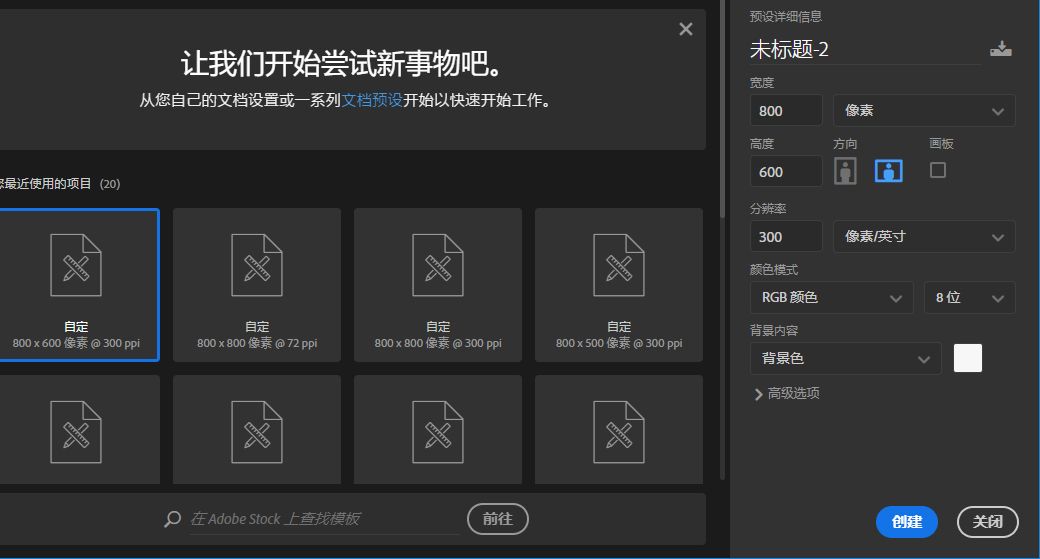
2、将文件的背景填充一个深颜色的背景,这样会更加凸显文字效果,输入数字,字体选择一大粗体,不要选择过于苗条的字体。
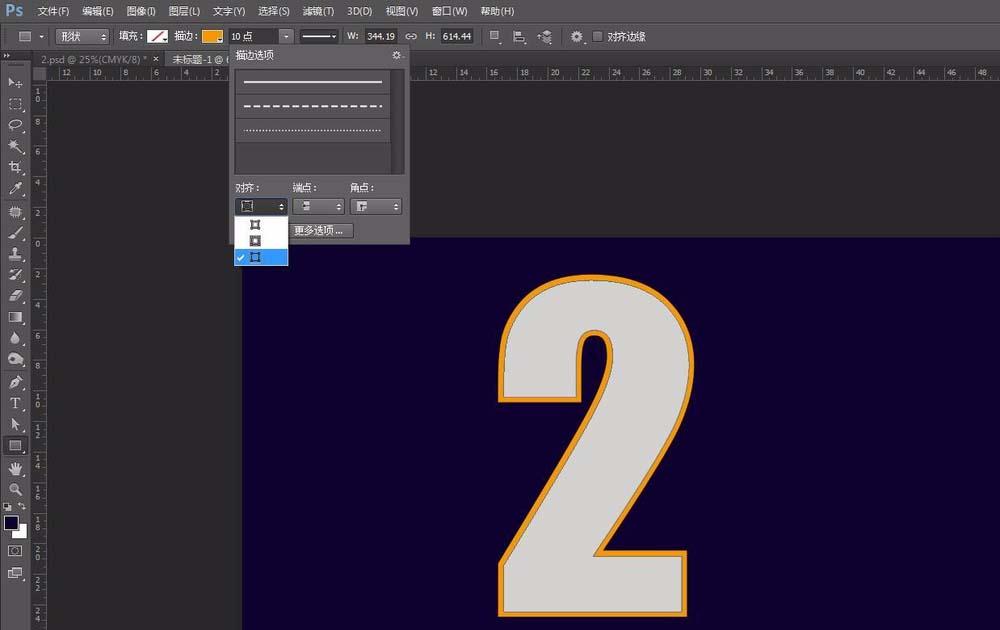
3、然后选择文字图层,右键转化为形状,复制一层出来,将复制的一层设置为填充为无,描边设置为黄色,大小可以设置的大一点,在描边类型里选择区外描边复制一层。
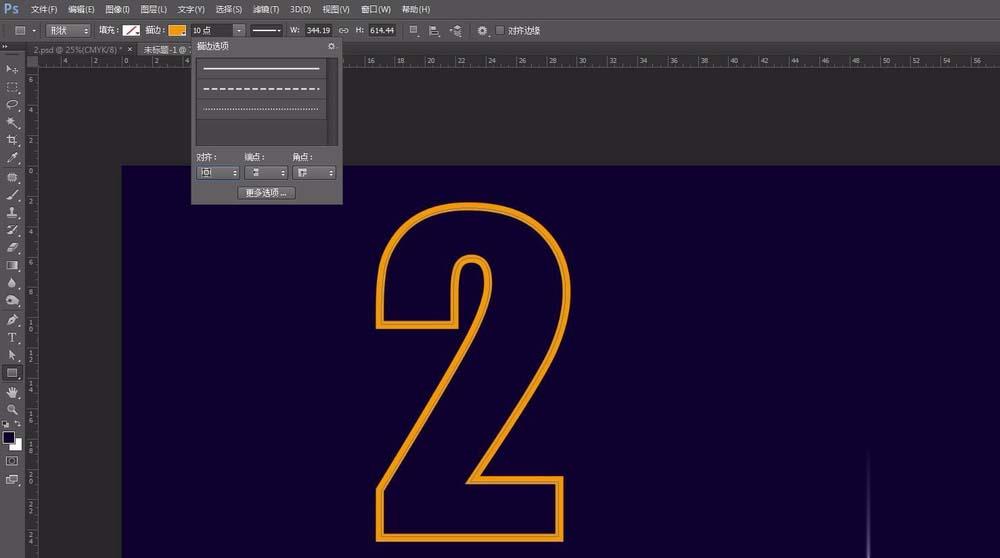
4、将复制的一层自由变换,在属性栏中将宽、高的数值改为99.9。点击确定,按住三个大键+T,重复变换复制,将复制的这些新建一个组,对这个组进行颜色叠加,换个橙黄色,添加一个浮雕效果。
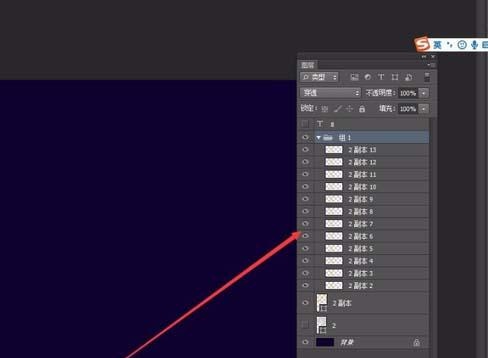
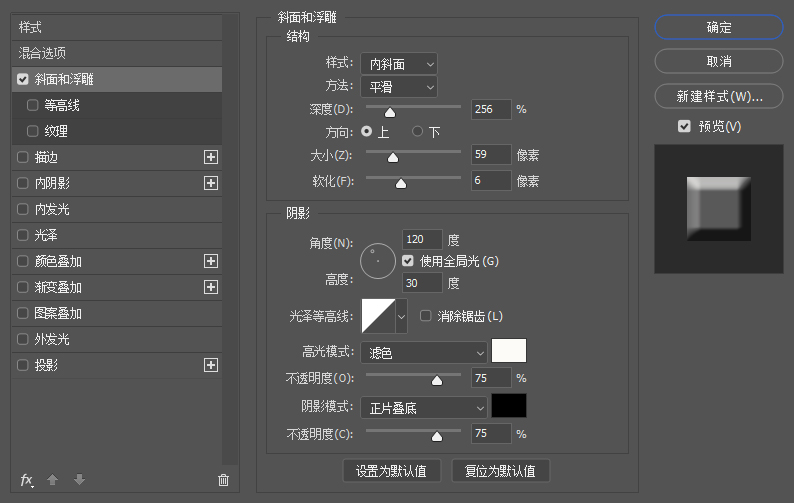
5、将文字图层,换个颜色填充,描边设置为0,添加图层样式和内阴影,这样能够有一个比较立体的效果,内阴影设置的数值可以稍微高一点,自己根据需要调整。
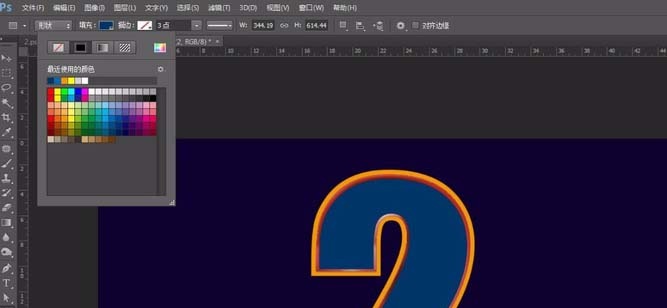

6、新建一个图层,用钢笔工具沿着字的内部边缘绘制一条线,将描边设置为3左右,居中描边,颜色改为一个比较亮的颜色,比如青色,添加图层样式斜面浮雕,做出有立体感的效果。
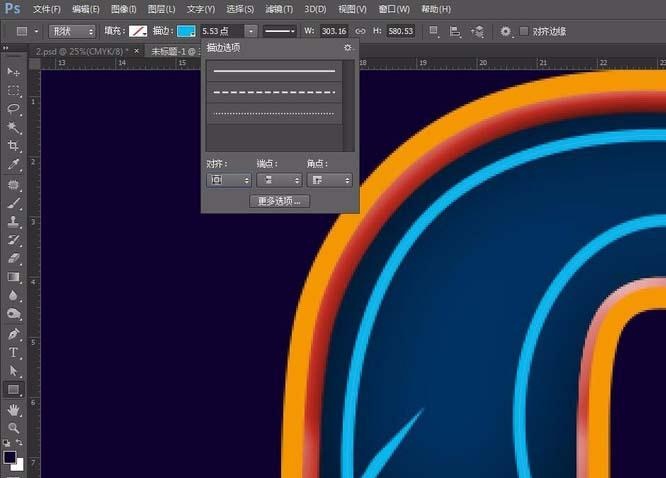
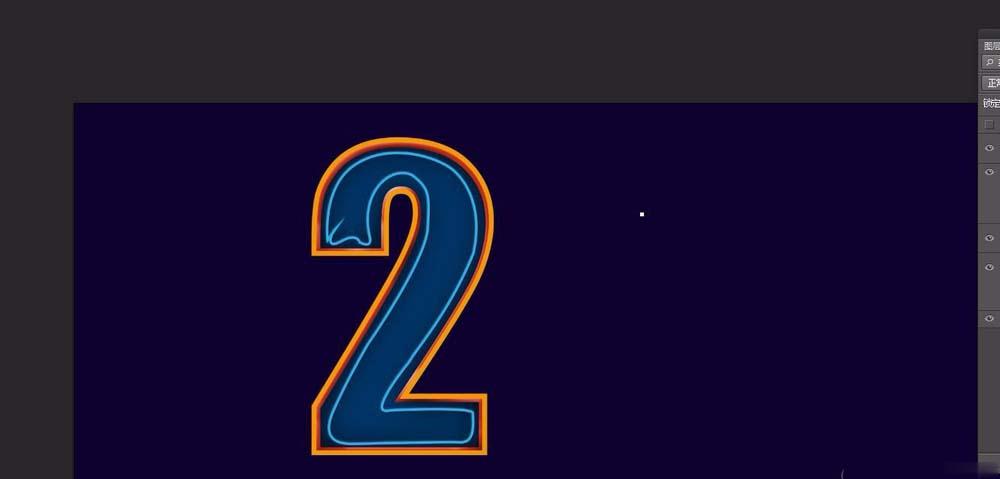
7、然后给图层新建图层蒙版,用黑色的画笔工具擦除掉一部分线条,做出断断续续的效果。
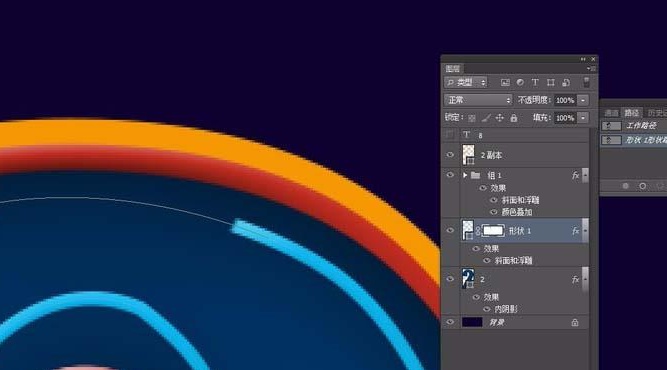
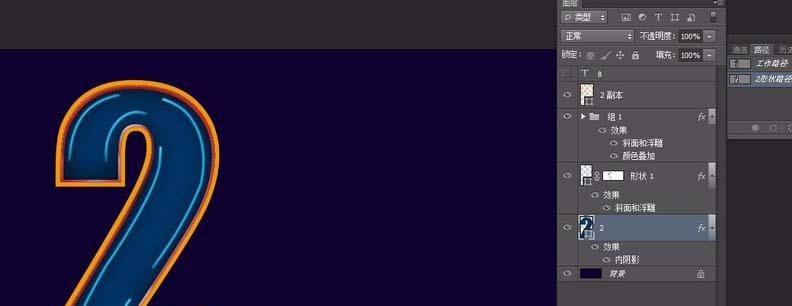
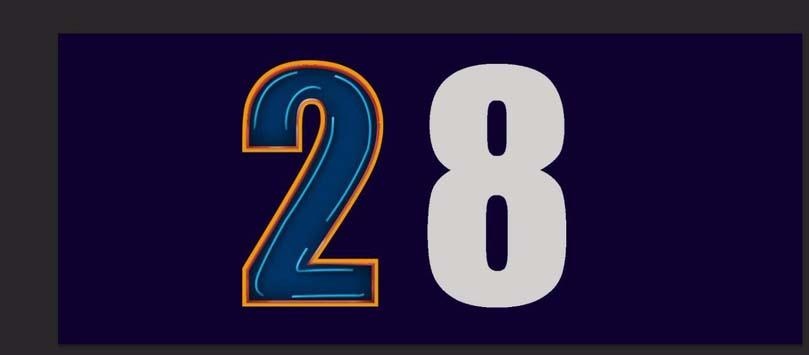
以上就是ps创意字体设计步骤。