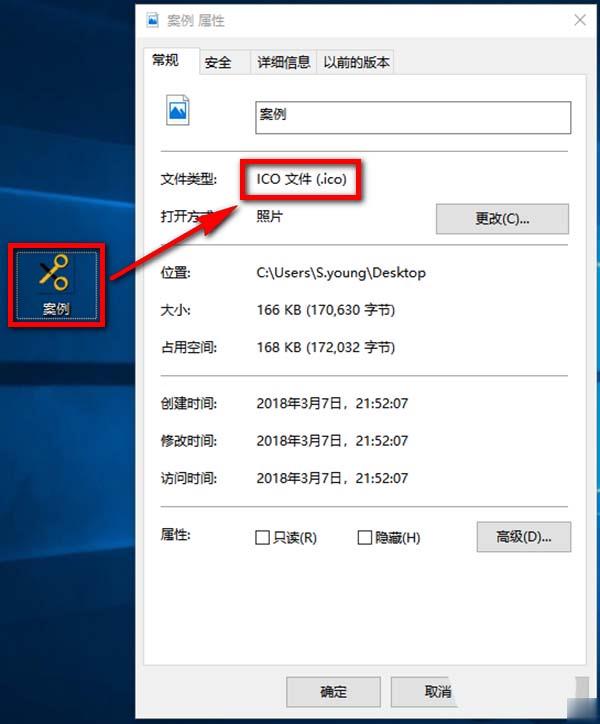一、下载图片
操作方法:搜索需要的图片类型,比如我们需要一个“工具图标”,那么我们就在搜索栏中输入相应的名称进行搜索。
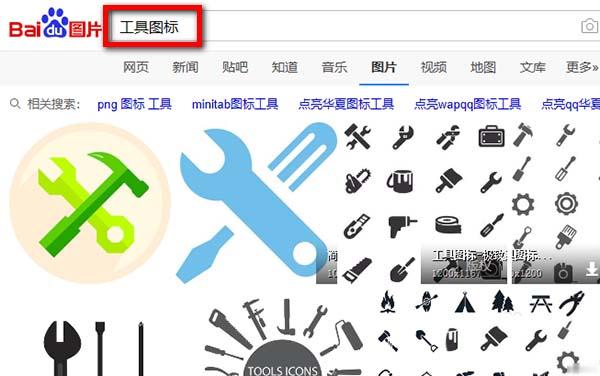
2、为了使制作出来的图片清晰,所以我们需要选择尺寸大一些的图片作为原图来进行制作,由于搜索结果中的图片大小类型较多,为了缩小筛选的范围,所以我们要在搜索结果中选择大图。
操作方法:在搜索栏后方图示位置点击【图片筛选】。
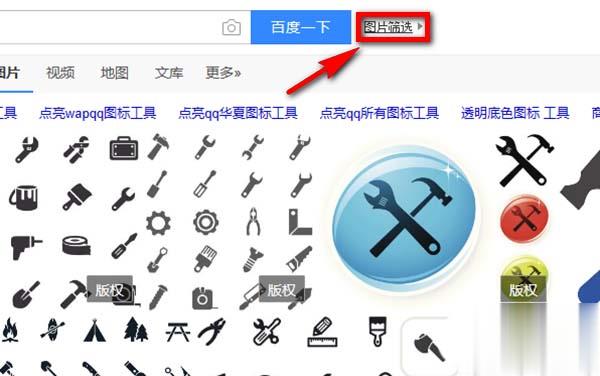
3、然后点击尺寸,在尺寸的列表中选择【大尺寸】,然后我们就去搜索结果中寻找我们需要的图片,不过需要提醒的是我们需要找的图片既要是我们喜欢的,还要是背景颜色单一,且与图标颜色差距较大。
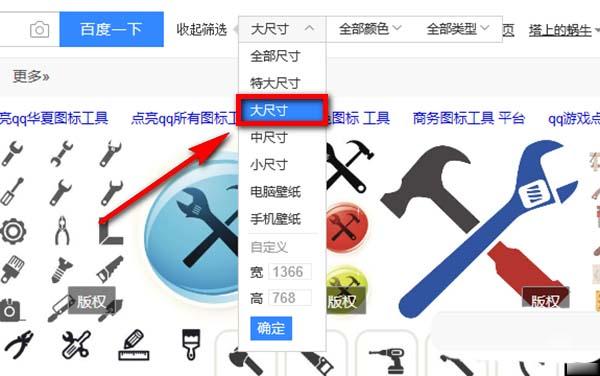
二、制作ICO图标
1、首先,将下载好的图片导入到ps软件中。
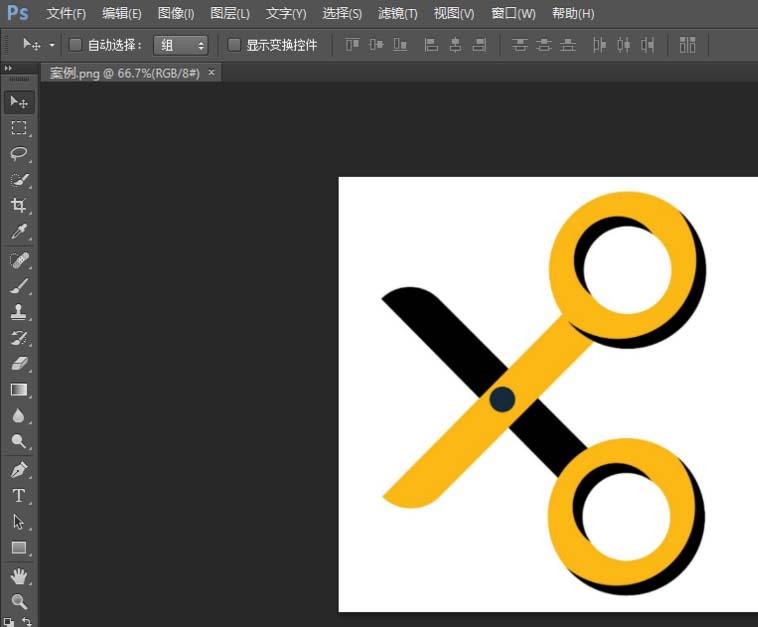
2、然后,在软件右下角的图层窗口中找到图片的缩略图,双击该缩略图。
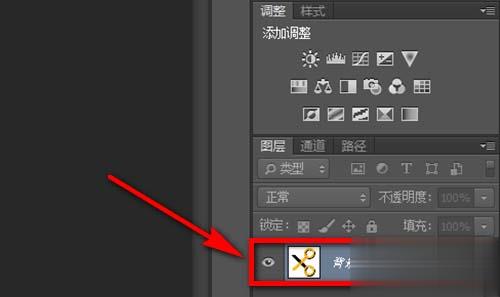
3、双击缩略图之后就会弹出窗口,在窗口中点击【确定】。
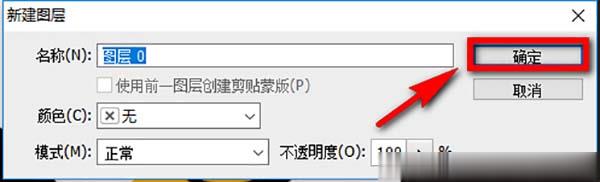
4、然后在ps软件左侧的工具栏中找到【快速选择工具】的图标,点击鼠标左键,长按该图标。

5、长按快速选择工具的图标后,在其右侧会出现一个菜单,在菜单中点击选择【魔棒工具】。
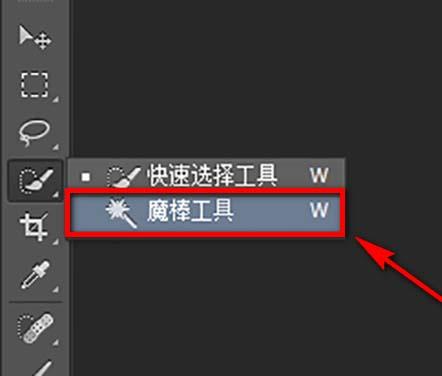
6、将魔棒工具一种至图片的背景上,点击左键选中背景,然后点击键盘上的Delet键,将背景颜色一一进行删除。
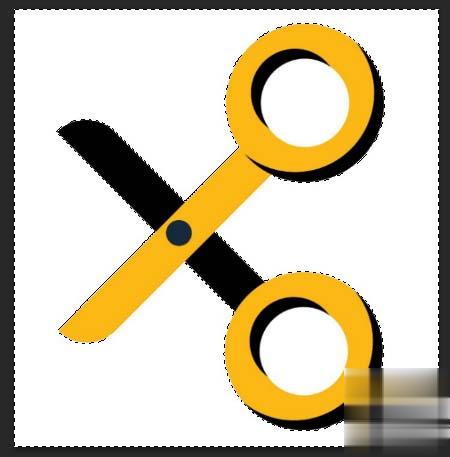
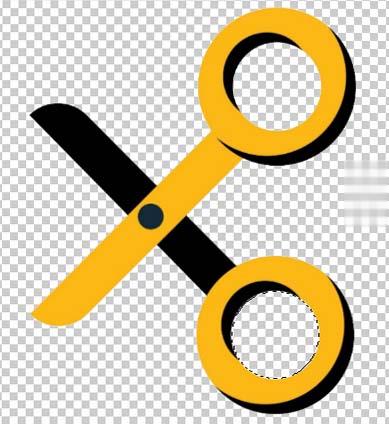
7、删除背景后点击ps软件菜单栏中的【图像】,然后在图像的列表中选择【图像大小】。
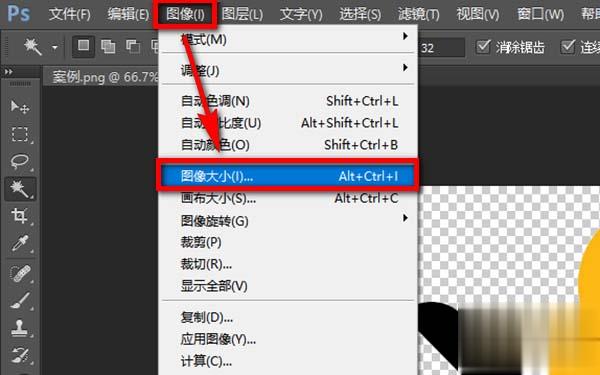
8、这时就弹出了图像大小的设置窗口,由于ICO图标对图片的尺寸要求为256像素*256像素以下,超过该大小。所以,我们需要对图片的尺寸进行调整,通过图示的参数所知,图片的尺寸大于要求尺寸,所以我们需要通过键盘直接对图标的大小进行设置。设置好尺寸后点击【确定】。

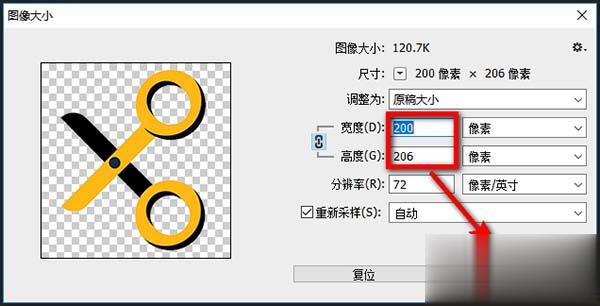
9、然后在菜单中点击【文件】,接着其下方的列表中点击【存储为】。
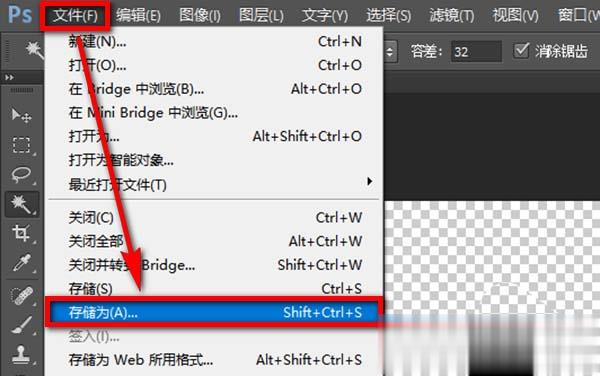
10、跳出文件的保存页面后,点击图示位置的下拉箭头。
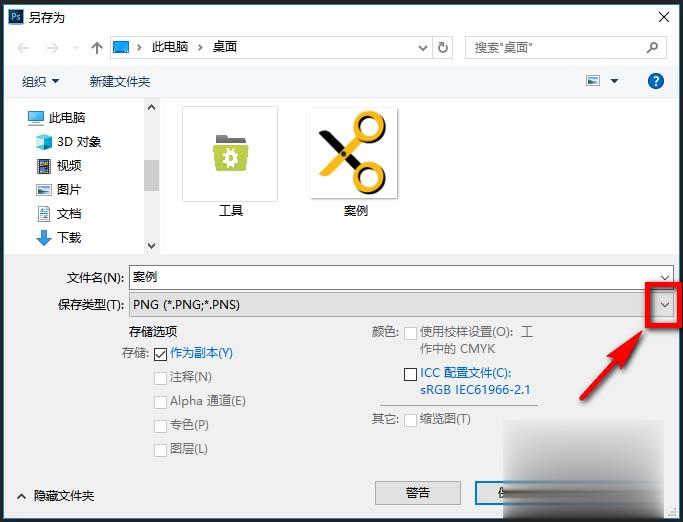
11、在文件格式列表中点击选择ICO(Windows Icon)(*.ico;*CUR),然后点击保存。
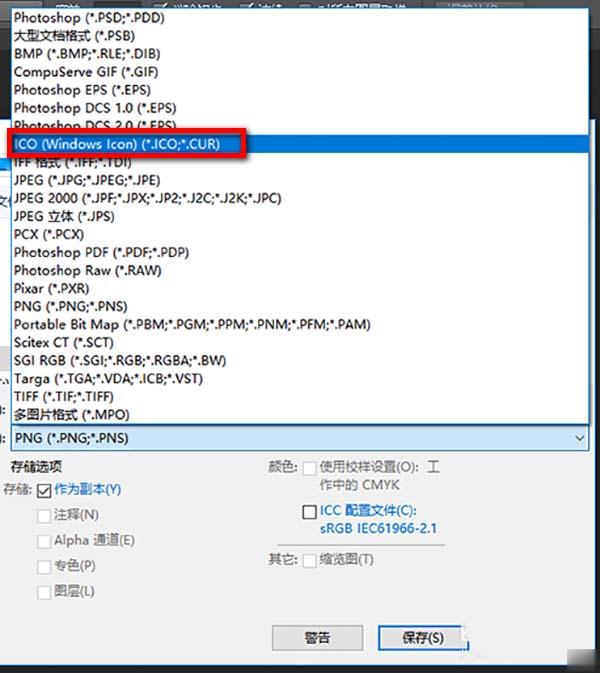
12、保存时会弹出页面,在页面中点击【ok】,文件就保存成功了。
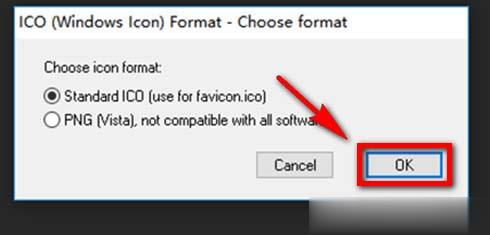
13、选择刚才存储的图标,然后点击鼠标右键查看其文件的属性,通过查看看出文件的格式为ICO,说明图标制作成功。