打开ps软件,点击文件,再点击打开。
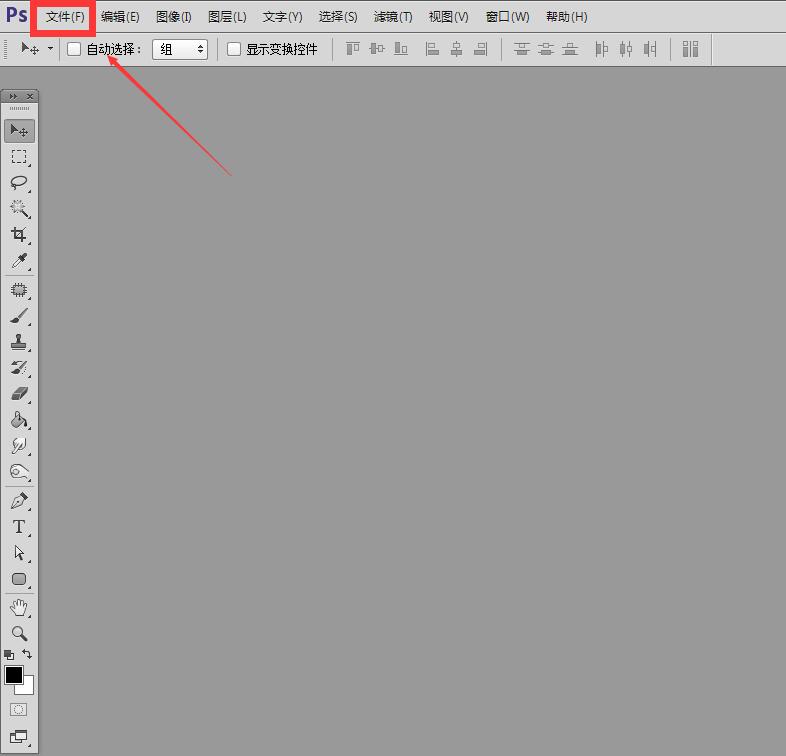
选择好图片后,点击“打开”。
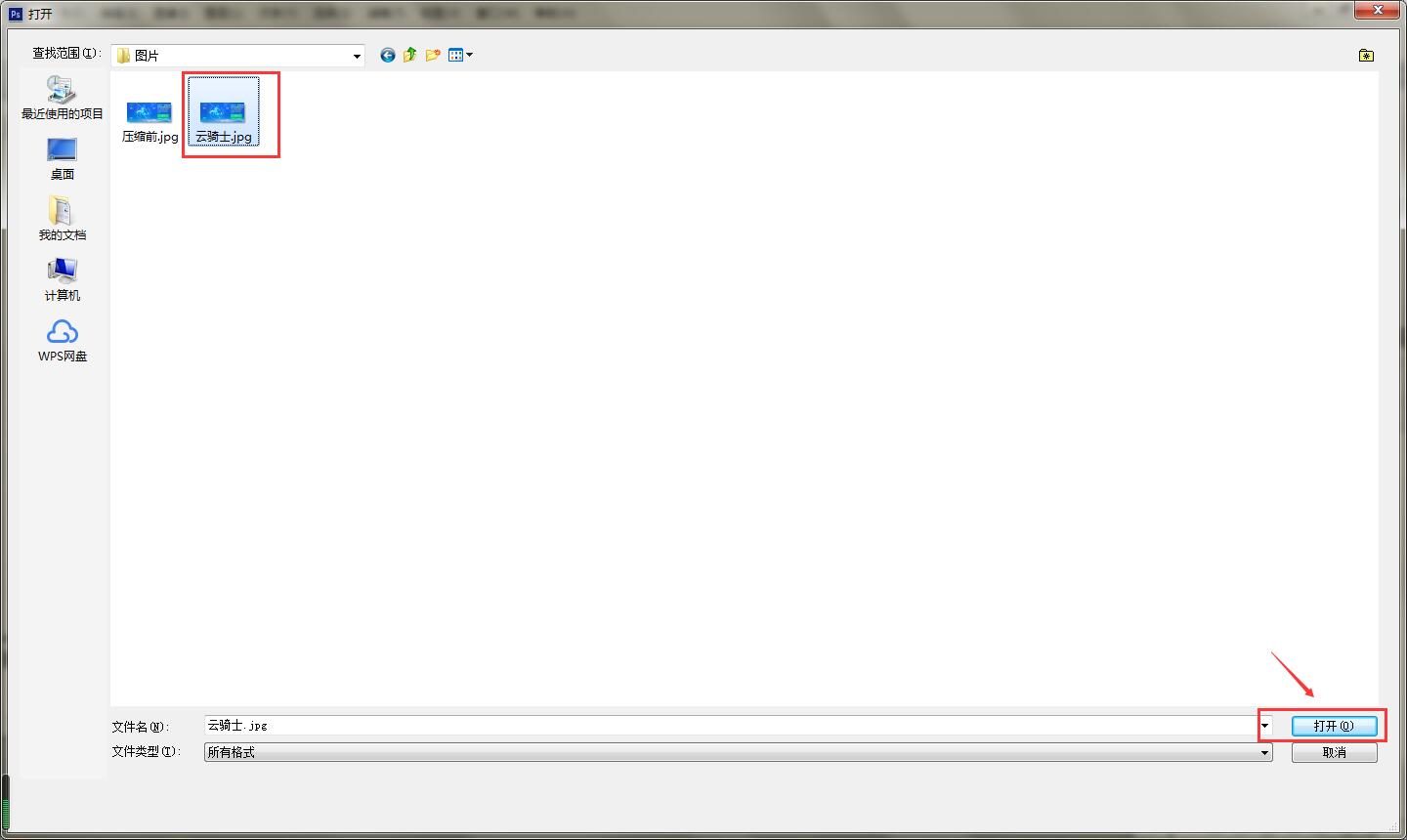
图片会出现在软件中。
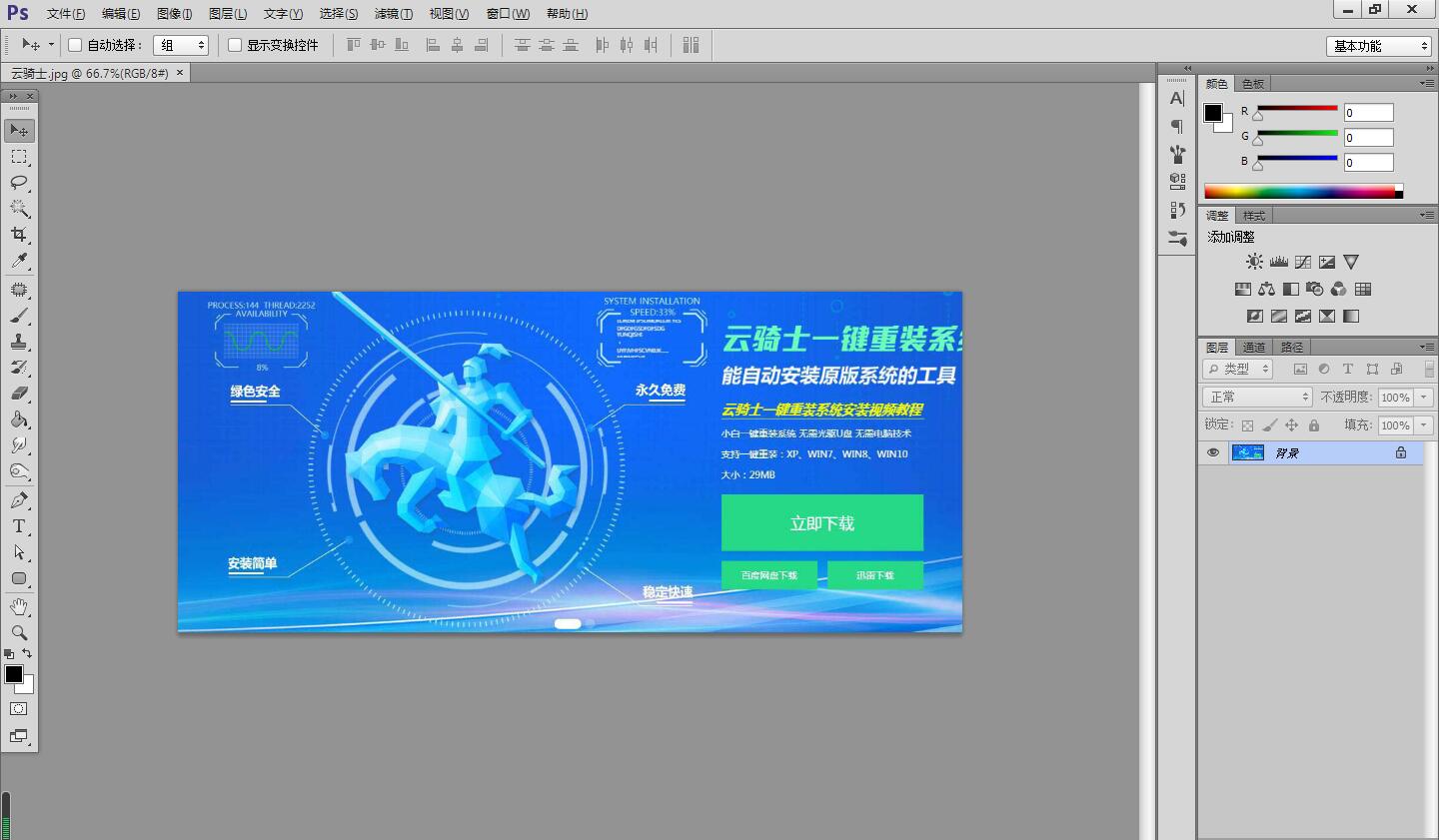
点击“图像”,再点击“图像大小”。
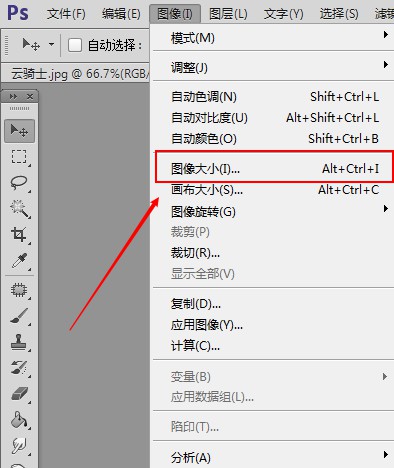
在“宽度”和“高度”中输入要求的像素数值即可。
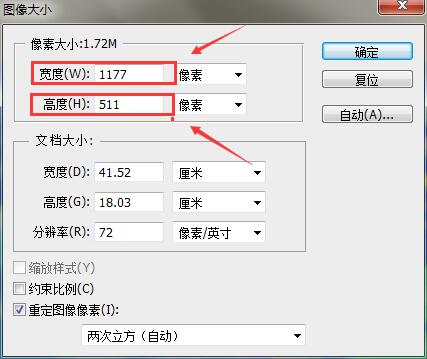
缩放照片大小
如果想让图片按照它本身的比例进行缩放,需要勾选“约束比例”。
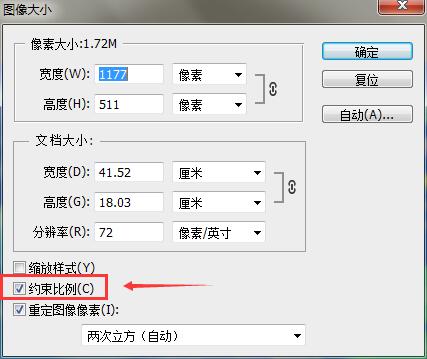
在“宽度”中,输入数值,高度中的数值也会自动发生变化。
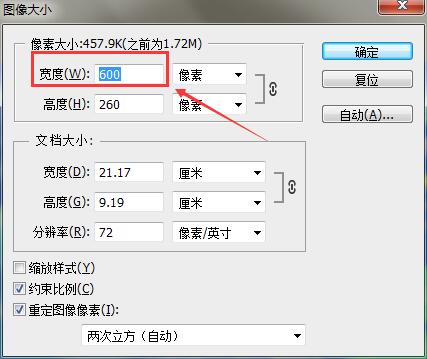
完成后,图片虽然变小了,但是还是和以前的比例一样。
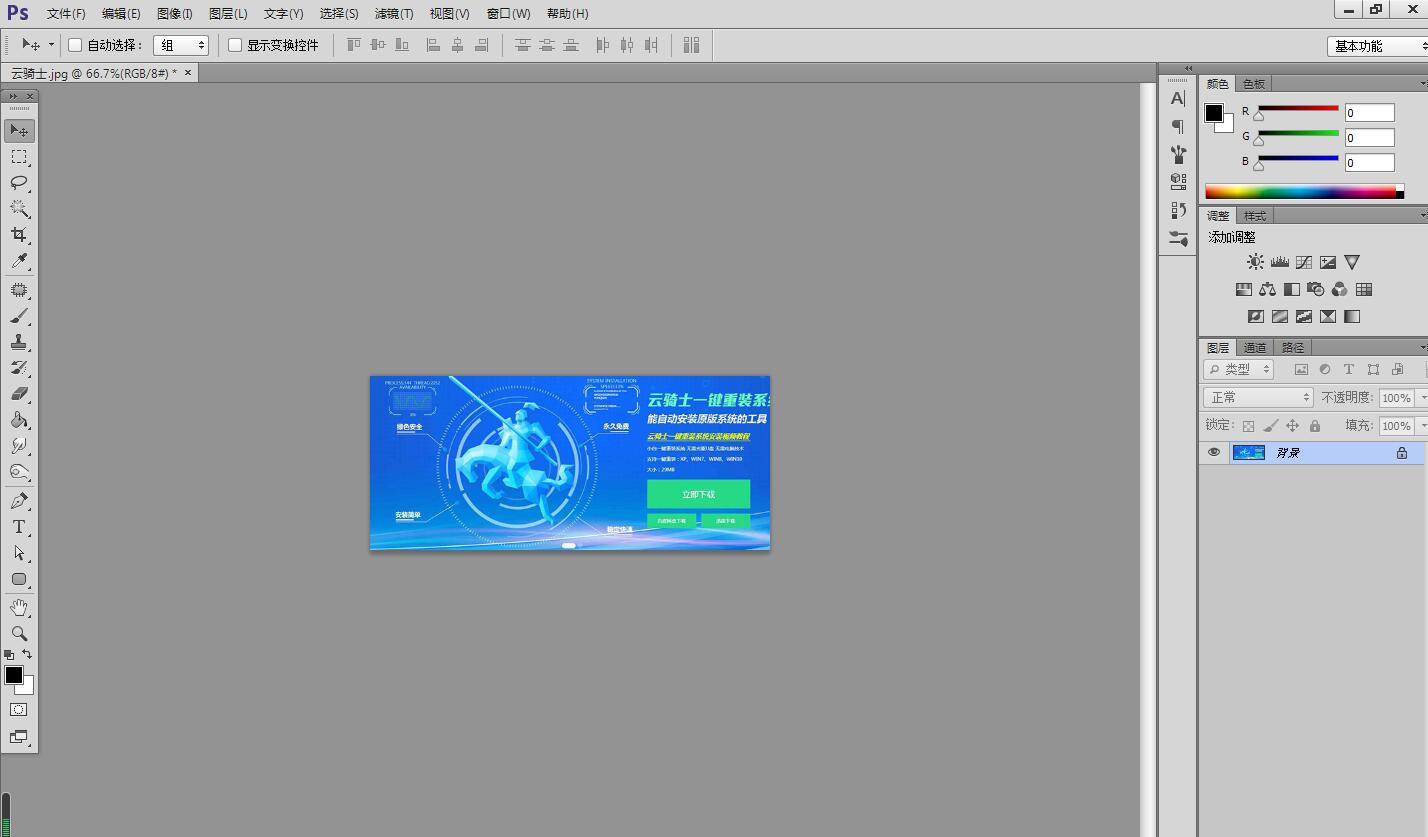
选择保存位置,保存格式,点击“保存”。
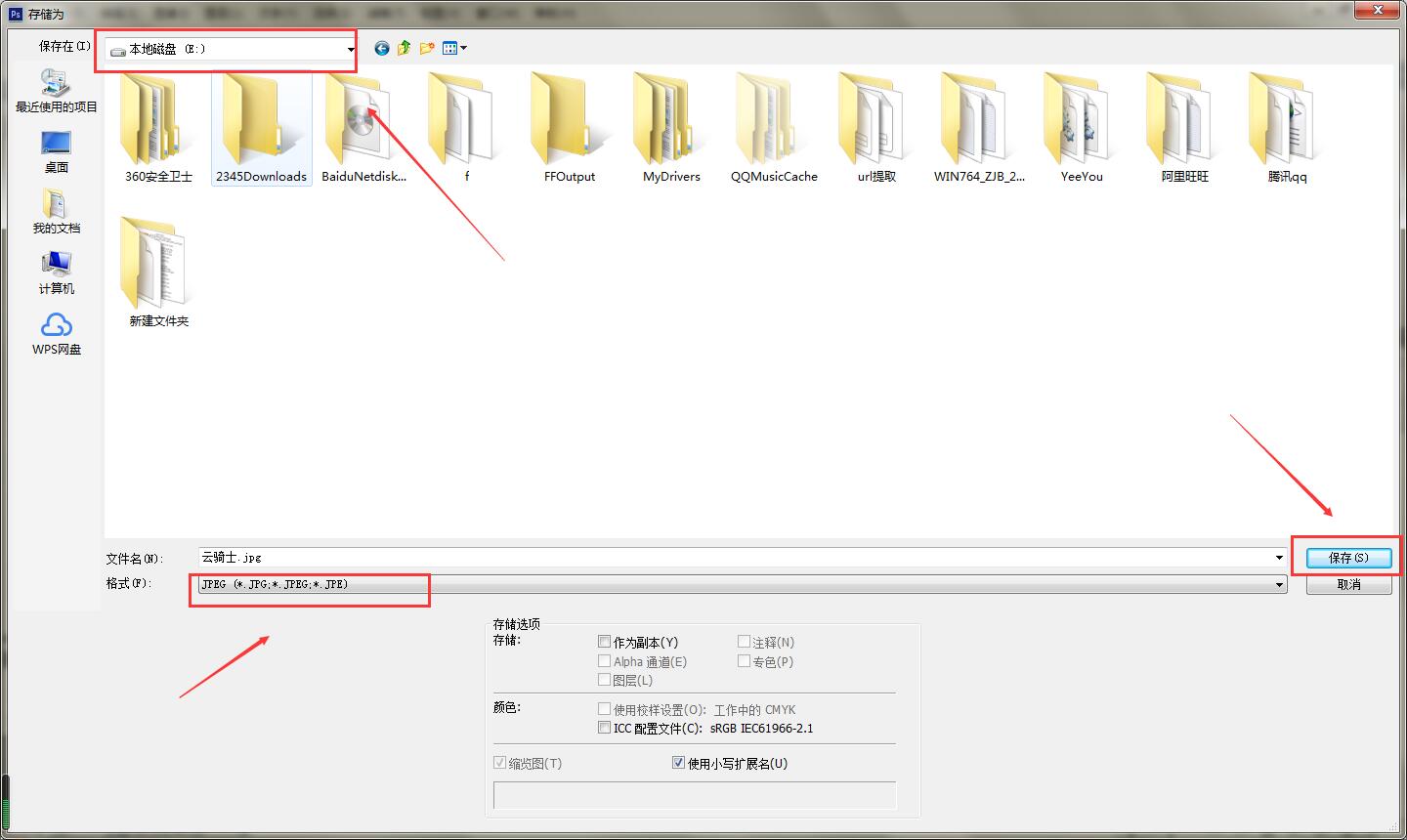
点击确定。
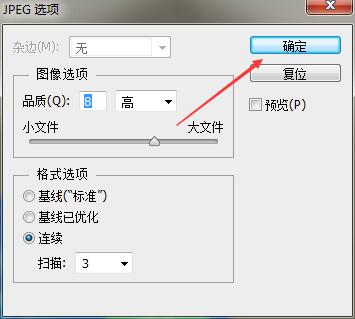
调整图片格式大小
有时网络会要求图片格式大小,即**KB,**M等。先查询图片本身大小,光标移动到图片上,自动显示信息。图中显示为“75.3kb”。
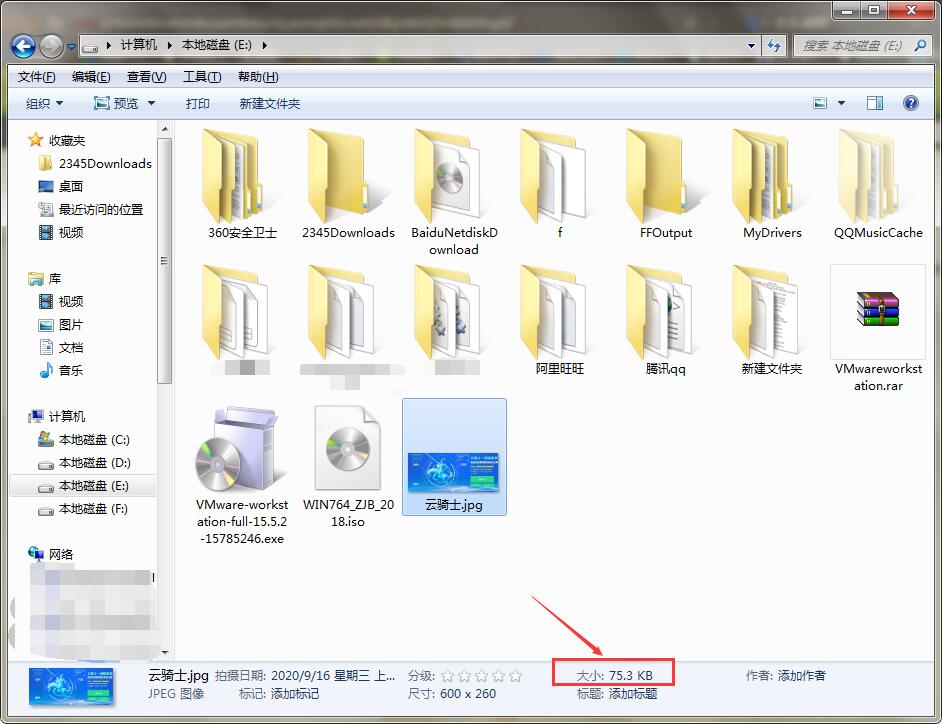
鼠标右键点击图片,打开方式选择自己的ps软件,这里选择Adobe Phostoshop cs6打开。
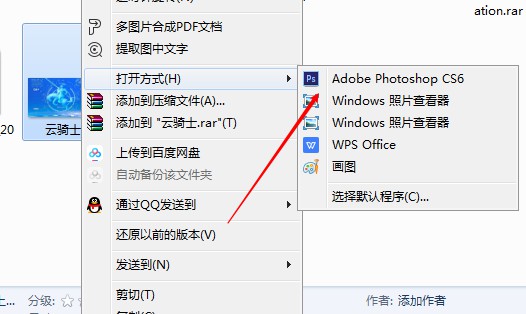
打开以后,在文件中选择存储为web所用格式,或者直接使用快捷键alt+shift+ctrl+s打开存储界面。
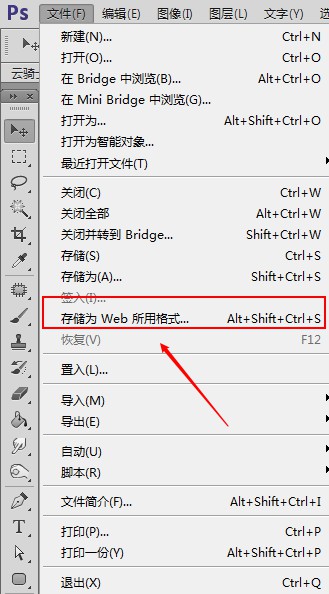
打开以后,这里可以自由选择保存格式和品质,最后点击存储即可。
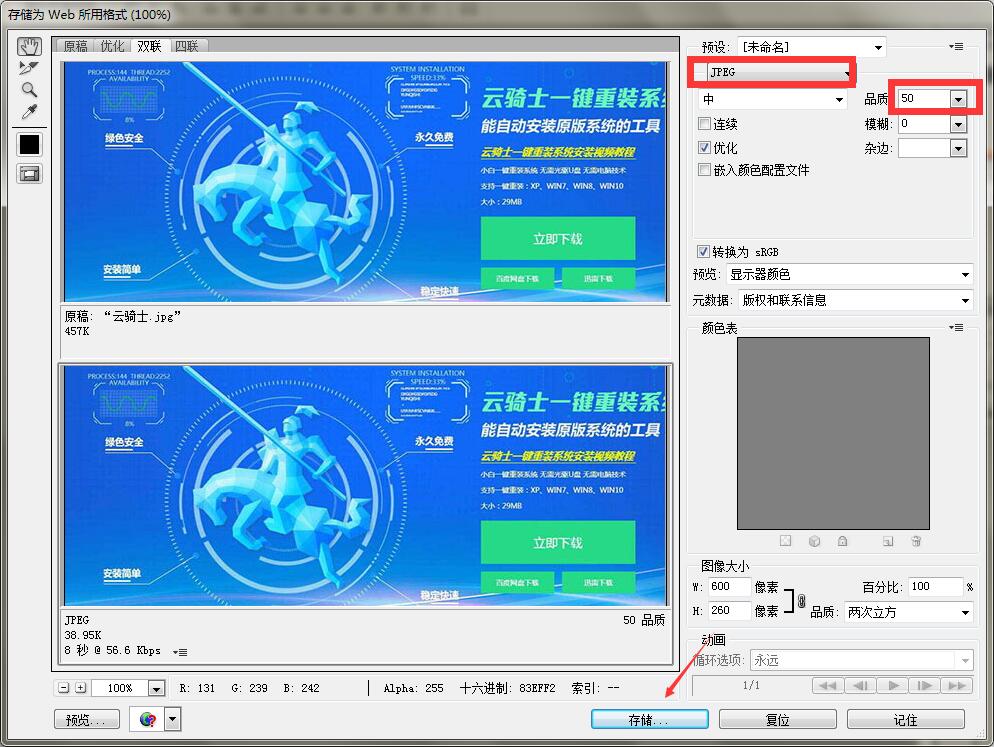
保存后,可以看到,图片格式已经变小。格式变为“39.8kb”。
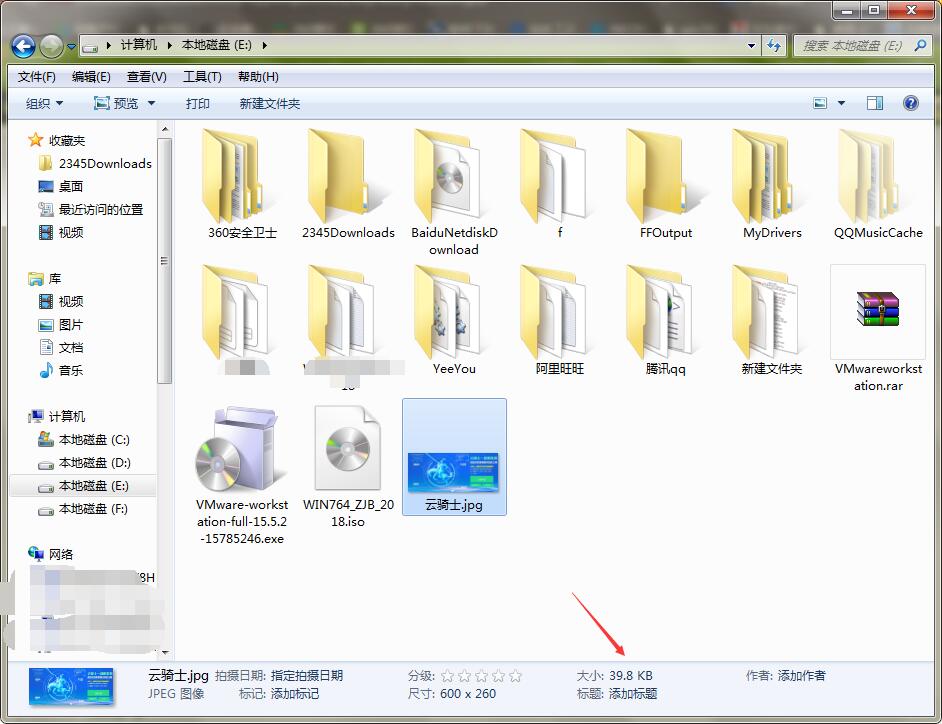
注意事项
像素大小有宽度和高度的要求,注意分清什么数值是宽度,什么数值是高度。
要根据网络上的要求,选择正确的调整照片大小的方式。
以上就是PS调整图片像素、格式、大小方法介绍,希望能对大家有所帮助!