首先Ctrl+N快捷键新建一个1920×1080的白色画布,然后将“木质背景”拖入到背景中去。
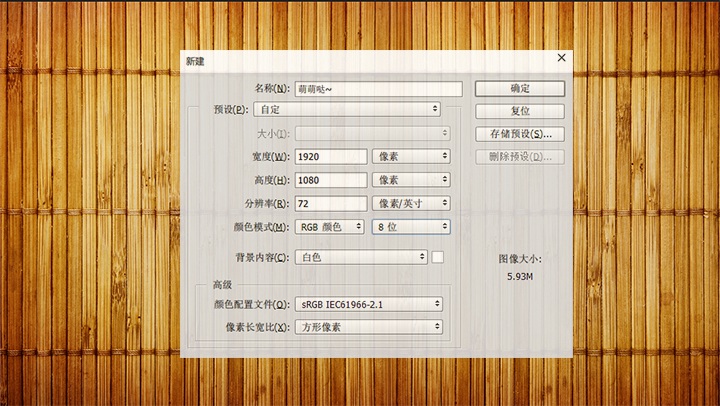
绘制盘子,使用椭圆工具按住Shift画一个正圆,然后双击打开图层样式添加阴影;上面的空心圆是用两个圆形路径,然后减去顶层形状而成;而盘子上的花纹则是下载的素材。
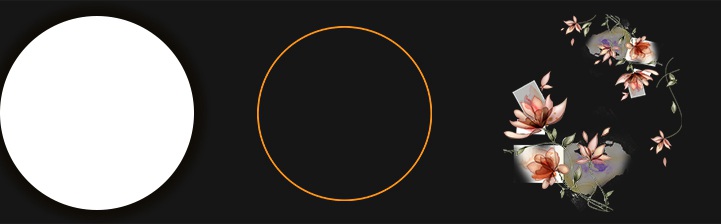
制作字效,字效的制作主要是图层样式以及素材的结合搭配。
首先分别建立“粽”与“子”的文字图层,字体为:腾祥嘉丽超粗圆简,然后将这两个文字图层以合适的大小摆放在盘子中。以“粽”为例讲解制作教程,首先双击此图层打开图层样式并进行调整。
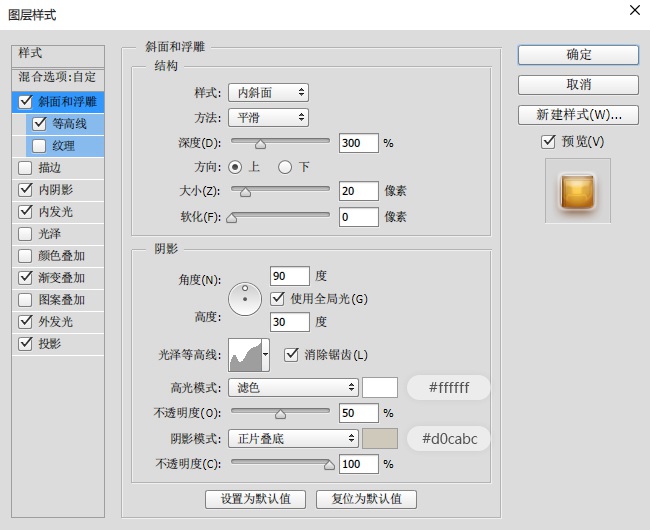
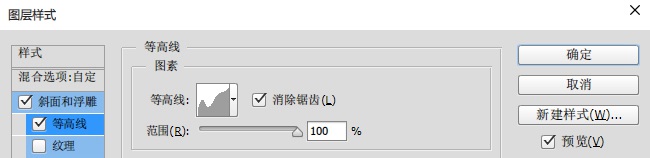
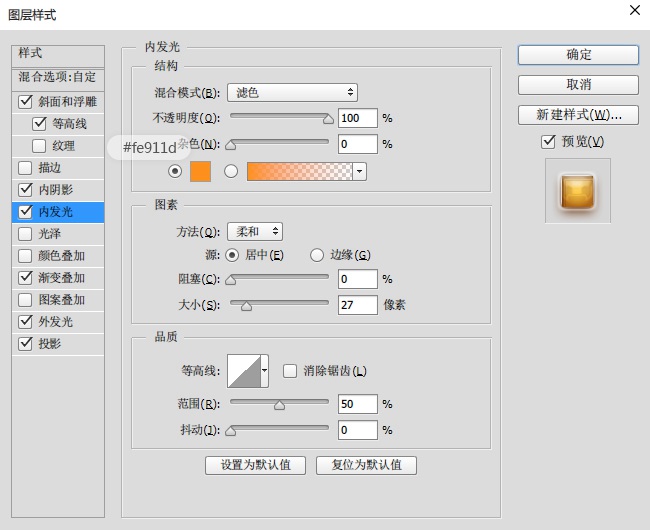
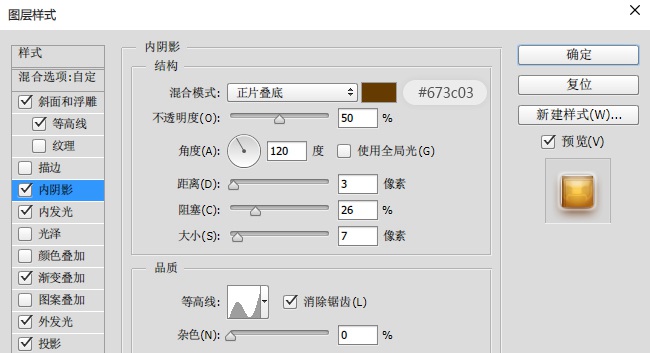
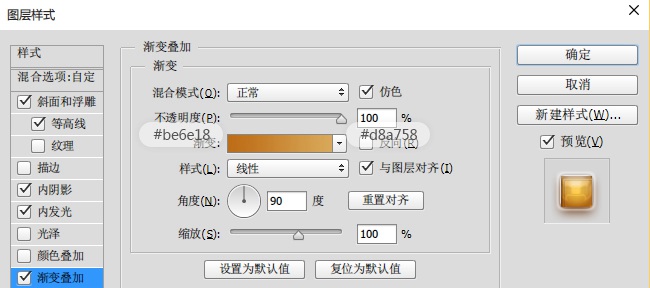

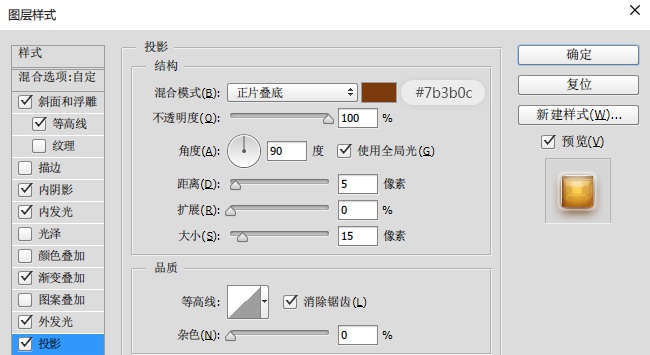

接下来导入米粒素材,并创建剪贴蒙版,然后将这两个剪贴蒙版复制两层,第一层图层模式为“强光”,第二层图层模式为“线性加深”。

使用相同办法制作“子”这个图层。

导入“粽叶”素材,然后在两个文字图层的下方新建图层组并命名为“底部粽叶”,然后将粽叶排列到文字的底部。为了做出盘子凹陷感,在上方在新建一个正圆形,填充改为“0”,然后图层样式勾选内阴影,适当调整颜色以及不透明度。

下面来为粽叶做些小装饰,加上一些掉落的“米粒”,在这里要用的是椭圆画笔,然后按F5调出画笔选项,最后在粽叶这个图层组上新建图层组命名为“米粒”,新建图层并在字效周围刷上笔刷效果,然后打开图层样式进行简单的调整。
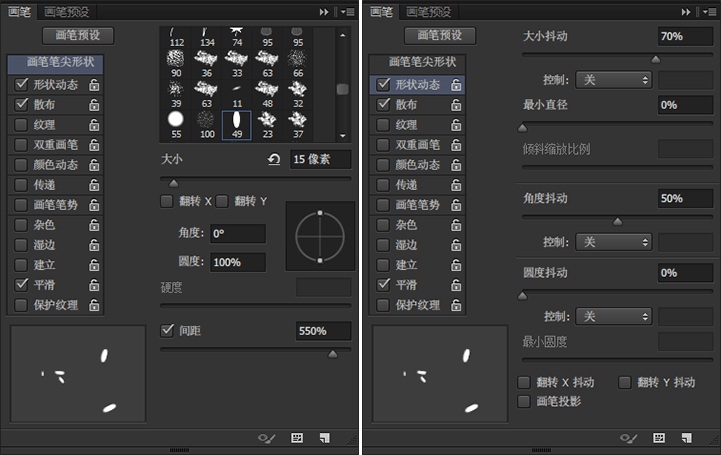
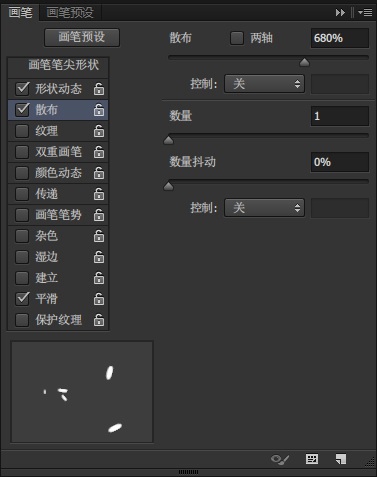
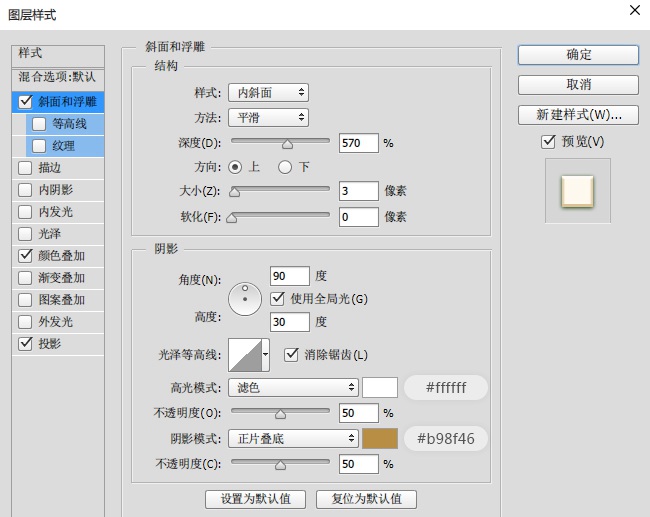
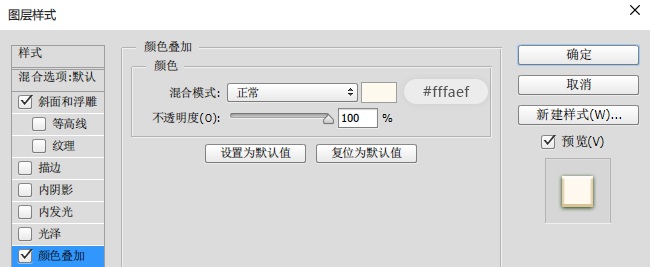
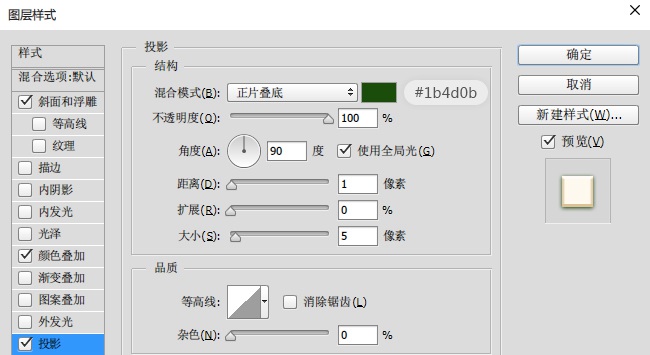

主要部分已经制作完成了,接下来就是为整幅图添加一些装饰即可。
