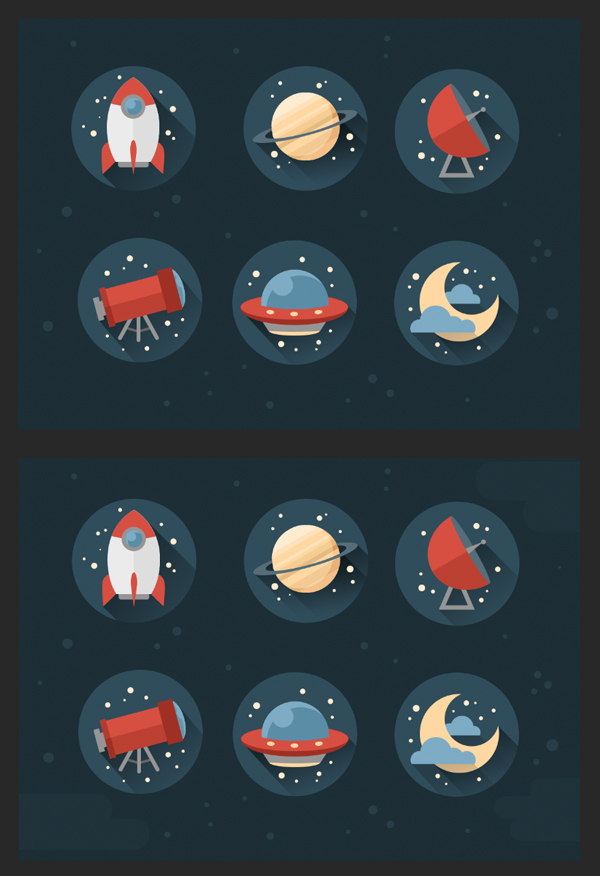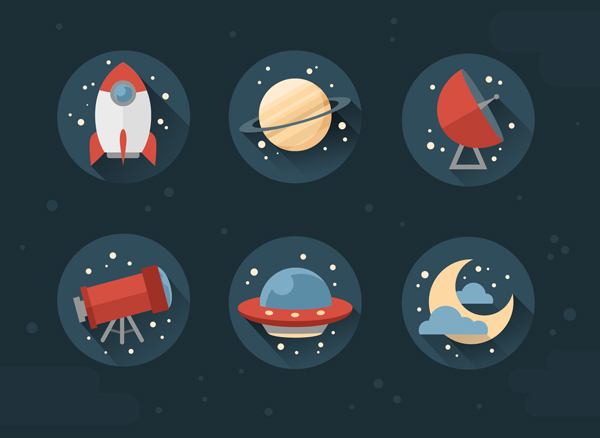绘制UFO图标,先绘制一个正圆,截取圆的上半部分。
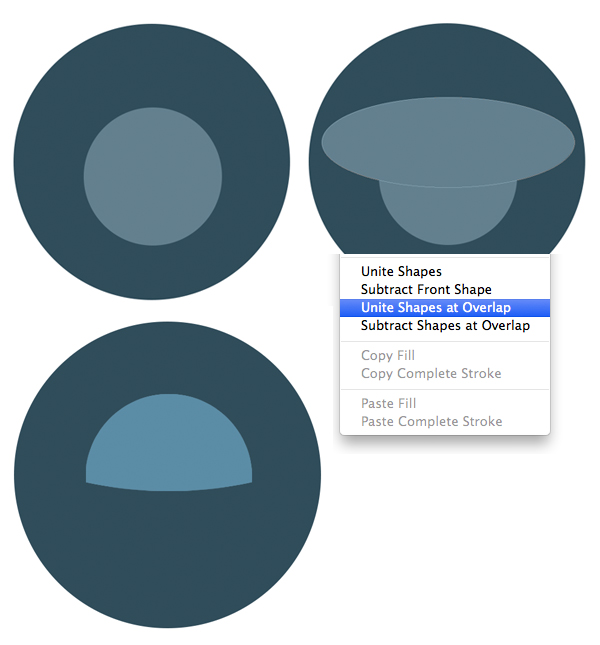
绘制两个红色的椭圆,注意它们的颜色、大小和叠放顺序。接着绘制一个浅灰色的矩形。
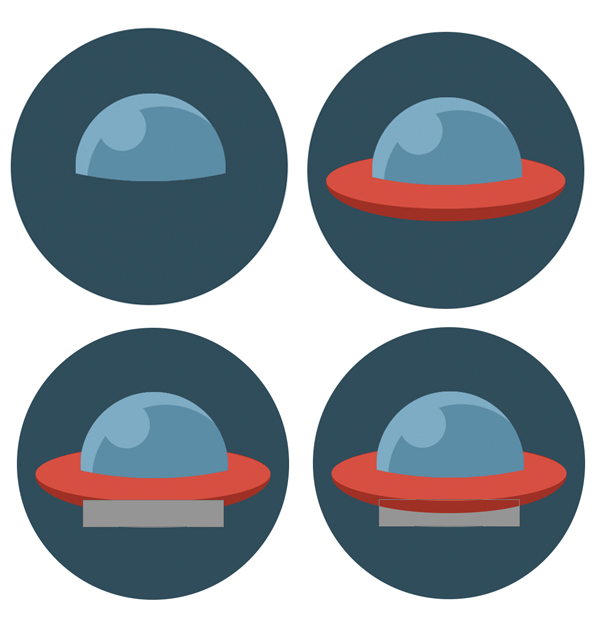
为了给UFO增加一些科幻感,需要在UFO的底部绘制一个发光的小圈圈,还有飞盘上的那些小圈圈。
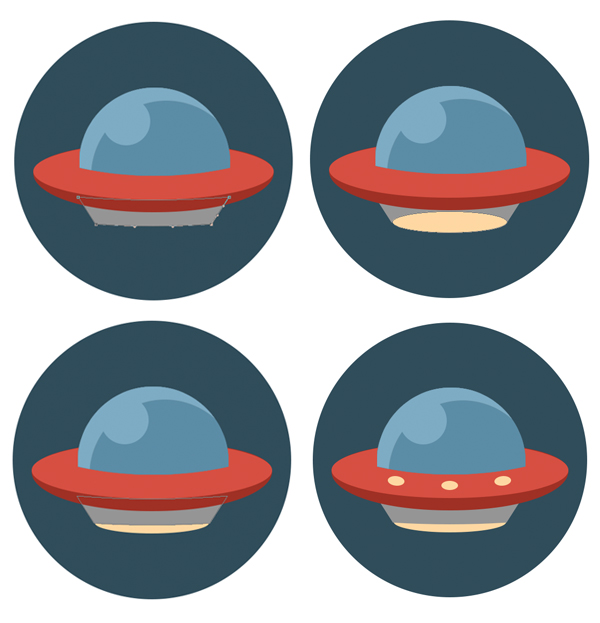
最后添加上长投影和小星星。
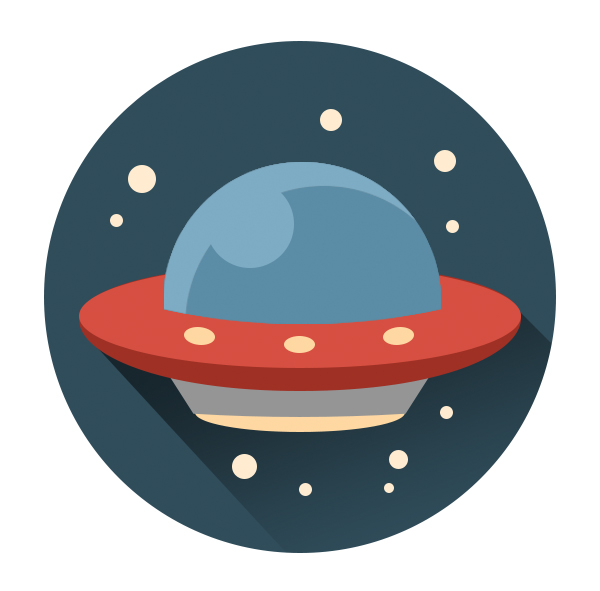
绘制望远镜图标,使用矩形工具绘制一个红色的矩形,作为望远镜的镜筒,然后将这个图层复制一遍,并利用自由变换工具将它转换到原来的一半大小,在用更深的红色去填充它,以便做出阴影的效果。
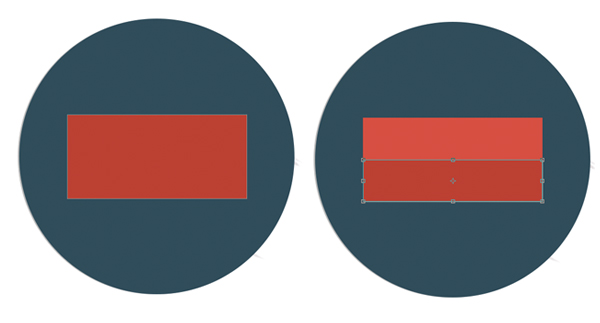
首先用深红色在镜筒的一端绘制上一个小矩形当做镜片的外层,然后使用蓝色绘制一个椭圆,利用转换点工具在椭圆的上下两个锚点处单击以便使这两边的线条尖锐起来。
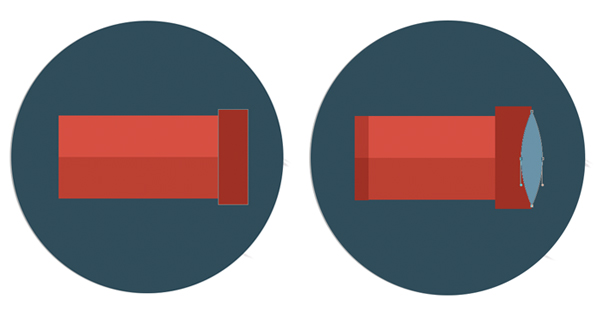
将镜片图层放置在所有图层的最下方,可以使用快捷键Ctrl + Shift +[,然后给滤镜增加一些亮蓝色以做出反光效果。
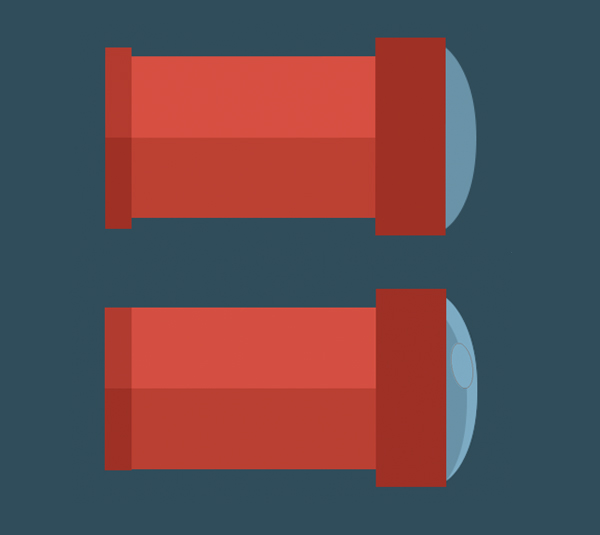
可以看见望远镜另一端的镜框是由两个灰色的矩形拼接而成的,请自己做。接下来绘制镜架。选择圆角矩形工具并在望远镜的地步绘制两个圆角矩形。
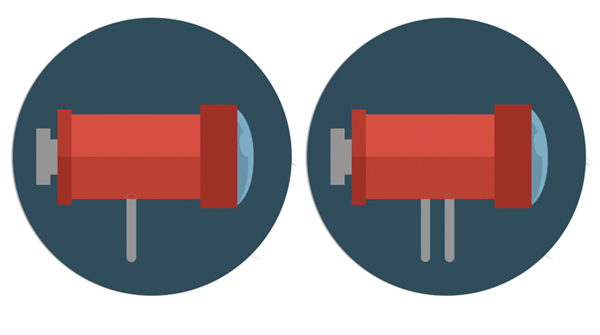
将左右两个圆角矩形旋转一下做出三脚架的样子。然后使用一种更深的灰色连接三个脚。
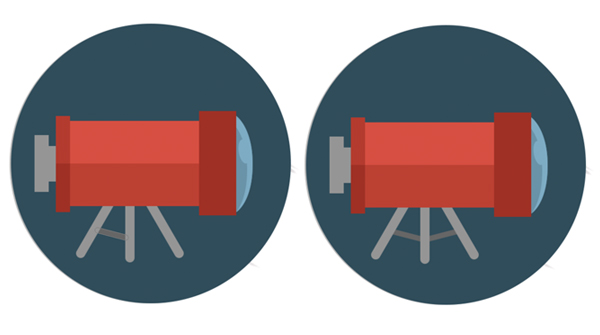
将整个镜筒和镜头部分旋转起来对准天空,最后还是加上长投影和小星星。
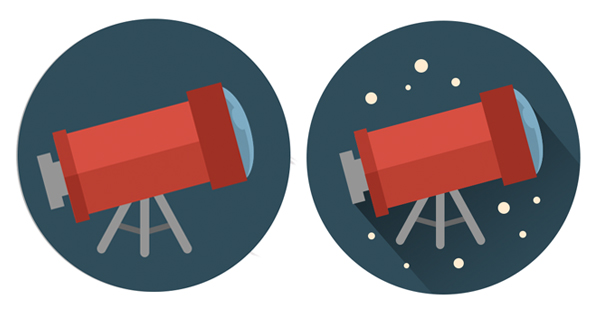
云遮雾绕,首先使用黄色绘制一个正圆形以表示月亮,然后在上面绘制一个小一些的圆圈。
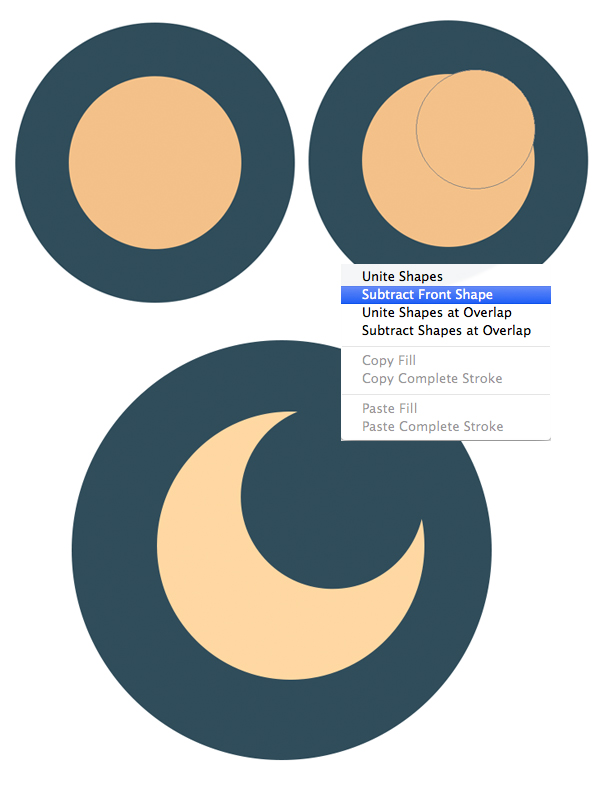
添加一些大小不一的蓝色椭圆来制作云彩,如果你将这些椭圆绘制在了不同的图层上,请将它们全部选中然后在右键菜单中选择合并形状。
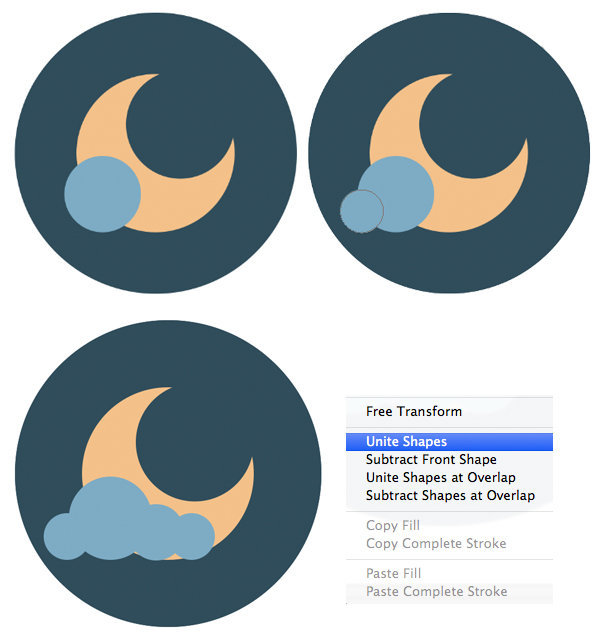
让我们使用矩形工具来部分地切掉云彩的下半部分好让它看起来更真实。
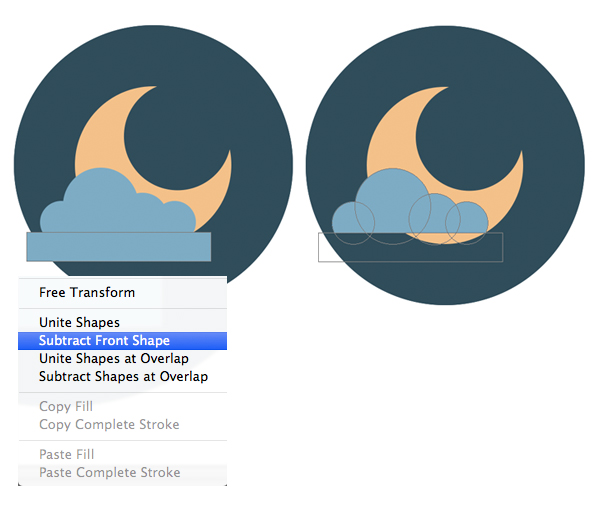
在月亮后面也用这样的方法绘制一朵云,使得画面看起来有一定的深度。加上长投影和小星星。
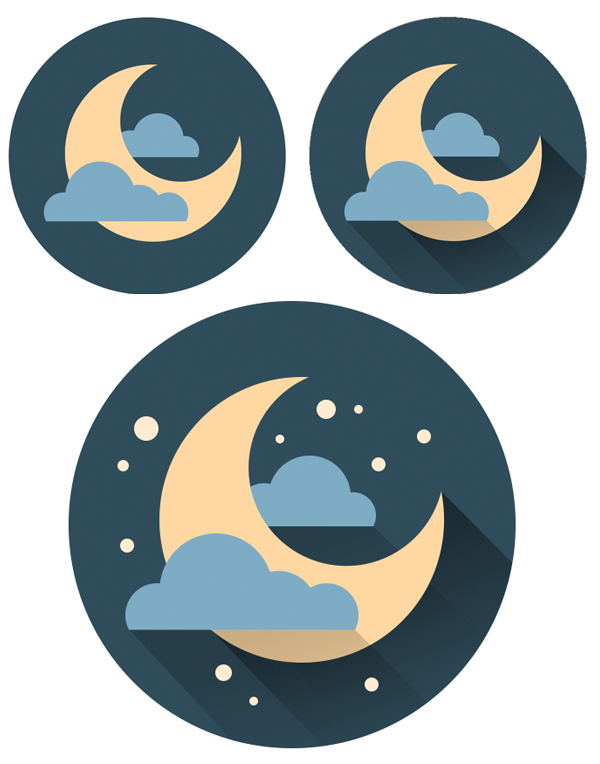
新建一个文件,用深蓝色填充背景,把图标拖进去并排放好,最后,然后用淡蓝色绘上小星星和云彩。