相信很多朋友都遇到过以下问题,就是Photoshop怎么设置滤镜等高线。。针对这个问题,今天手机之家小编就搜集了网上的相关信息,给大家做个Photoshop怎么设置滤镜等高线。的解答。希望看完这个教程之后能够解决大家Photoshop怎么设置滤镜等高线。的相关问题。
很多小伙伴在使用Photoshop的时候,想知道怎么设置滤镜等高线,下面小编就为大家分享教程,感兴趣的小伙伴不要错过哦!
Photoshop怎么设置滤镜等高线?Photoshop设置滤镜等高线教程
1、首先新建Photoshop。
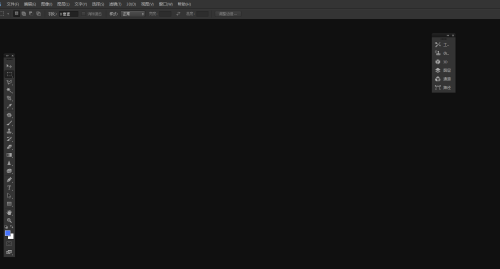
2、然后我们下拉“文件”-“打开”。
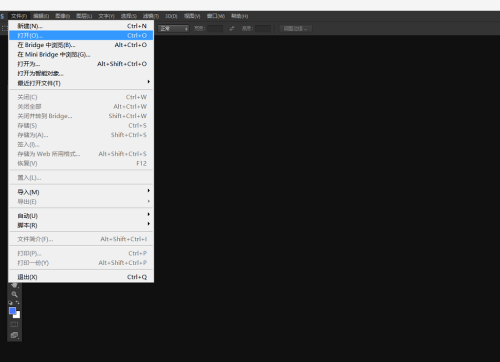
3、我们根据路径打开素材。
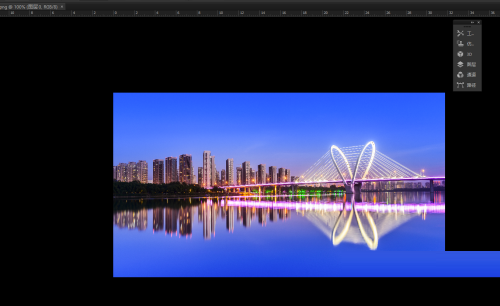
4、接着在功能区“滤镜”-“风格化”-“等高线”。
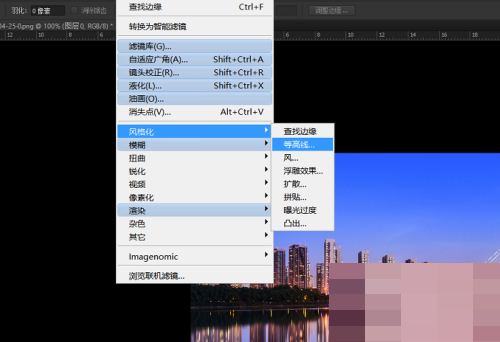
5、如图我们设置参数半径。
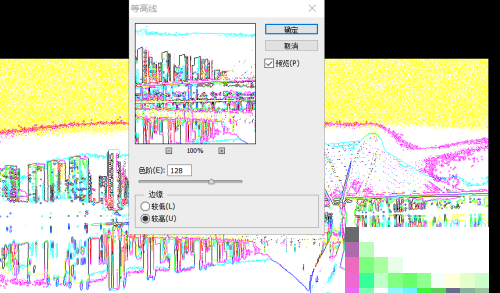
6、最后我们通过操作就可以设置图片等高线的艺术效果了。
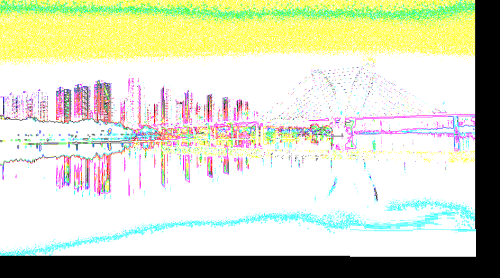
希望此教程能帮到大家!更多教程请关注手机之家!