在剪映中可以制作很多种特效,那么拍立得特效怎么做呢?下面小编就为大家详细的介绍一下,相信一定会帮到你们的。
剪映视频拍立得特效怎么做?剪映视频拍立得特效制作教程
首先打开剪映APP,点击开始创作按钮。
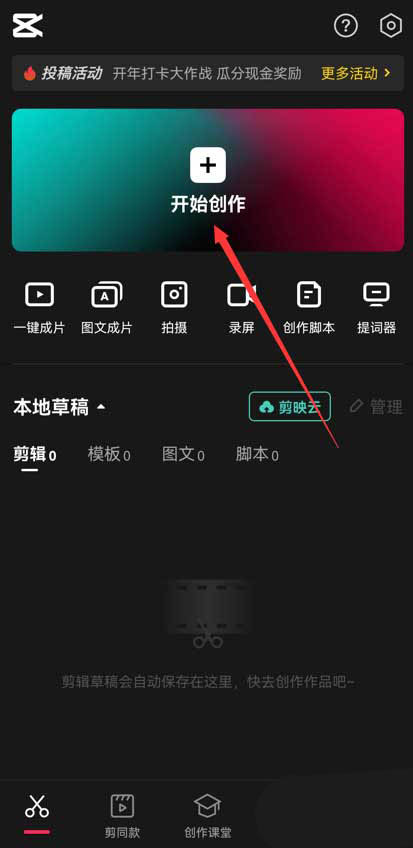
点击素材库按钮,在搜索栏中输入风景两字,选择一段视频素材,点击底部的添加按钮,见下图。
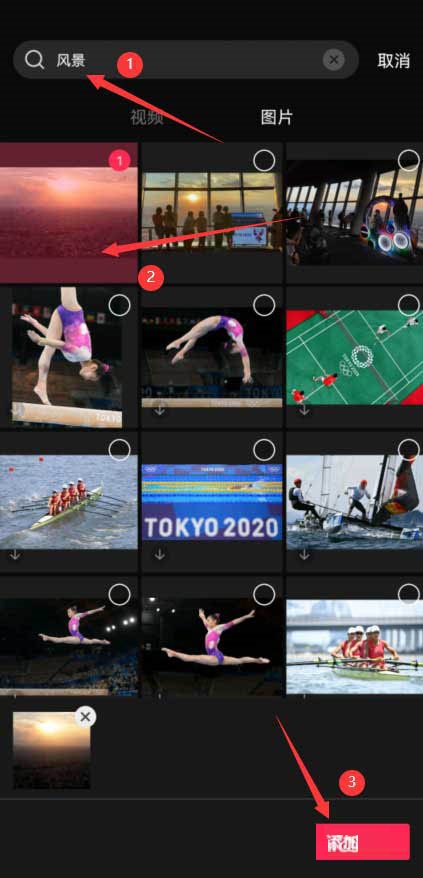
选中视频素材,点击底部的编辑按钮,选择裁剪,然后选择9:16,见下图。
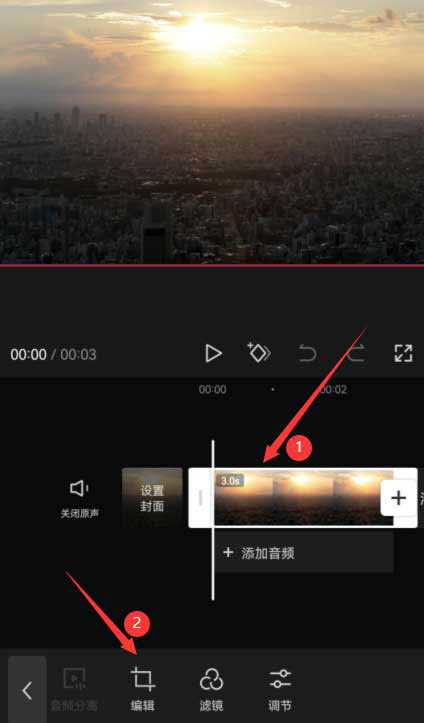
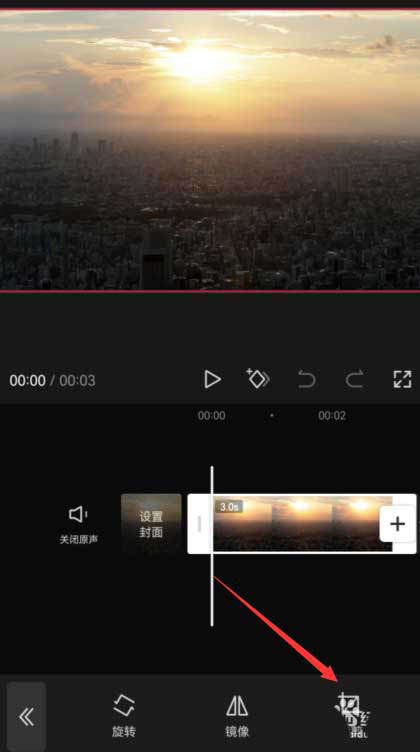
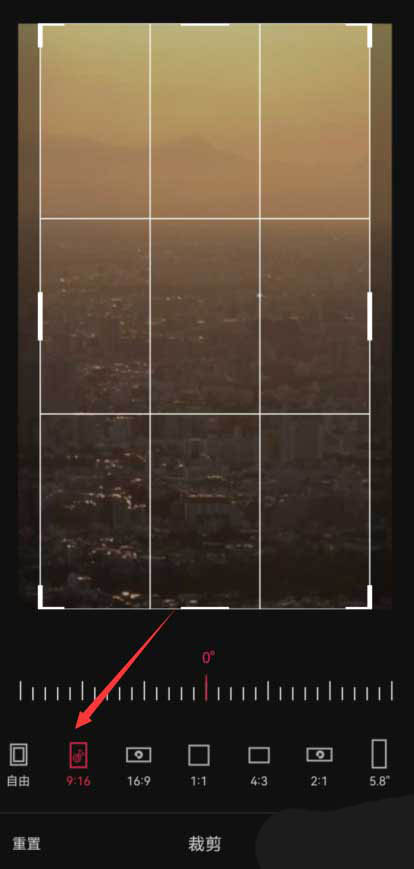
将时间轴拖动到你想分割的位置,点击底部的分割按钮,见下图。
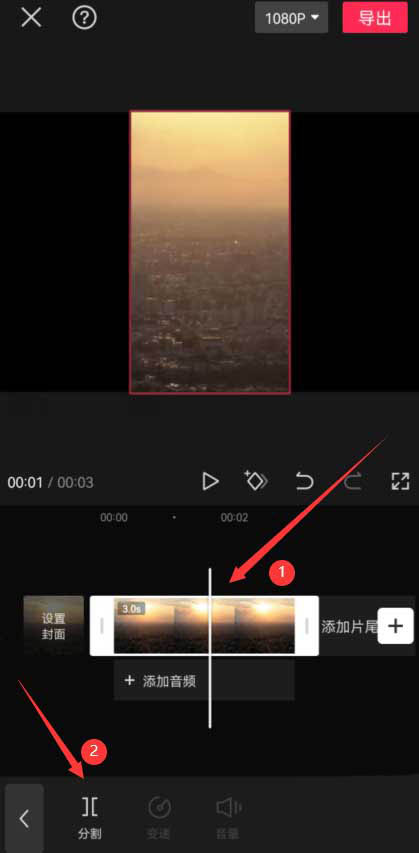
选中分割后的前半段素材,点击底部的动画按钮,选择组合动画里的旋转降落,效果应用时长拉到最大,见下图。
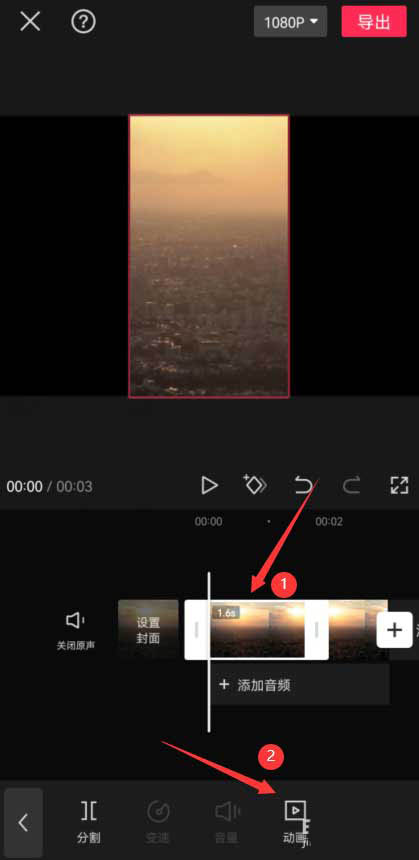
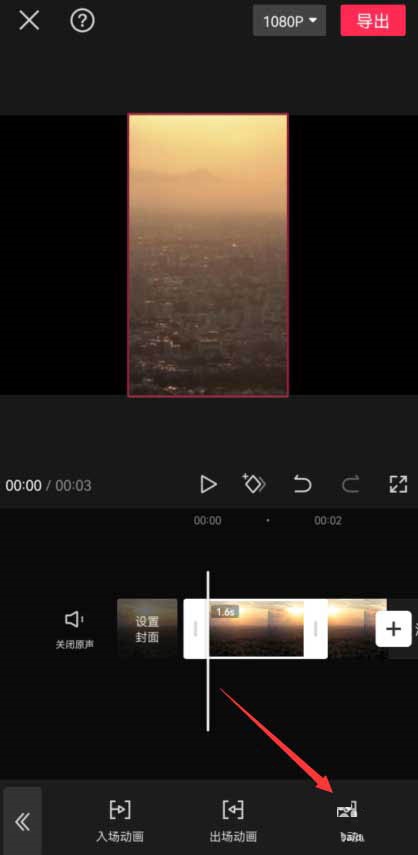
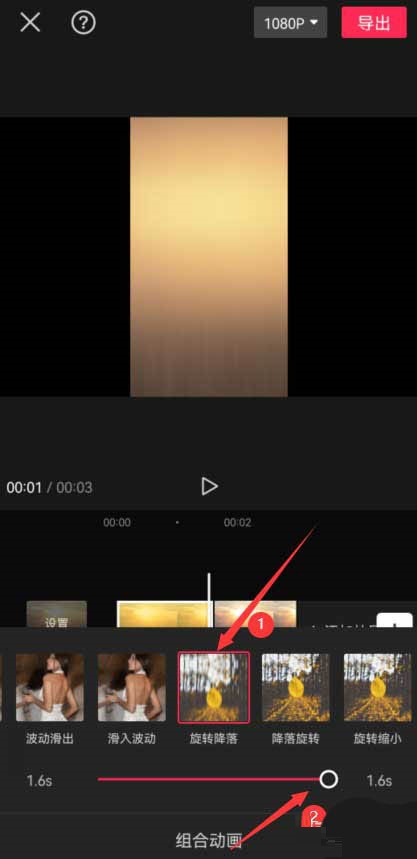
选择后半段分割素材,点击底部的入场动画按钮,选择向下甩入效果,见下图。
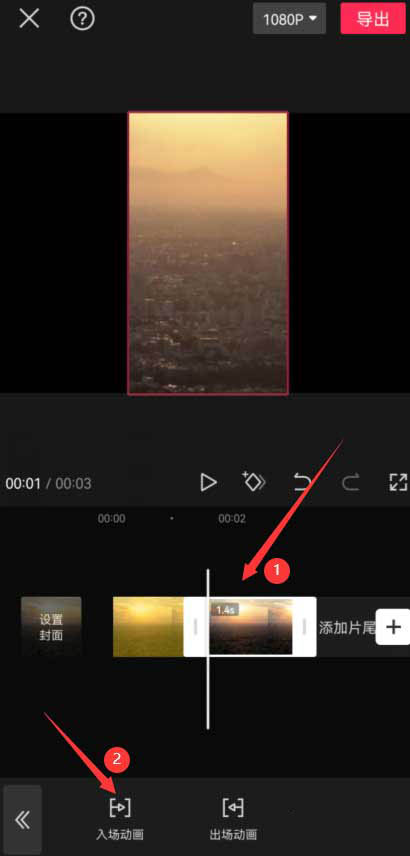
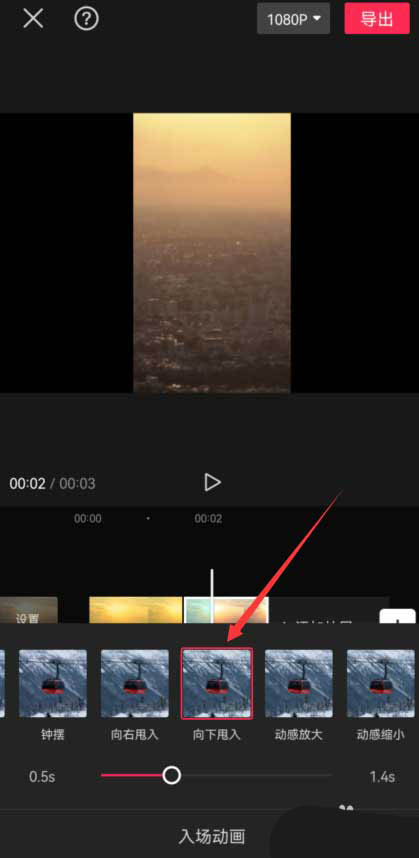
返回最上层,点击底部的特效按钮,选择画面特效里的变清晰特效,将特效时长与分割后的第一段视频时长相等,见下图。

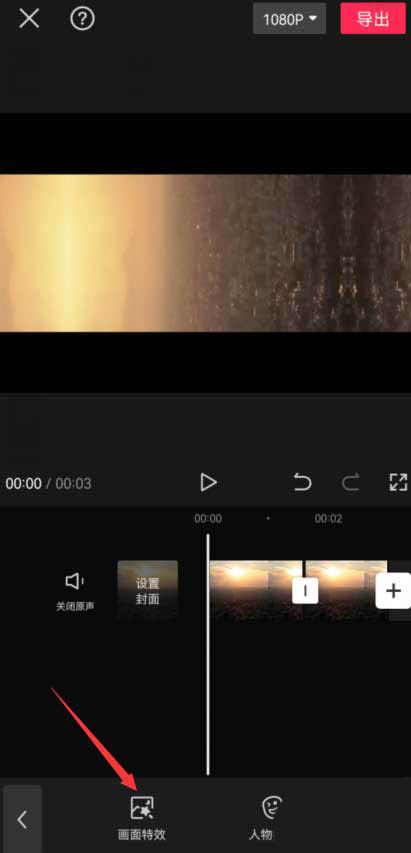
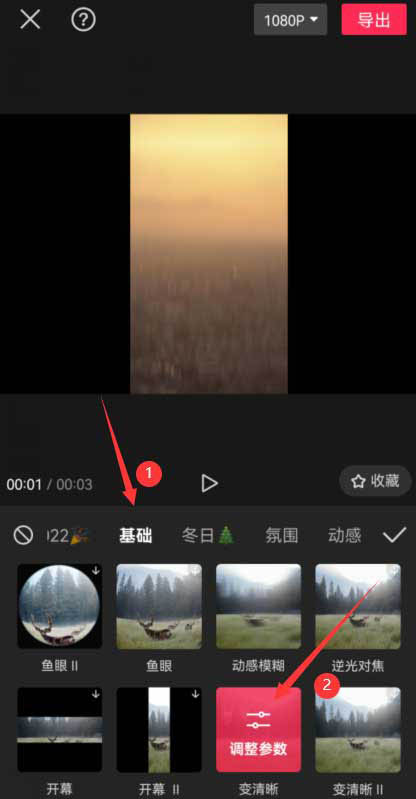
将时间轴拖动到第二段视频的开头位置,点击底部的贴纸按钮,见下图。
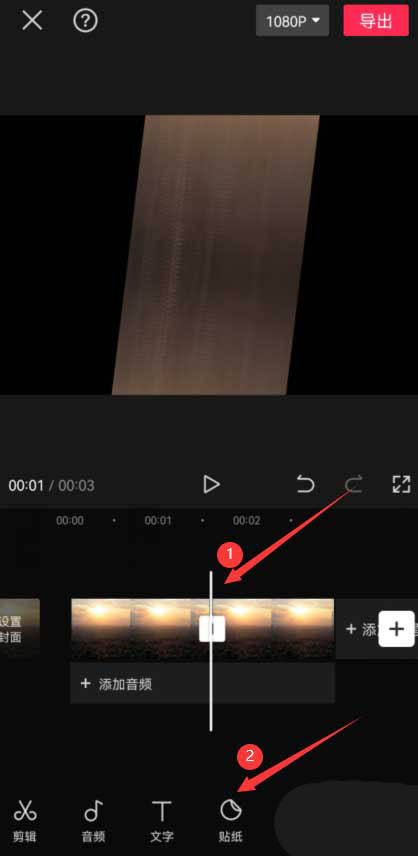
在搜索栏中输入拍立得两字,然后选择一张喜欢的拍立得样式,见下图。
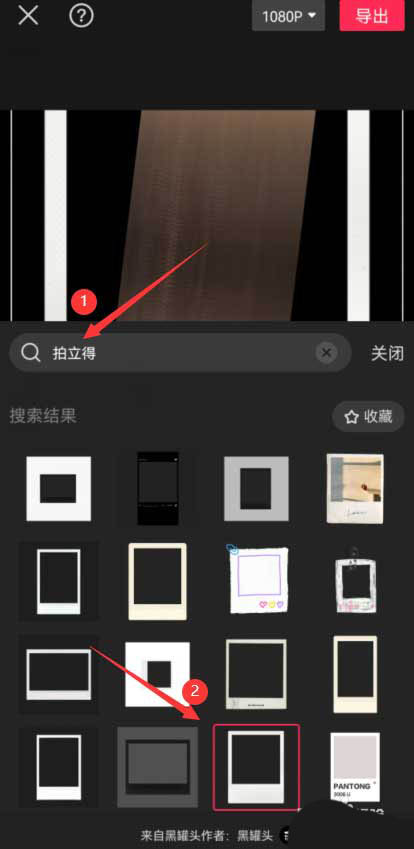
调整拍立得的大小并调整贴纸时长和第二段分割视频时长一致,见下图。
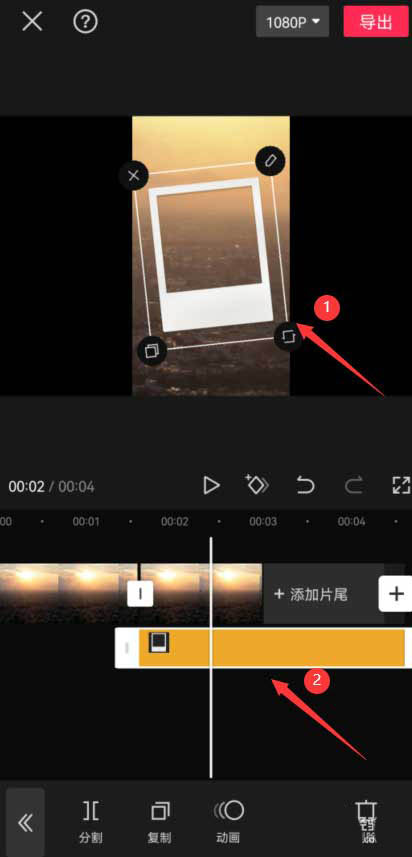
返回最上层,点击底部的背景按钮,选择画布模糊,然后选择合适的模糊效果,点击全局应用就可以了,见下图。
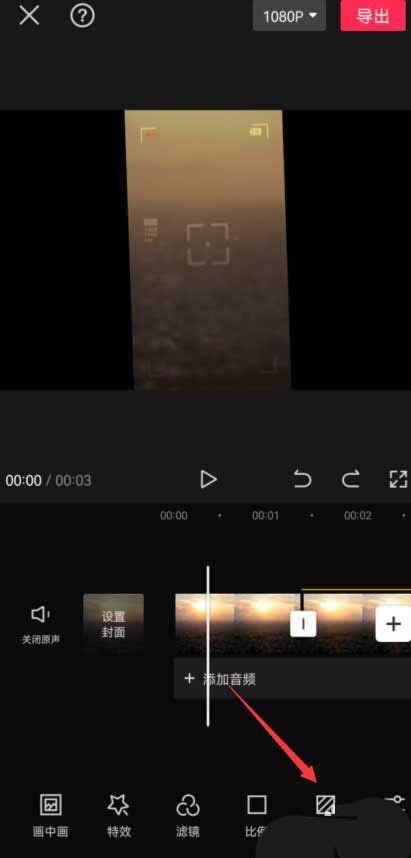
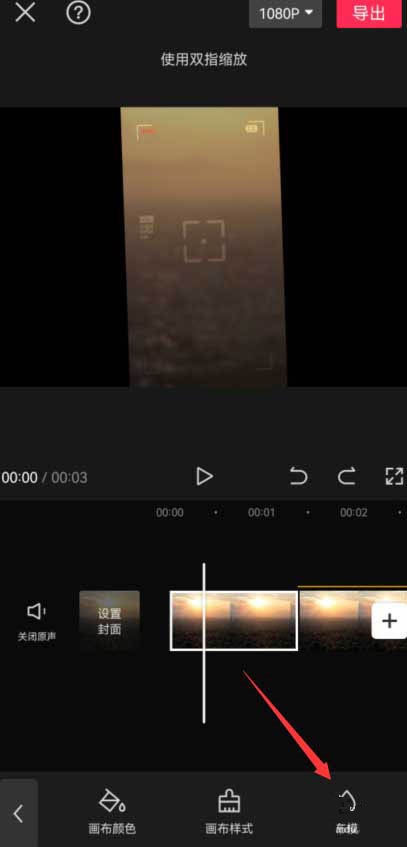
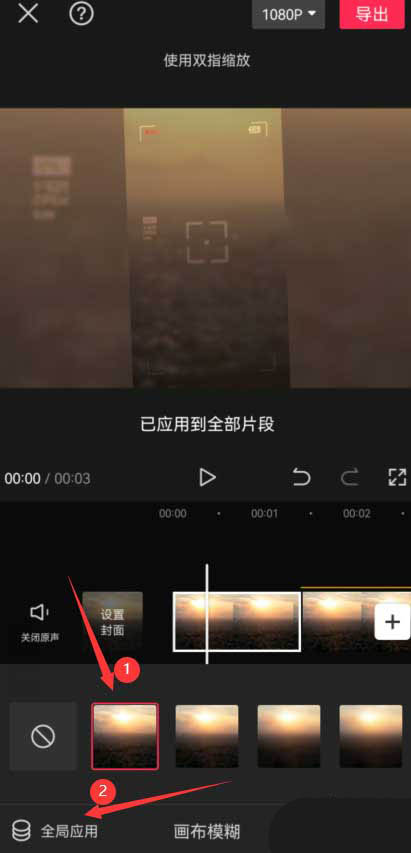
以上这篇文章就是剪映视频拍立得特效制作教程,更多教程尽在手机之家。