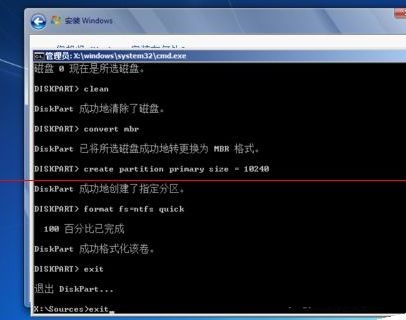Win11正式版系统已经发布了一段时间了,有的用户已经安装了,但是还是有很多用户没有安装,Win11对于用户的电脑是有很高要求的,不仅对配置有要求,还对磁盘分区有要求,如果我们弹出未检测到gpt的问题,那么就需要手动设置gpt分区来解决它。
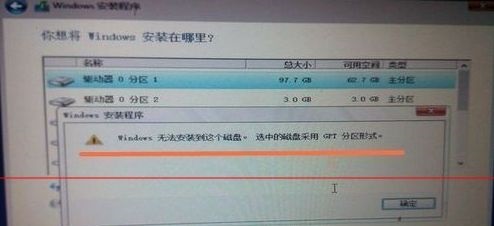
Win11未检测到gpt解决方法
1、首先我们在弹出上述未检测到gpt界面的时候按下键盘“shift+f10”组合键。
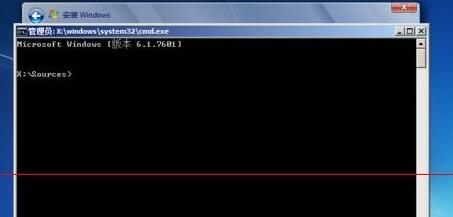
2、进入之后输入“diskpart”回车确定,可以打开磁盘属性。
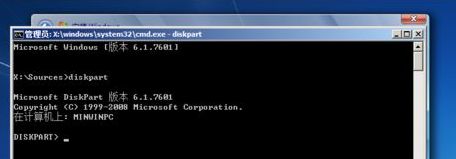
3、接着输入“list disk”回车确定,可以查看到磁盘信息。

4、然后输入“select disk 0”选中用户的第0个磁盘。
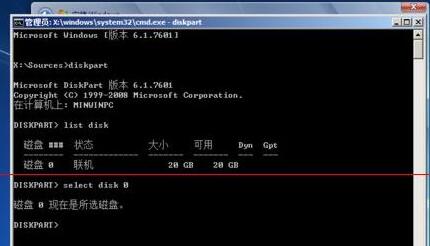
5、然后输入“clean”确定,就可以清除并格式化磁盘之中的内容。
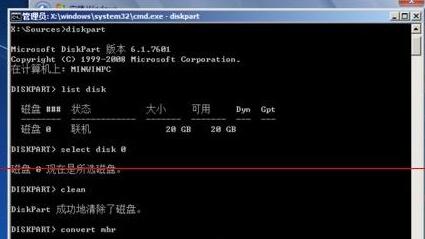
6、再输入“convert mbr”回车确定,可以将磁盘设置为mbr格式。
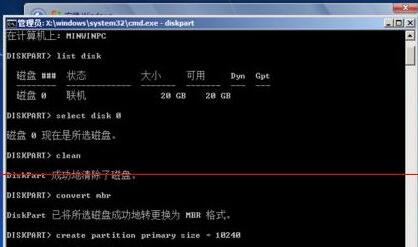
7、输入“create partition primary size = xxx”设定磁盘空间。(这里xxx是磁盘大小用户可以自定义,注意单位为MB)

8、再输入“format fs=ntfs quick”,回车可以将磁盘设置为ntfs格式。
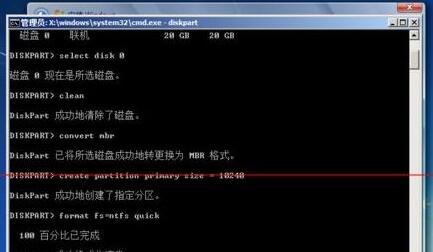
9、最后只要重复输入两次“exit”回车确定就可以退出设置,正常安装win11系统了。