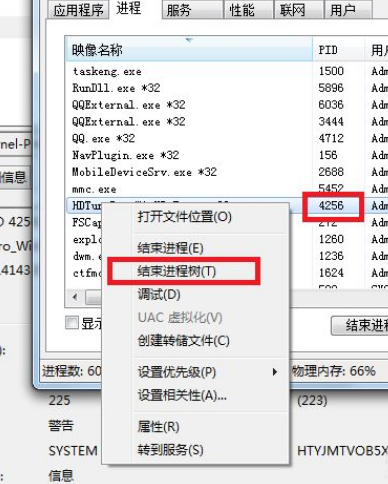U盘可以储存我们一些重要的文件,也可以作为我们数据的便携装置,当我们使用完毕想要弹出U盘的时候经常会碰到系统提示设备正在使用中,那遇到这问题如果我们直接拔出的话很有可能会造成资料的丢失,那有没有什么办法可以解决呢,请看下面的解决方法。
解决方法如下
造成这个问题的原因:是有程序正在占用着U盘或者移动硬盘。有可能是输入法,也有可能是别的什么乱七八糟的程序。
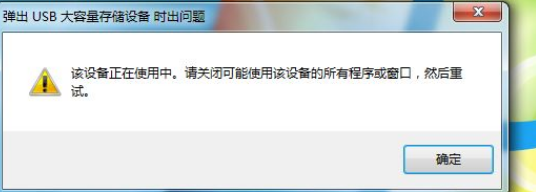
要解决这个问题,其实也很简单。
首先在桌面找到计算机,如图所示。

选中计算机后,右键,点击“管理”,如图所示。
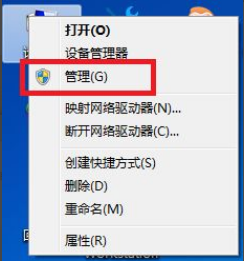
点击“管理”之后,会打开一个“计算机管理”窗口,如图所示。
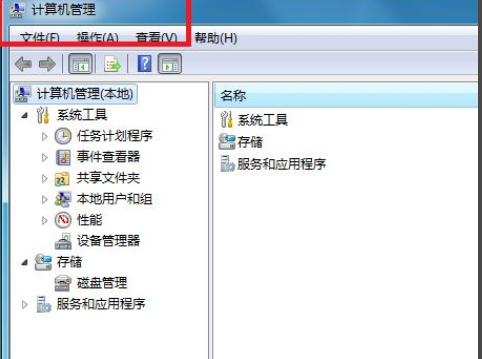
找到“事件查看器”,点开它,如图所示。
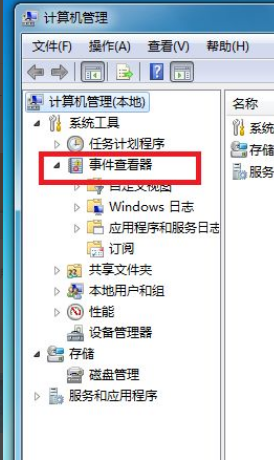
打开“自定义视图-》管理事件”,如图所示。

双击“管理事件”里面的警告事件(最新发生的事件),打开它,如图所示。

从下图可以看到,警告事件的“常规”里面记录了到底是哪一个进程占用了U盘或者移动硬盘。
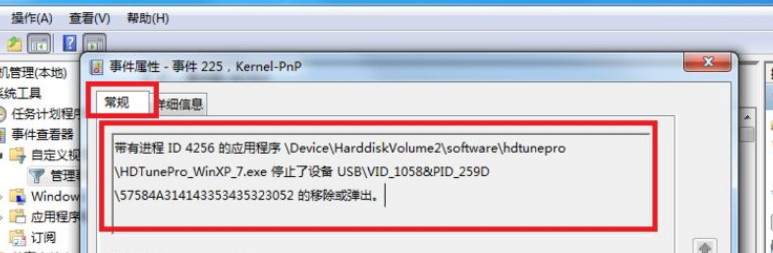
也可以看一下详细信息,它也详细记录了到底是哪个进程PID,那个程序占用了U盘或者移动硬盘。
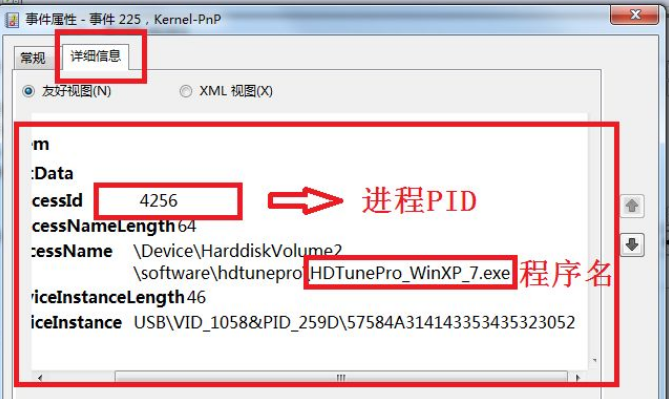
现在知道了是那个“进程PID”占用了U盘或者移动硬盘,那么就好办了。
只要结束掉这个占用进程就ok了。
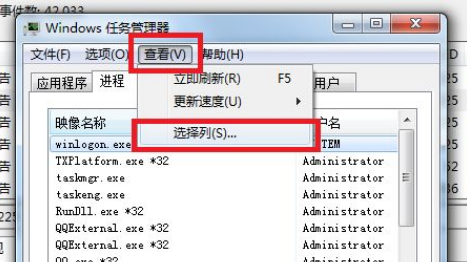
打开Windows 任务管理器,点击“查看-》选择列”,如图所示。
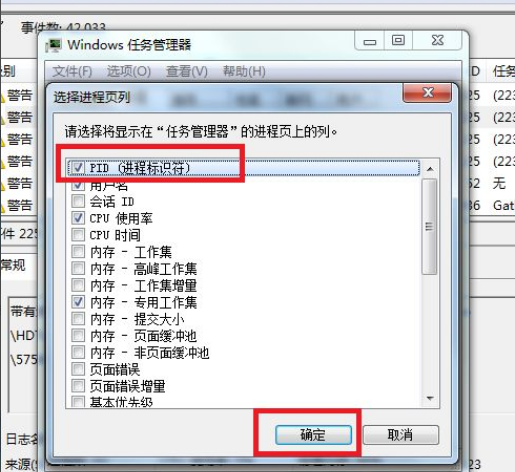
打开之后,勾选“PID(进程标识符)”,确定。如图所示。
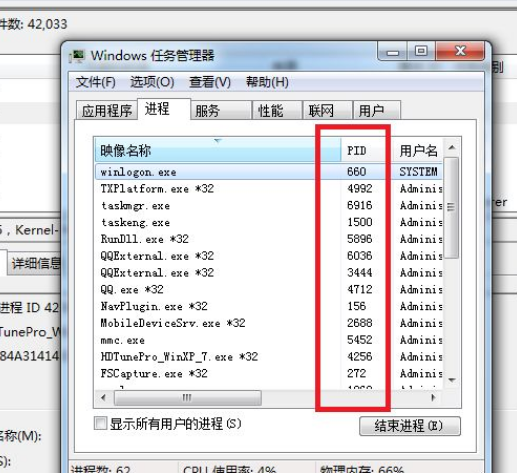
这时候,就可以找出刚才那个进程PID出来,把它结束掉,如图所示。