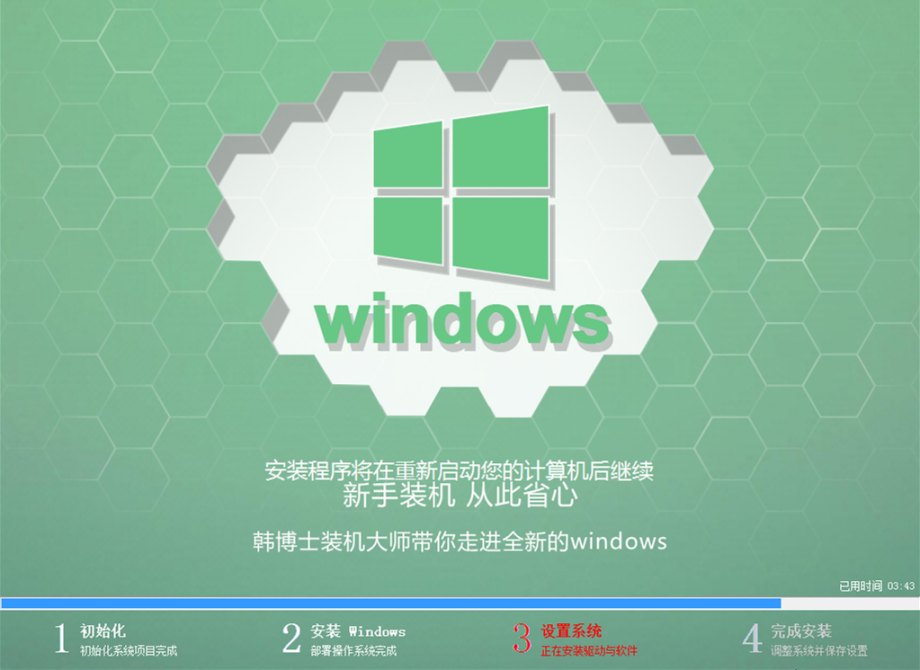小米笔记本用户最近跟小编反映自己电脑出了故障,想自己重装系统,但是不知道如何操作。针对这个问题,小编就给大家分享一下小米笔记本重装win10系统的教程,其实方法很简单。
小米笔记本如何重装win10系统:
1、下载韩博士装机大师,然后直接打开软件,点击软件主界面的一键装机,然后进入系统重装选项。

2、软件会自动进行环境检测,显示当前电脑配置,检测完毕后点击下一步。
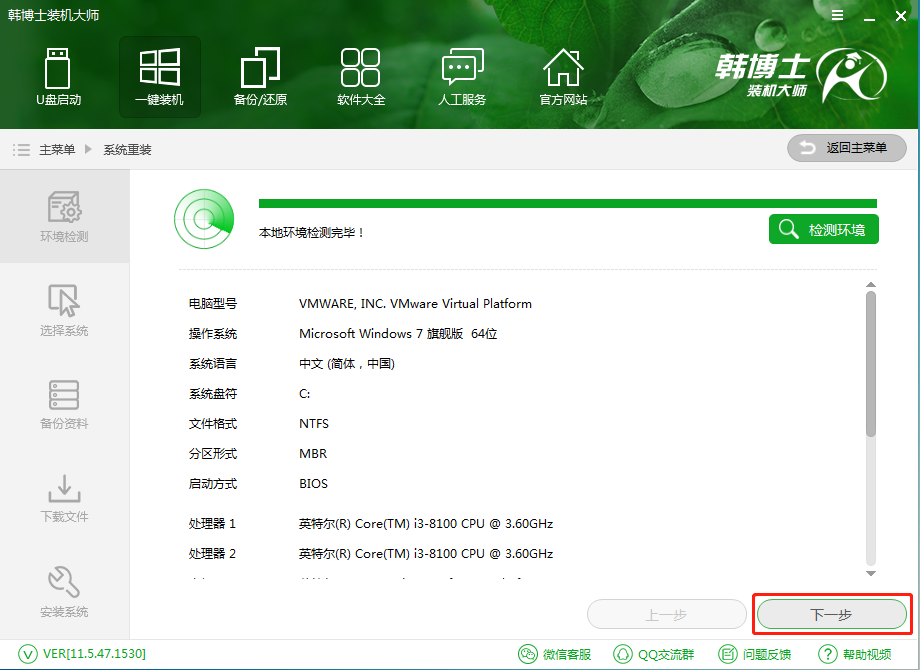
3、根据您个人喜好和电脑的配置选择需要系统,这里小编选择的是 Win10 64位纯净版,点击安装此系统即可。一般情况下单核处理器选择XP,双核和四核选择win7,小于2G内存选择32位,反之选择64位。
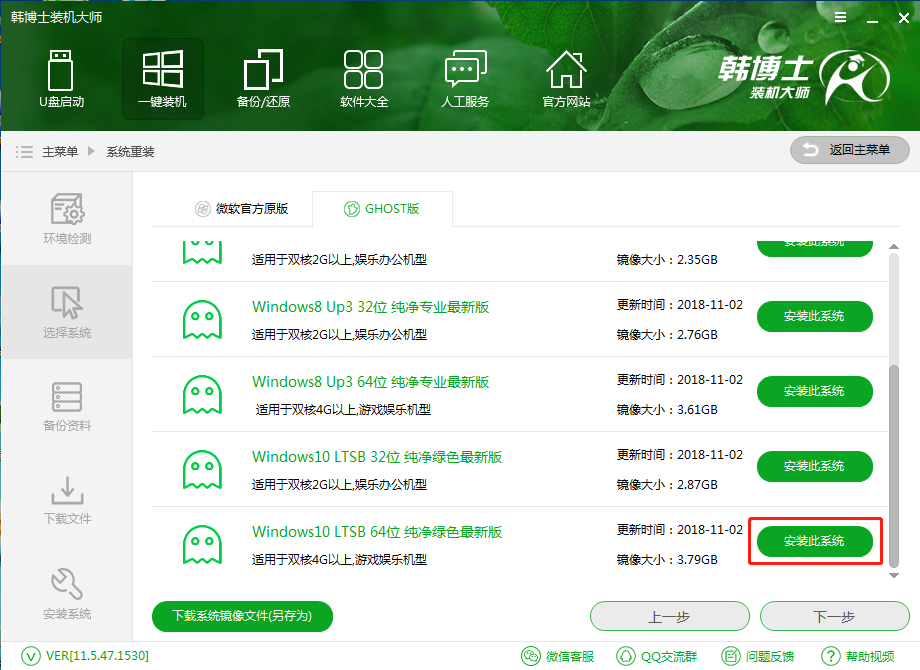
4、接下来会进入文件备份选项,根据您自己的需要勾选好相应的备份项,进入下一步。
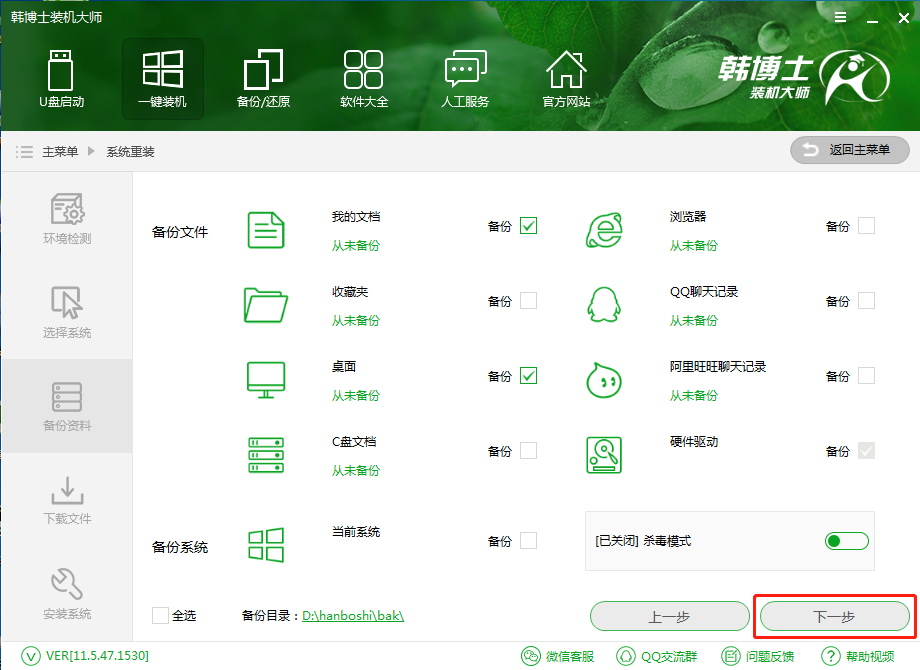
5、此时软件会弹出系统重装的询问窗口,这时我们只需要点击安装系统即可。
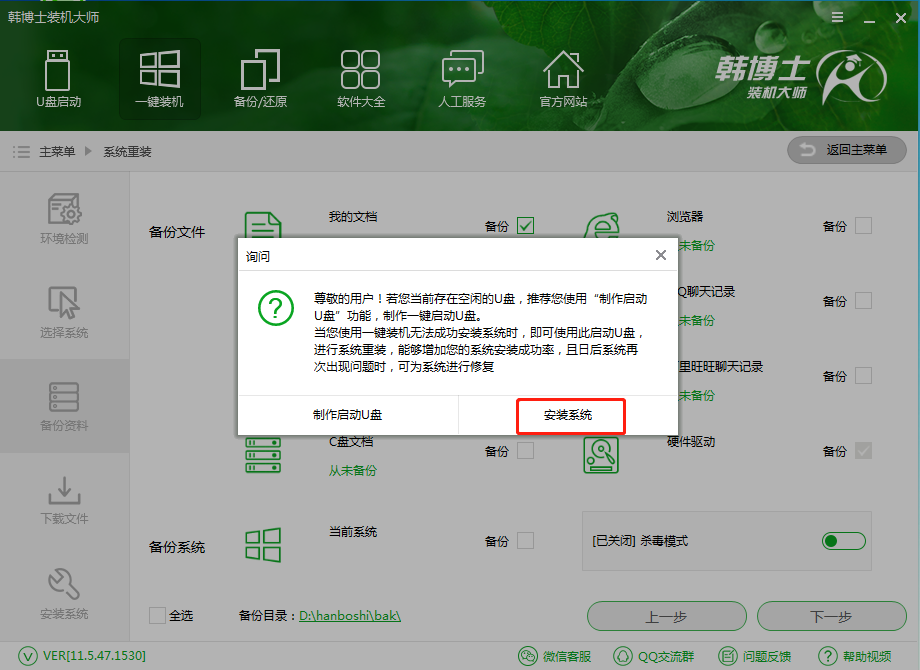
6、软件会自动进入了系统镜像下载窗口,韩博士采用迅雷加速技术,会配置最大网速为您下载好系统。下载完毕后,在弹出的软件提示窗口,点击立即重启即可。
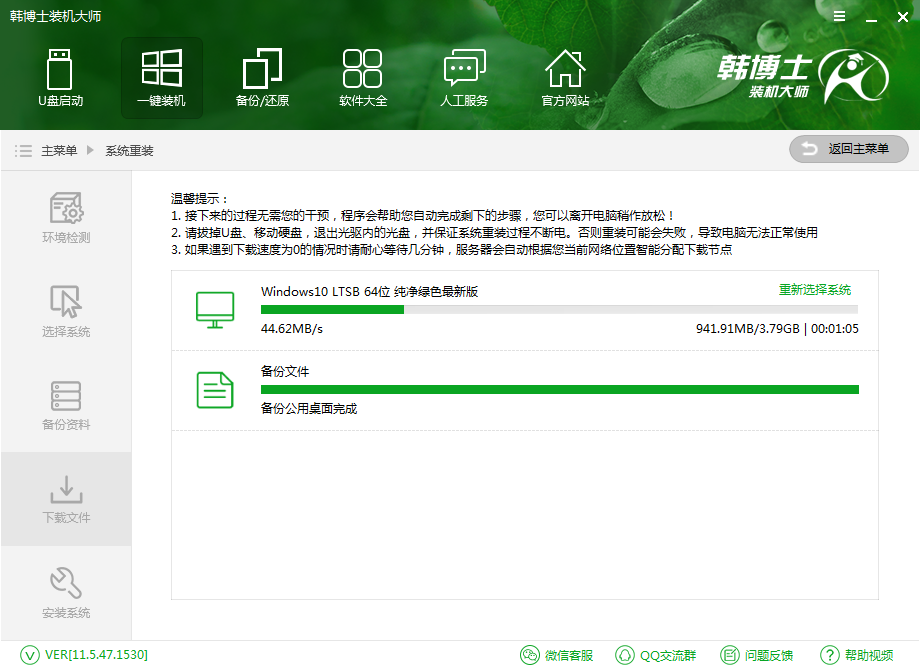
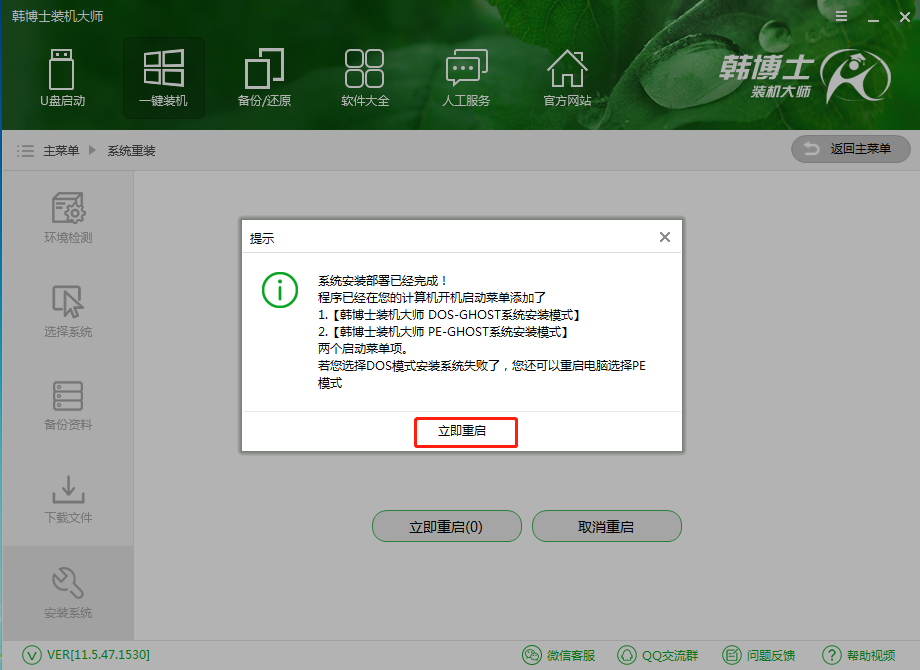
7、系统下载完成后,重启电脑进行系统安装。在Windows启动管理器中,默认会进入DOS模式进行系统重装,这里我们手动选择PE模式来重装系统。

8、此时会在PE界面显示系统的安装进度,只需耐心等待进度完成至100%即可。
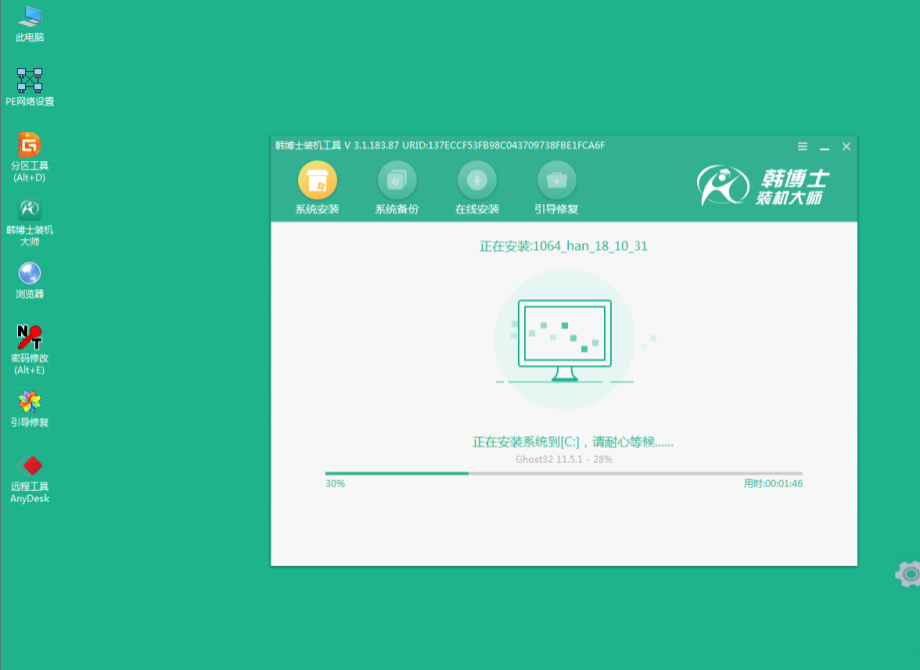
9、系统安装完成后,会再次重启电脑,再进行系统部署,全部完成后就能正常的使用重装好的Win10统了。