PE是预安装环境的意思,用户在重装Win10系统的时候一般会选择wepe重装Win10系统。使用wepe方法重装系统比使用U盘重装系统受网络影响小一点,分区过程也更加简单,所以非常受用户们的欢迎。下面我们来看看使用wepe重装系统的详细情况。
第一部分,微PE启动优盘制作
1、首先在官网(http://www.wepe.com.cn)选择适合的版本下载
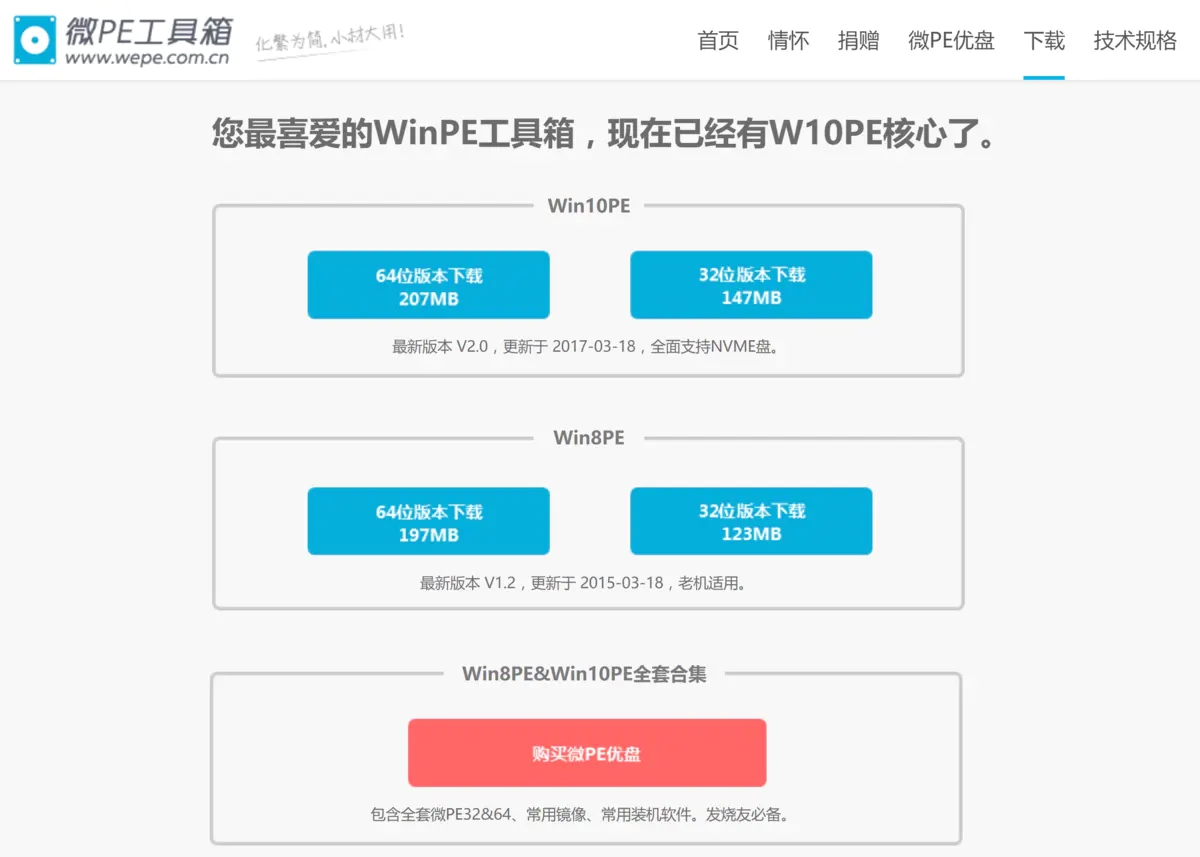
2、打开软件,插入U盘,看到如下界面,微PE支持安装到电脑、U盘、移动硬盘,还可以制作成ISO文件,直接点击上图中的图标选项即可,接下来我们演示制作PE维护U盘,点击右下角第1个图标。
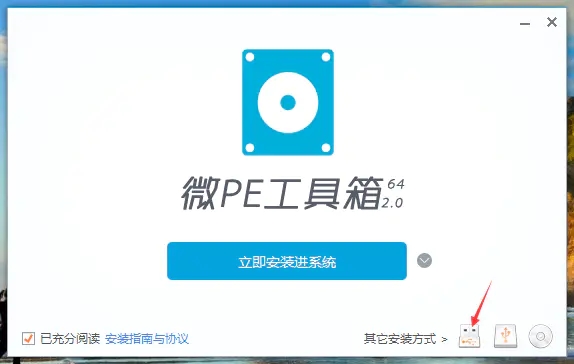
3、进入安装PE到U盘选项,这里有七中安装方法,可以根据自己的需要选择,一般我们选择方案一即可,如果制作之后无法启动,再选择其他方案尝试。格式化旁边是U盘的分区格式,共三种,建议选择exFAT,这种格式是最适合U盘的,但是要注意exFAT格式在XP系统下是无法识别的。如果是新手,全部选择默认,不做改动即可。
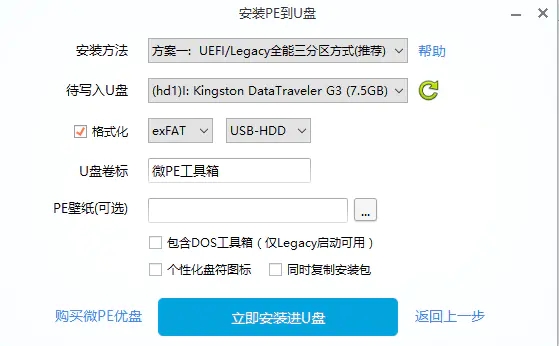
4、设置完成点击立即安装进U盘,就开始制作了。
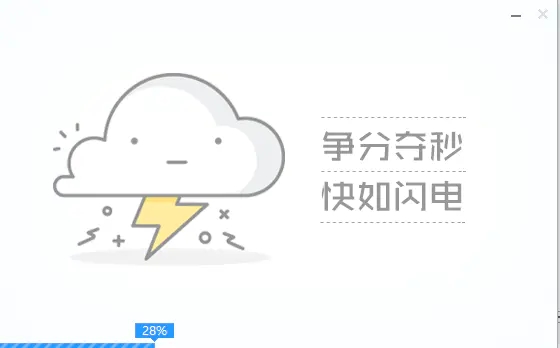
5、制作过程稍作等待,大概需要一两分钟的时间,当弹出安装完成的提示时,我们的微PE系统维护U盘就制作完成了。需要注意的是在安装38%或55%到时会卡一段较长时间,如果你电脑已经购买超5年会一直卡在某个进度,建议换个USB插口或电脑刻录PE系统。
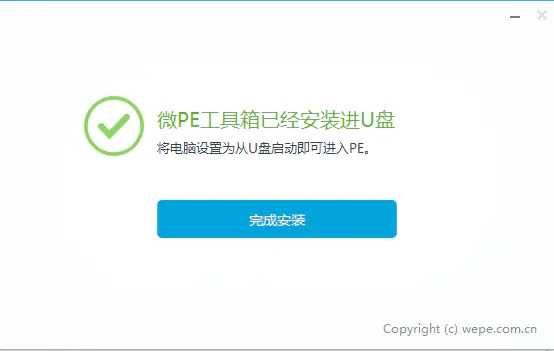
6、安装完微PE后会把U盘分为两个盘符,如下图,300M大小的J盘放置PE系统的软件和工具,不建议改动,另外一个空间大的I盘就把你下载好的整个系统(MSDN原版下载)拷进去就OK了。
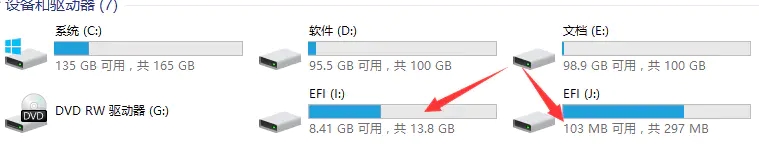
第二部分,安装系统
1、开机,按下快捷启动键,选择你的U盘(标有uefi字样),快捷键如下图,。
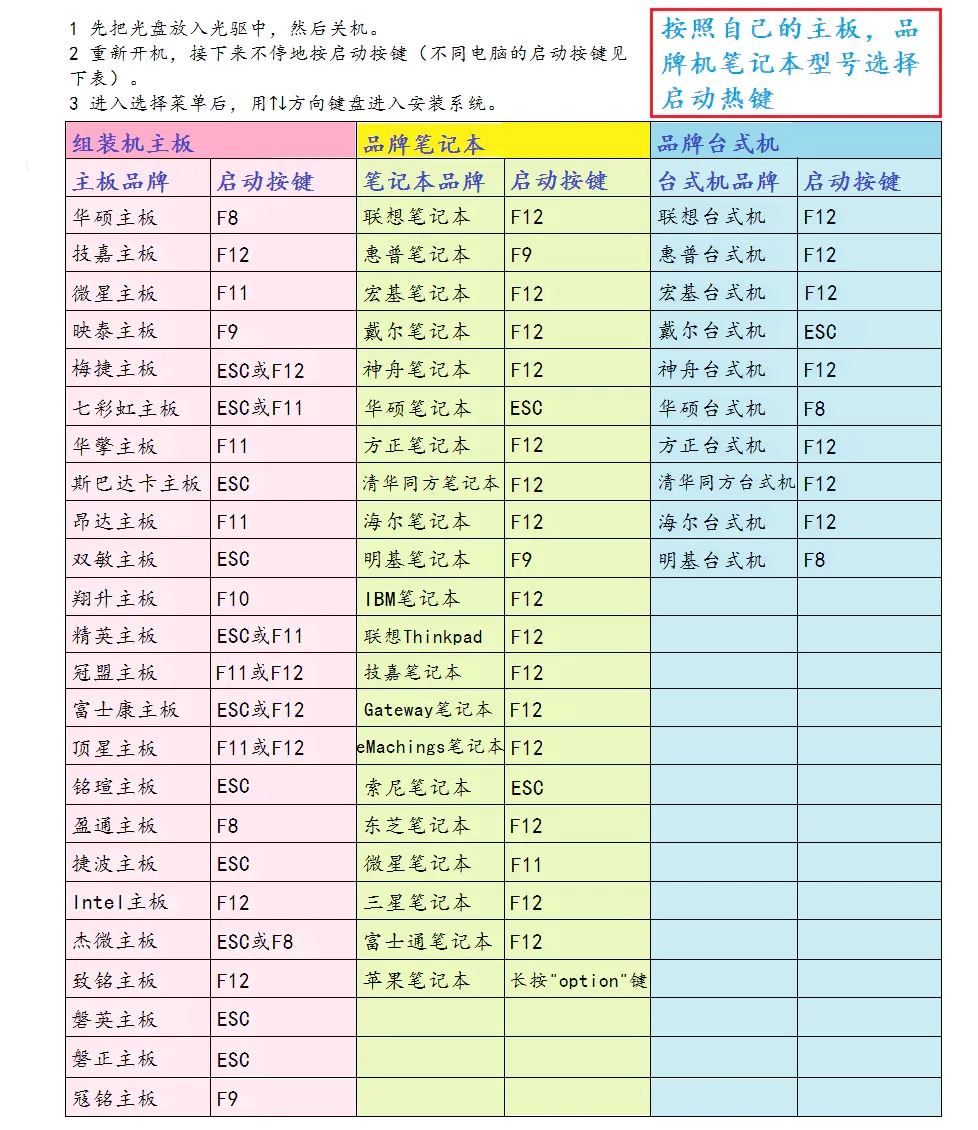
2、如果没有报错则进入PE系统,否则则需重新刻录。进入后如下图。
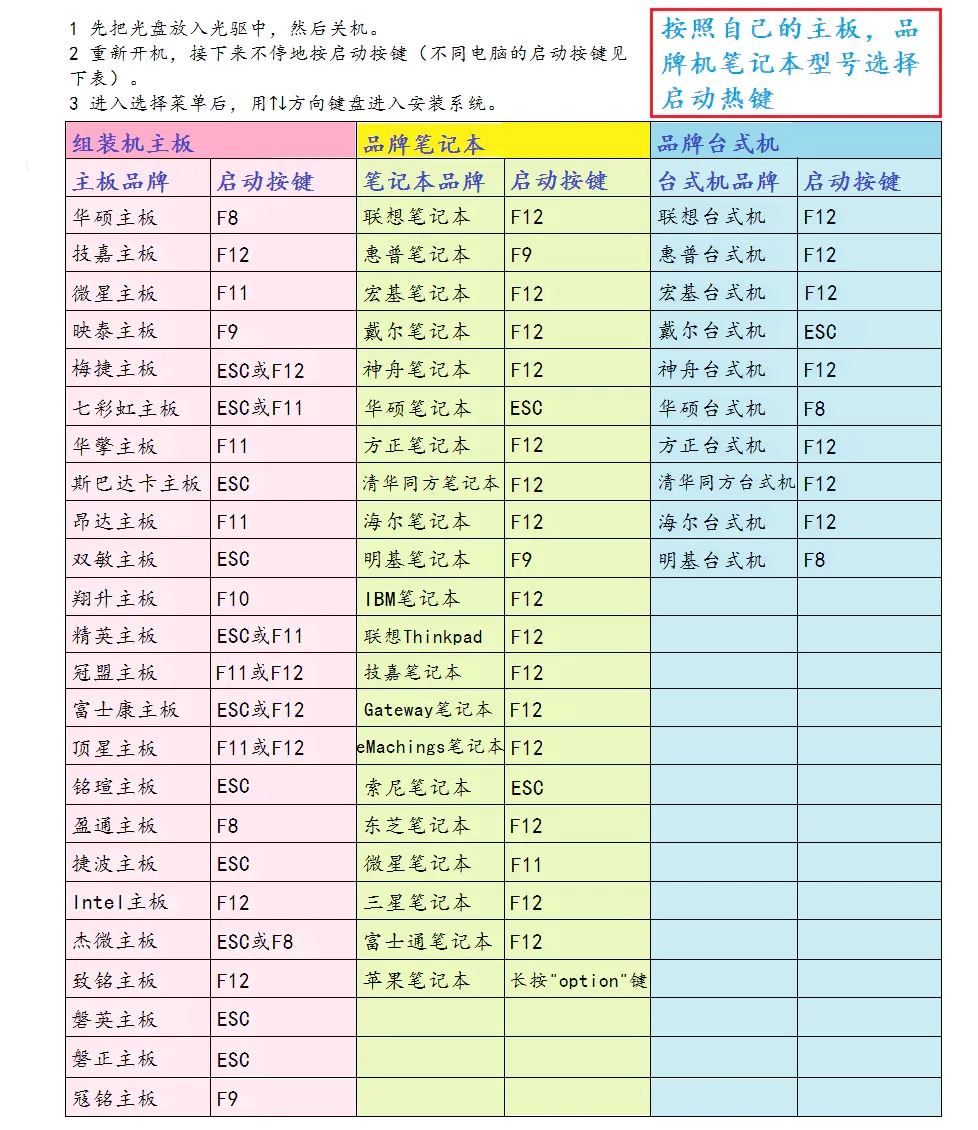
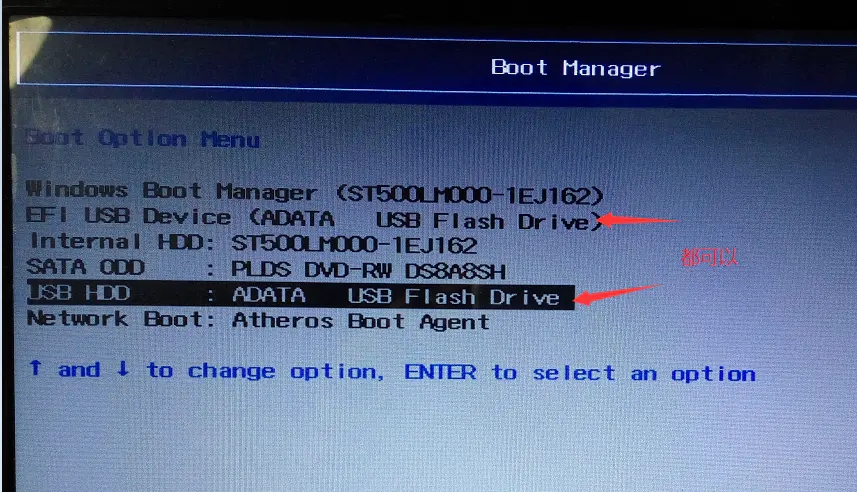
3、根据实际需要看是否重新分区,微PE内置了傲梅分区助手和DiskGenius。
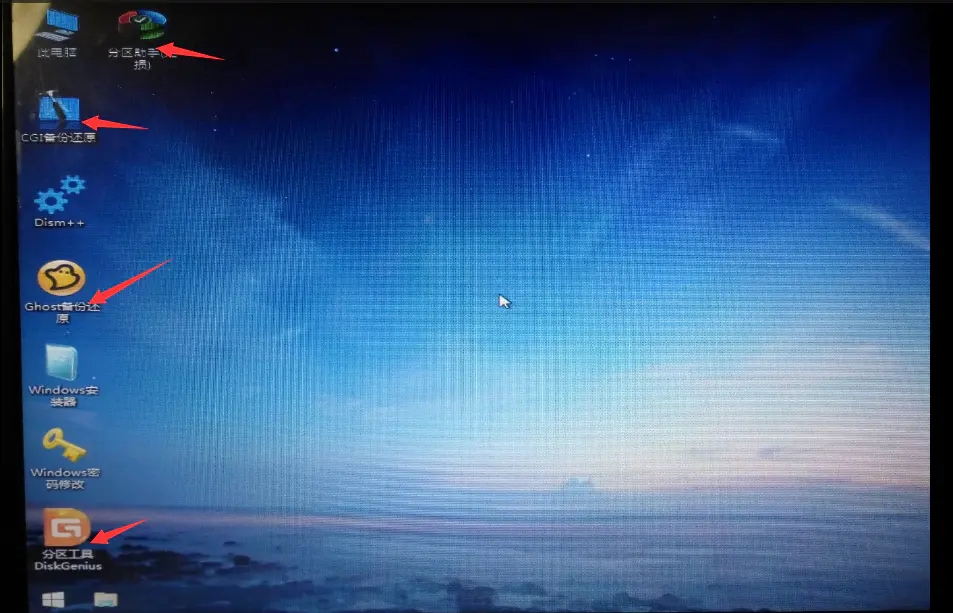
4、如果你下载的是原生ISO镜像进入CGI备份还原,如果你是GHO镜像进入Ghost备份还原,如果你需要安装时一并加载驱动,可以选用window安装器。
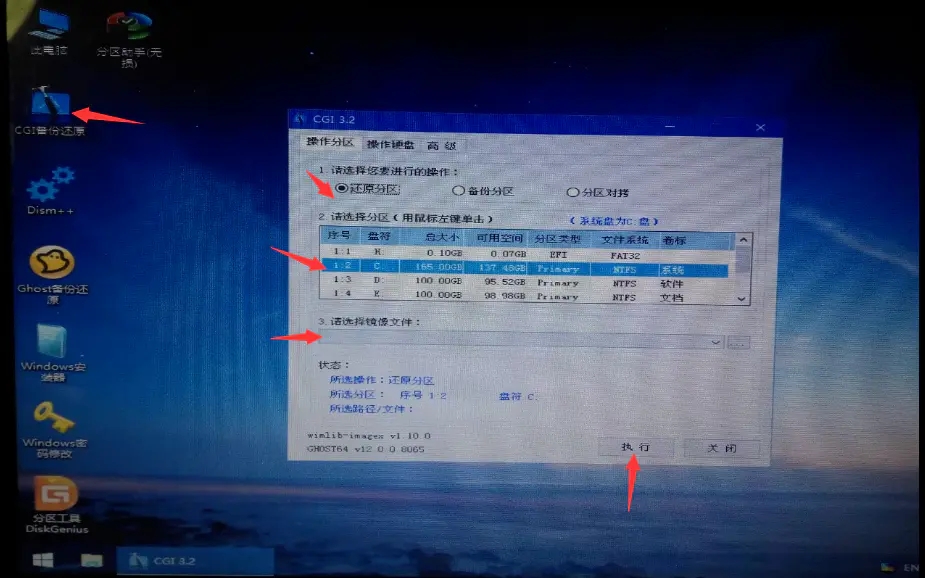
5、把系统写入到C盘完成后选择关机,开机后选择下一步就完成了。不过安装过程中需要登录个人账户,如果你没有账户或联网,可选择左下角脱机账户。