现在U盘不仅仅可以用于存储文件资料,还广泛用于重装系统。我们可以使用老桃毛启动盘制作工具一键制作U盘启动盘,然后用于重装系统。下面我们就一起来看看详细的老桃毛U盘重装系统教程吧。
一、安装准备
1、操作系统:win7旗舰版64位系统下载
2、4G左右U盘:老毛桃u盘启动盘制作
3、启动设置
二、老桃毛u盘重装win7教程步骤如下
1、制作老桃毛U盘启动盘之后,将win7系统iso镜像直接复制到GHO目录;
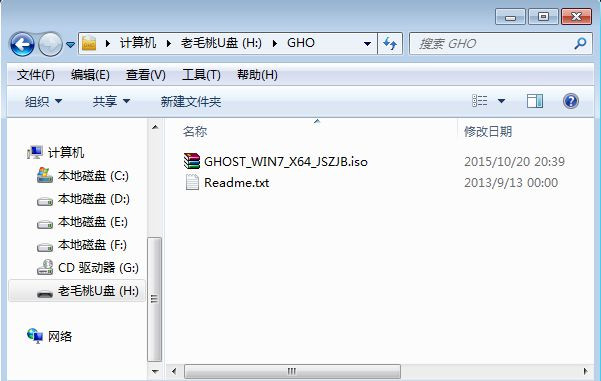
2、在电脑上插入老桃毛U盘,重启后不停按F12、F11、Esc等快捷键,选择从U盘启动,如果不是这些按键,参考【安装准备】下的启动设置教程;
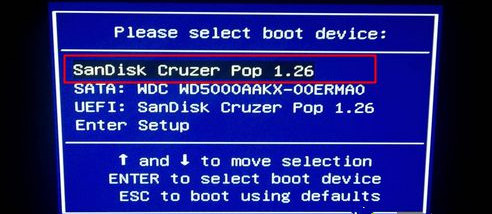
3、进入老桃毛U盘主菜单,选择【01】(新机型)或【02】回车,运行pe系统;
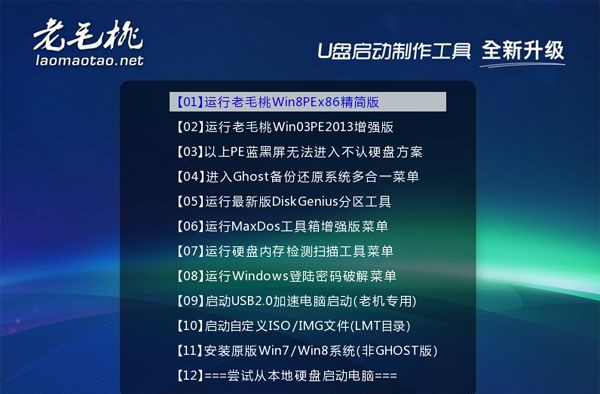
4、在PE系统中,双击【老毛桃PE一键装机】打开,选择win7 iso镜像路径,点击下拉框选择win7.gho文件;
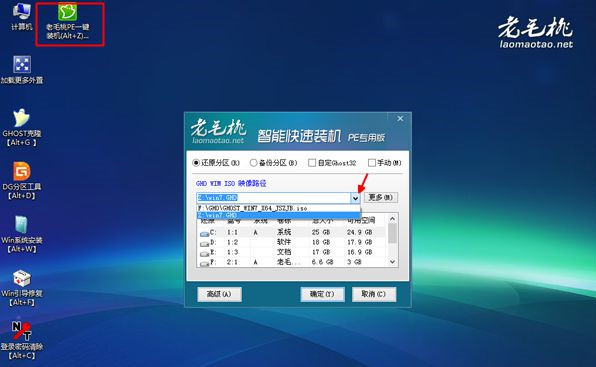
5、接着选择win7系统安装位置,一般是C盘,或根据卷标和磁盘大小选择,点击确定;
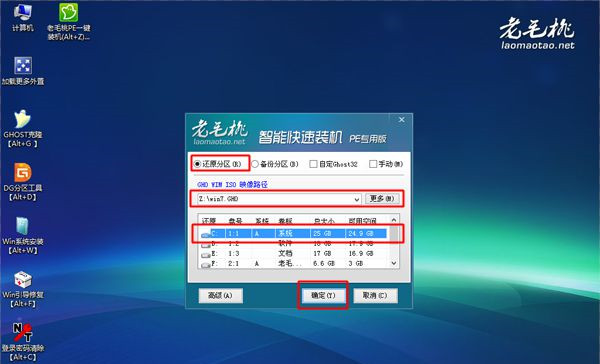
6、弹出对话框,默认是完成后重启,还可以勾选引导修复,然后点击是;
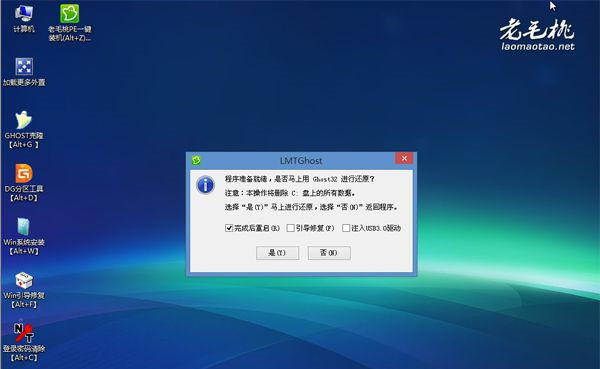
7、在这个界面,执行win7系统还原到C盘的操作,此时需要等待进度条拉到百分百;
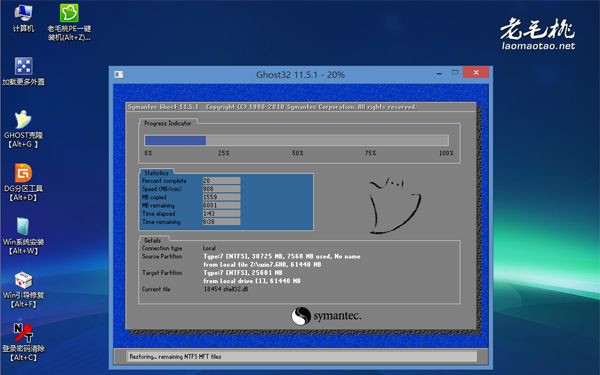
8、操作完成后,电脑自动重启,此时拔出老桃毛U盘,重启后继续执行重装win7系统过程;
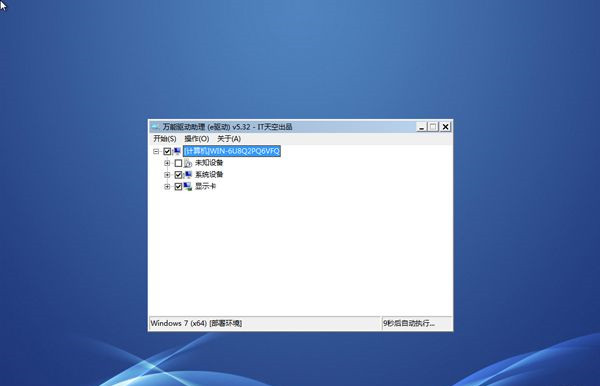
9、重装过程需多次重启,在启动进入win7系统全新界面后,系统重装就完成了。

老桃毛u盘重装win7教程就为大家分享到这边了。