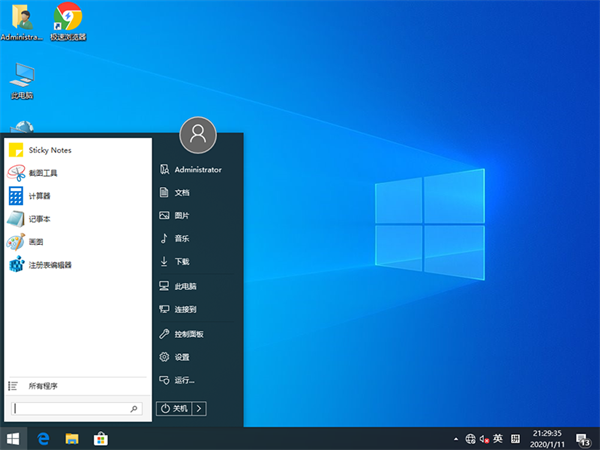ThinkPad X390是一款搭载了酷睿i5 8265U处理器的笔记本,拥有15.6寸屏幕,受到了很多年轻人的喜爱。但是随着使用时间的增加和使用不当这款笔记本也出现了很多问题,急需重装系统才能解决问题。那么该怎么重装ThinkPad X390笔记本的Win10系统呢?
具体步骤:
一、准备工具:
1、下载小兵一键重装系统软件(支持一键重装win10,全面支持uefi+gpt引导)
重要安装注意事项:关闭所有杀毒软件(360杀毒&安全卫士、QQ管家、金山毒霸等)。系统上的所有安全措施都是导致系统镜像无法写入,导致系统安装失败甚至崩溃;
二、ThinkPad X390 笔记本重装系统win10步骤:
1、下载小兵一键重装系统软件,然后打开软件小兵一键重装系统,如下图:
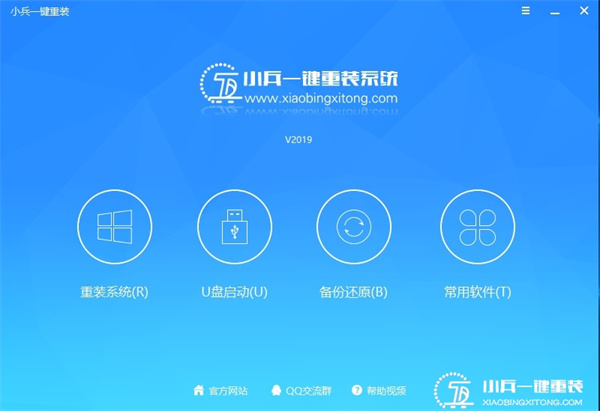
2、点击“重装系统“,选择你要重装的win10系统,然后点击“安装系统”按钮,如下图:
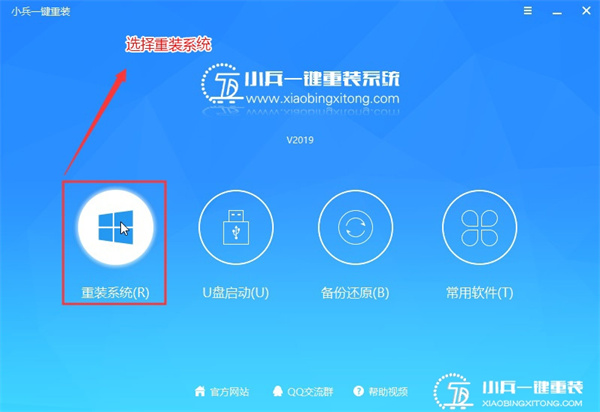
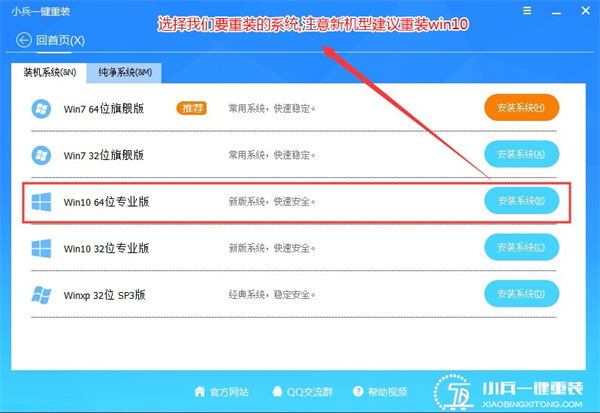
说明: 系统分为二个版本
1、装机版系统= 集成常用软件+万能驱动+系统补丁 (无商业软件) (默认 适合新手)
2、纯净版系统= 只集成万能驱动+系统补丁(无商业软件)
3、点击“安装系统“后,软件开始下载你所选定的win10系统Ghost,从界面上可以清晰明了地观察到各种数据。小兵提供高达每秒20多兆的瞬时下载速度,当然根据每个用户终端的网络带宽及下载环境的不同会有很大差异,请大家在下载过程中耐心等待。如下图:
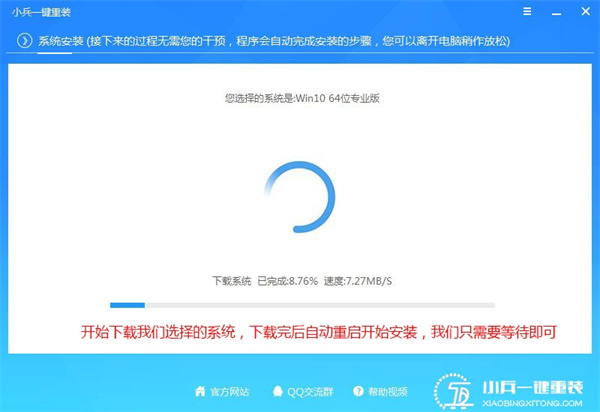
4、系统下载完后开始下载PE,PE下载完成后自动重启,如下图所示;
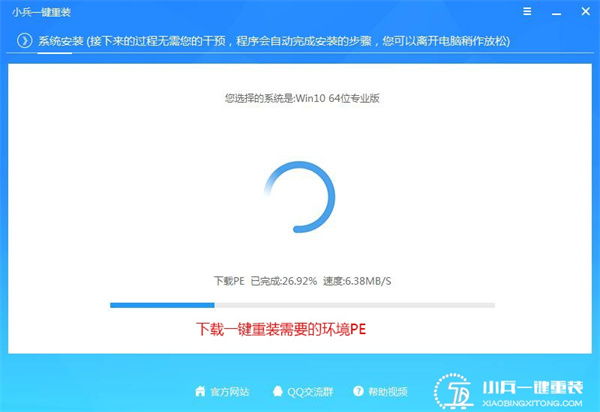
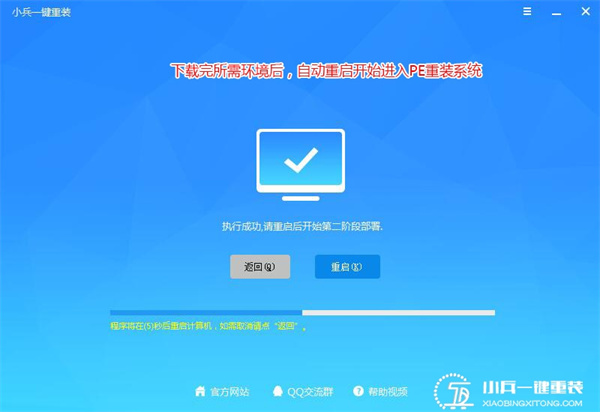
5、进后PE后自动安装,全自动安装选择的win10系统,如下图所示;
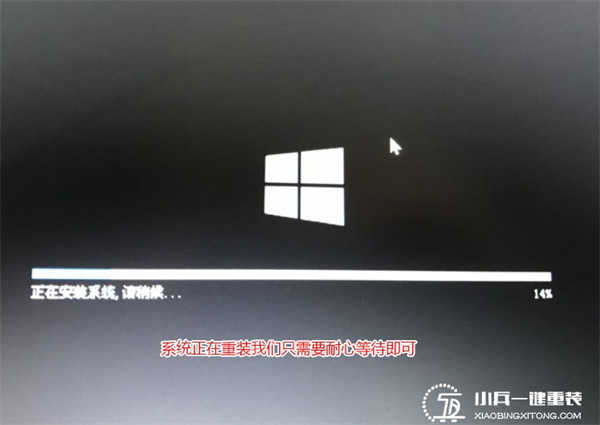
6、GHOST win10 系统恢复完成后,自动修复自动重启,然后自动进入系统安装界面,至到看到桌面安装完成,如下图所示;