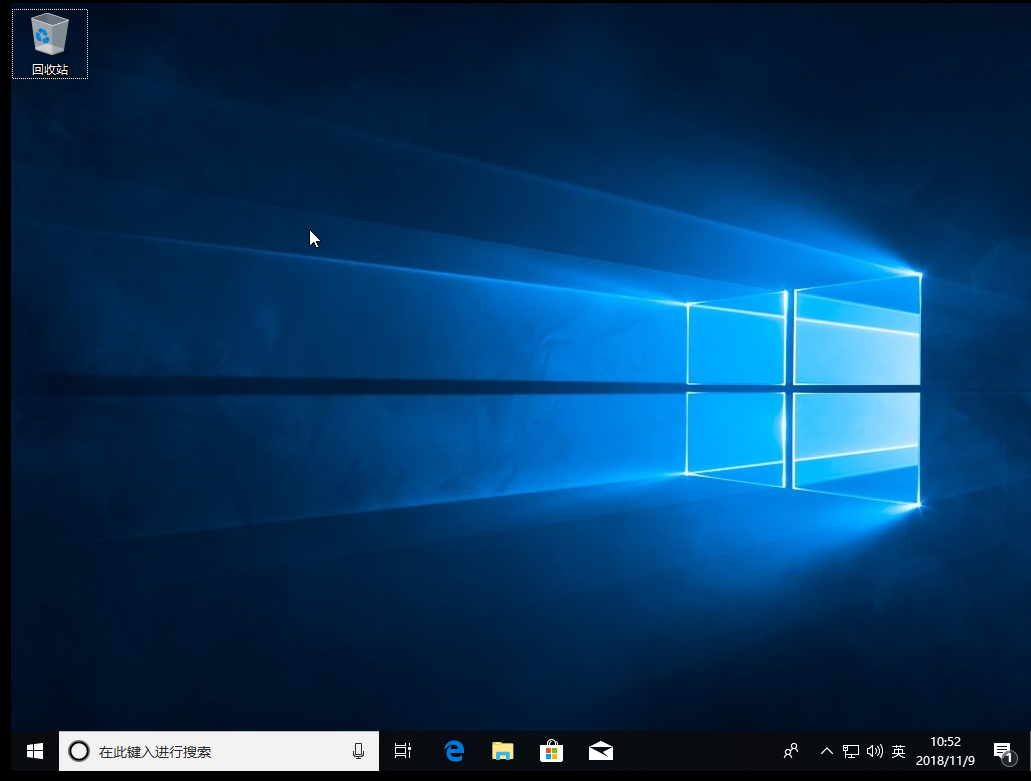许多用户在使用电脑的时候,不小心下载了一些流氓软件,导致电脑蓝屏死机,无法正常的开机使用,那么在这种情况下我们只能使用U盘来重装电脑系统了,今天小编就为大家讲解一下怎么操作吧!
U盘重装win10系统教程一:
1、下载老毛桃u盘winpe制作工具。
插入制作好的U盘启动盘,开机或重启电脑,出现主板画面时快速按下U盘启动快捷键,设置U盘启动进入如下图所示的界面,选择【1】选项,按下“Enter”键进入
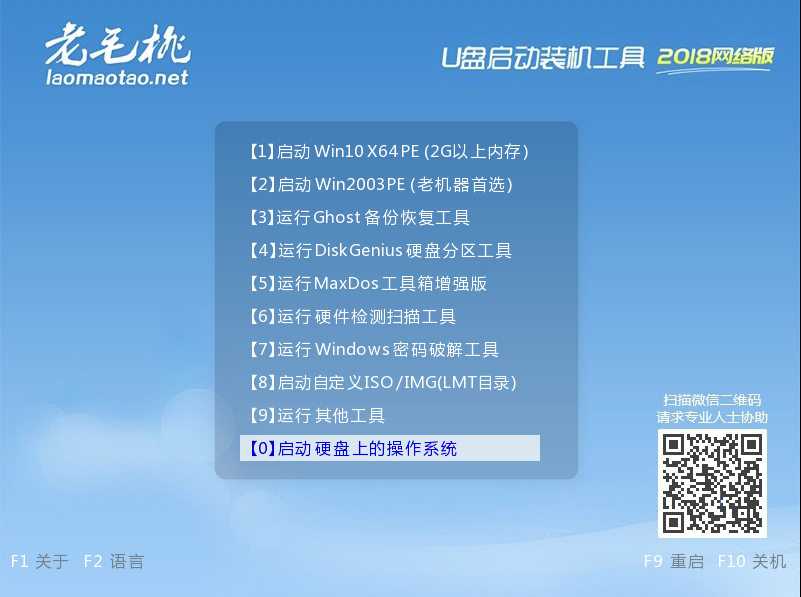
2、 双击老毛桃一键装机软件打开如下图的窗口,在安装系统选项中选中镜像文件并选择win8系统安装位置,安装位置选择C盘(注意:C盘会被格式化),最后选择“执行”
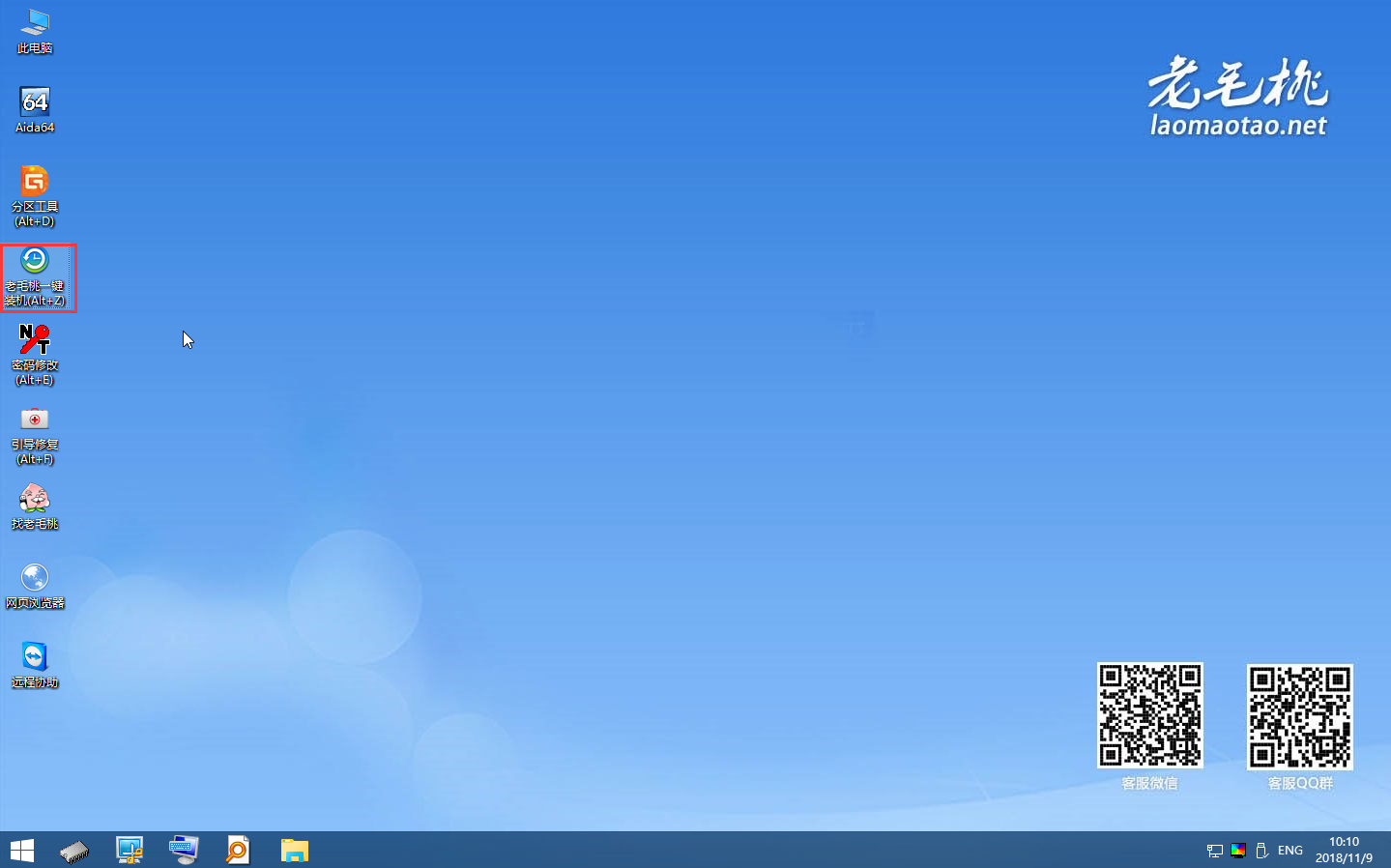
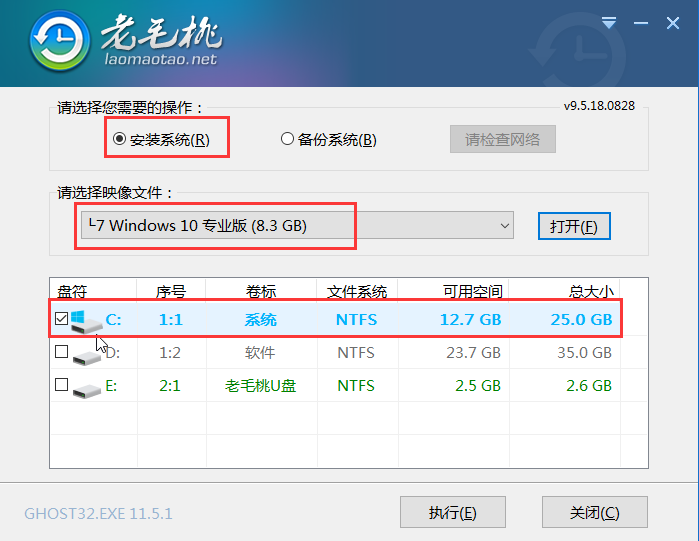
3、 在弹出窗口中在下图所示的选项前打勾,点击“是”
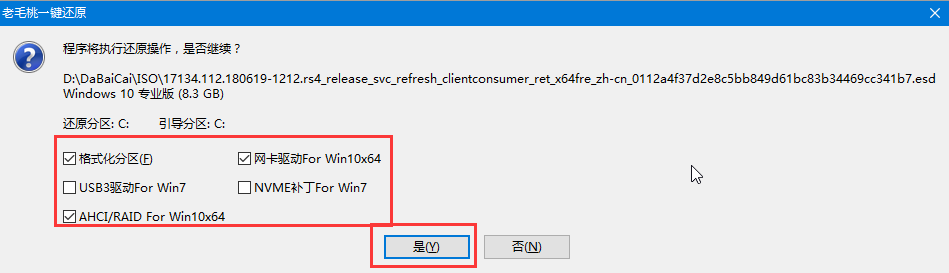
4、 Win10系统安装完成后重启电脑的同时要拔掉U盘
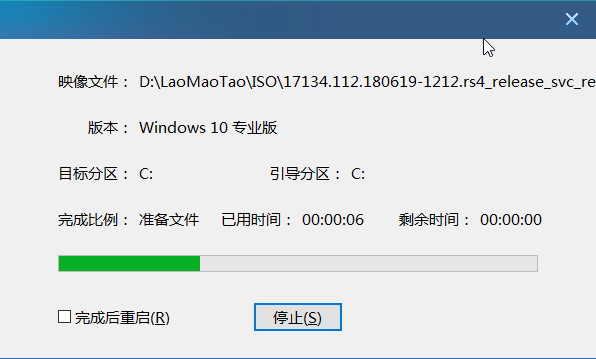

5、 重启后将进入重装系统的另一阶段,当进入win10系统桌面后即表示重装成功了
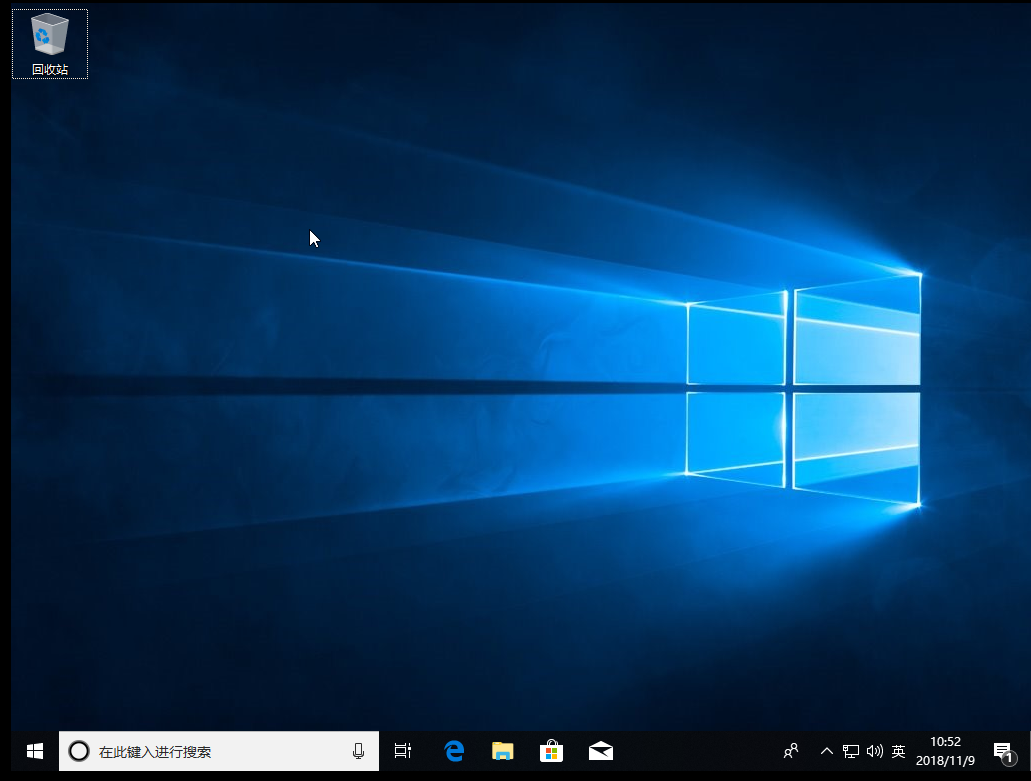
U盘重装win10系统教程二:
1、插入制作好的U盘启动盘,开机或重启电脑,以同样的方法进入老毛桃主菜单页面,选择【1】选项,按下“Enter”键进入
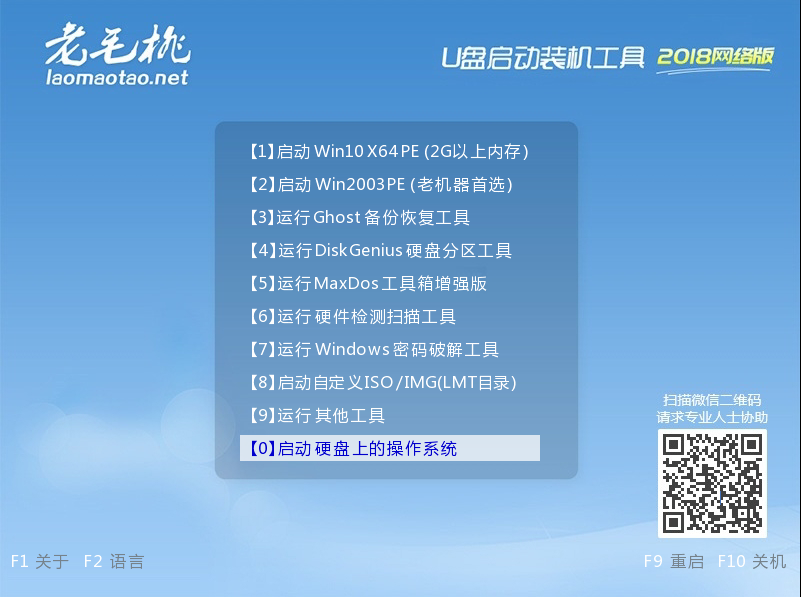
2、在老毛桃一键装机软件中选择并点击“系统下载”
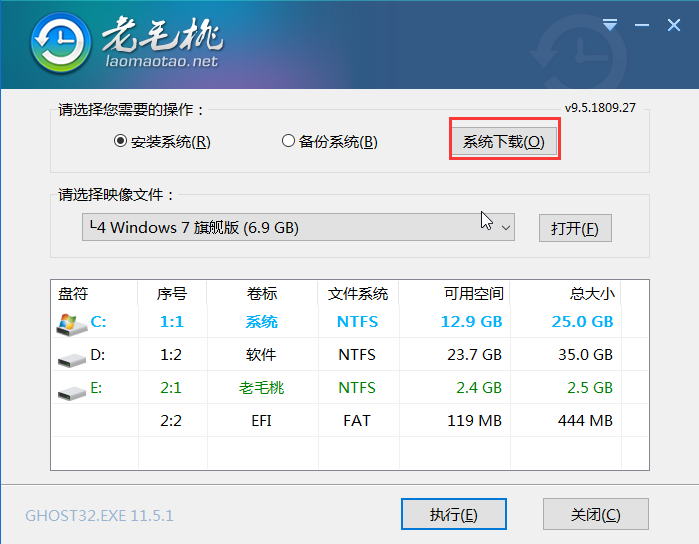
3、在弹出的窗口中点击“Windows 10 Version 1803 64位简体中文”,选择第一个选项并点击“安装此系统”,或者根据自身需求选择所需安装的系统亦可,点击“下一步”
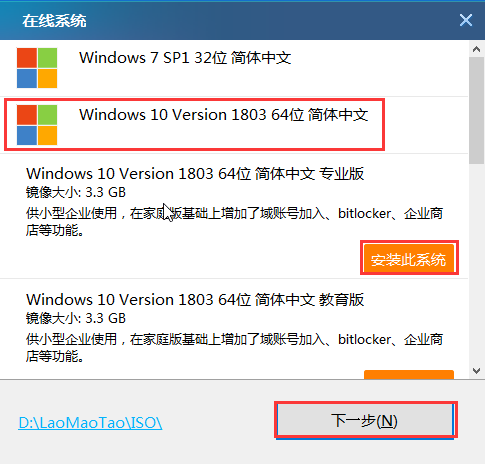
4、当进度条完成后,点击“立即安装”
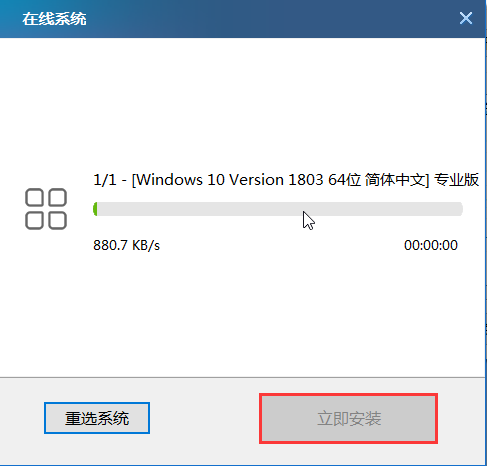
5、立即安装后会弹出一个窗口,默认选项点击“是”(建议用户也勾选“网卡驱动”选项,以免重启后上不了网)
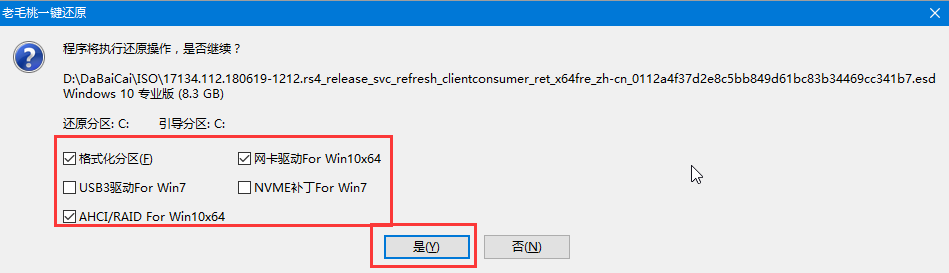
6、Win10系统安装完成后重启电脑的同时要拔掉U盘
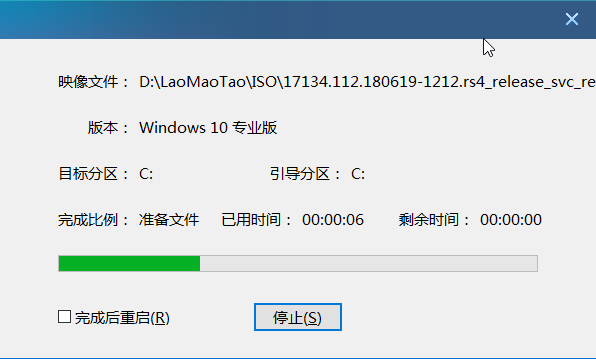
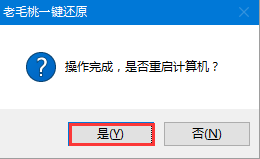
7、重启后将进入重装系统的另一阶段,当进入win10系统桌面后即表示重装成功了